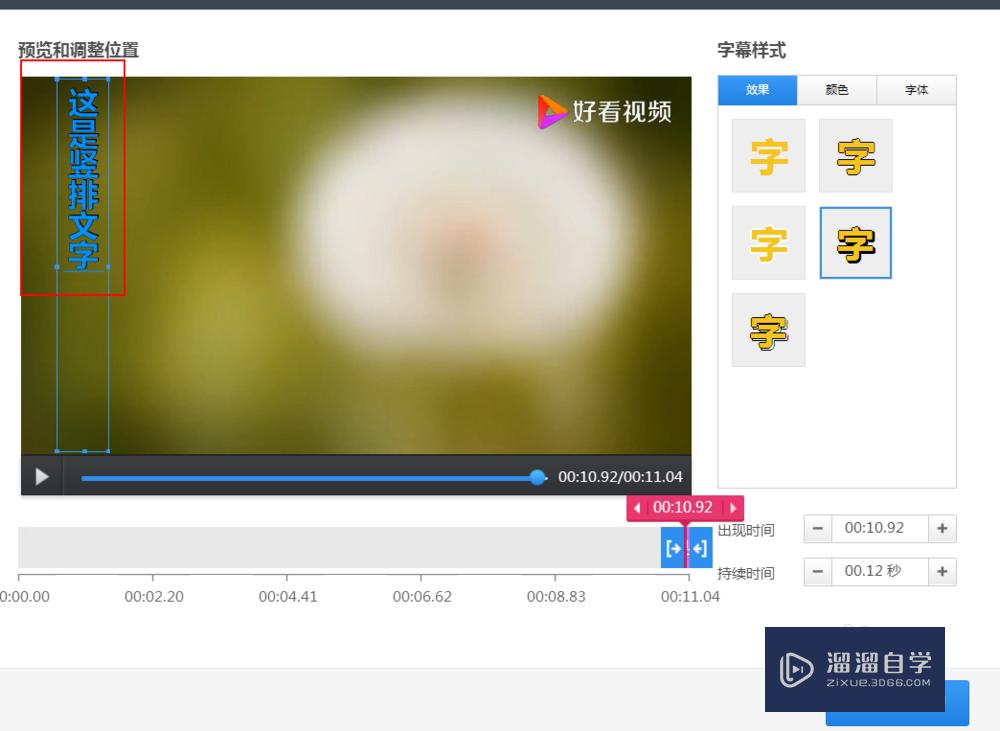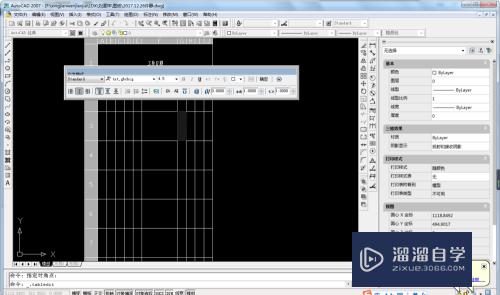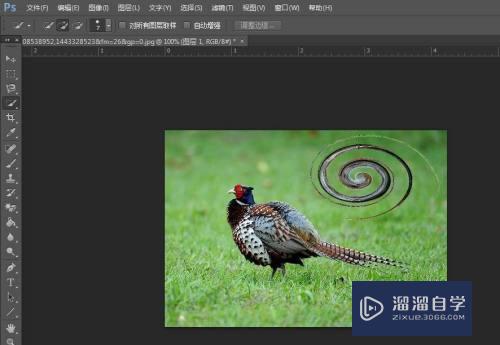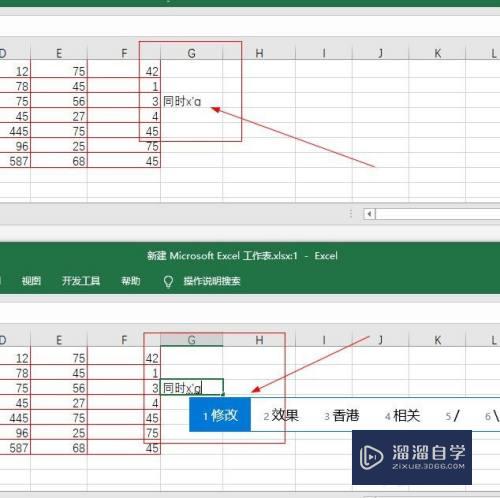CAD图形怎么进行标注优质
不同的CAD图纸上。都会发现图纸上边有着标注。特别是CAD工程图纸。都会进行添加标注。但很多小伙伴还是不了解CAD图形怎么进行标注。那么来跟着下面的教程熟悉一下吧!
工具/软件
硬件型号:神舟(HASEE)战神Z7-DA7NP
系统版本:Windows7
所需软件:CAD2018
方法/步骤
第1步
标注
创建多种类型的标注。并按名称保存标注设置。
下面是将建筑标注样式与英制单位一起使用的几种标注类型的样例。
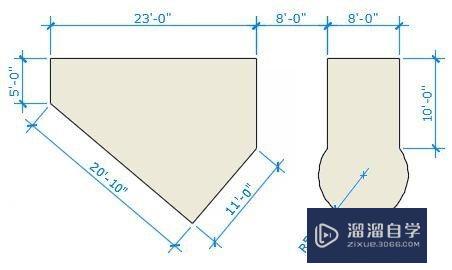
第2步
线性标注
您可以使用 DIM 命令创建水平。垂直。对齐和半径标注。标注的类型取决于您选择的对象和您拖动尺寸线的方向。
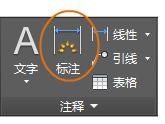
第3步
下图演示了使用 DIM 命令的一种方法。一旦启动该命令。请按 Enter 键或空格键。选择直线 (1)。然后单击尺寸线 (2) 的位置。
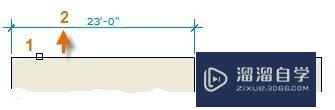
第4步
对于下面的 8'-0' 标注。您可以使用其他方法。启动 DIM 命令。单击两个端点(1 和 2)。然后单击两条尺寸线 (3) 的位置。若要使尺寸线排成一行。需将点 3 捕捉到之前创建的尺寸线的端点。
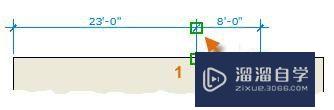
第5步
提示: 如果点 1 和 2 不在同一水平线上。请按住 Shift 键以强制使尺寸线变为水平线。此外。如果要标注的建筑或零件位于某个角度上。则请输入 DIMROTATED。
使用 DIM 命令。通过以非水平或垂直的角度拖动尺寸线来创建标注。
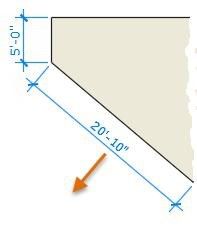
第6步
提示: 因为容易意外捕捉到错误的部件或标注对象的一部分。所以请确保放大到足够大以避免混淆。
修改标注
对于标注的简单调整。使用夹点是最快的方法。
在此样例中。选择标注以显示其夹点。接下来。单击标注文字上的夹点并将其拖动到新位置。或者单击尺寸线端点上的一个夹点。然后拖动尺寸线。
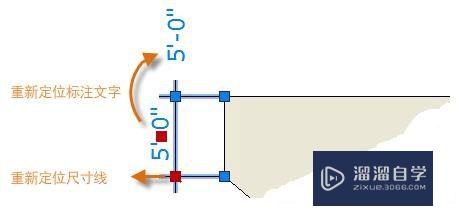
第7步
提示: 如果更改比此操作更复杂。则删除然后重新创建标注可能会更快。
标注样式
标注样式有助于建立和执行绘图标准。可以使用 DIMSTYLE 命令设定许多标注变量。以控制标注外观和行为的几乎每个微妙差异。所有这些设置都存储在每个标注样式中。
将默认标注样式命名为标准(英制)或 ISO-25(公制)。系统将它指定给所有标注。直到您将另一个样式设定为当前标注样式。
当前标注样式的名称(在本例中为“漫游”)将显示在“注释”面板的下拉列表中
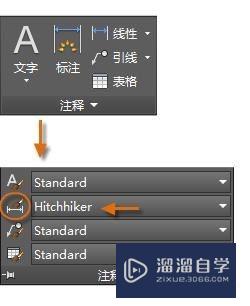
第8步
若要打开“标注样式管理器”。请单击指示的按钮。用户可以创建几乎匹配任何标准的标注样式。但需要花费时间来完全指定它们。出于此原因。您应该保存在一个或多个图形样板文件中创建的任何标注样式。
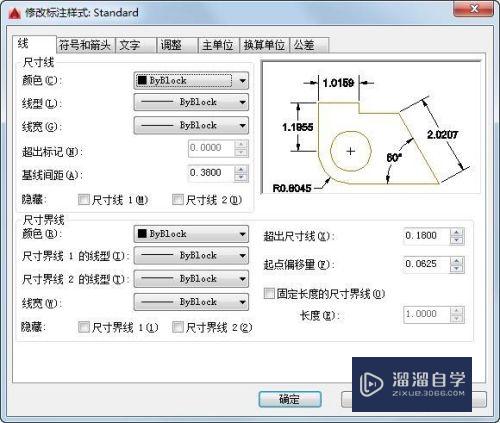
以上关于“CAD图形怎么进行标注”的内容小渲今天就介绍到这里。希望这篇文章能够帮助到小伙伴们解决问题。如果觉得教程不详细的话。可以在本站搜索相关的教程学习哦!
更多精选教程文章推荐
以上是由资深渲染大师 小渲 整理编辑的,如果觉得对你有帮助,可以收藏或分享给身边的人
本文地址:http://www.hszkedu.com/60545.html ,转载请注明来源:云渲染教程网
友情提示:本站内容均为网友发布,并不代表本站立场,如果本站的信息无意侵犯了您的版权,请联系我们及时处理,分享目的仅供大家学习与参考,不代表云渲染农场的立场!