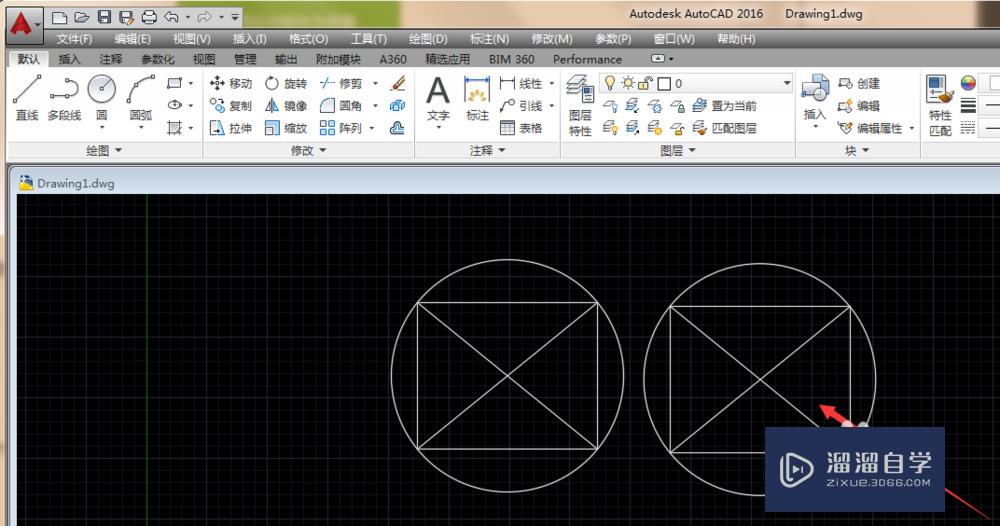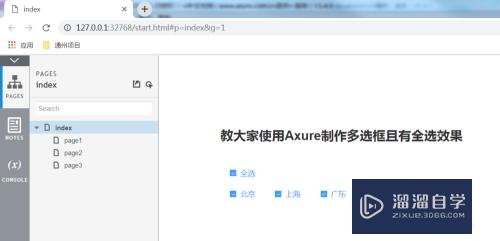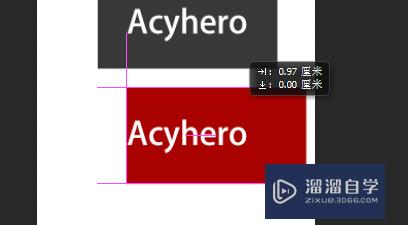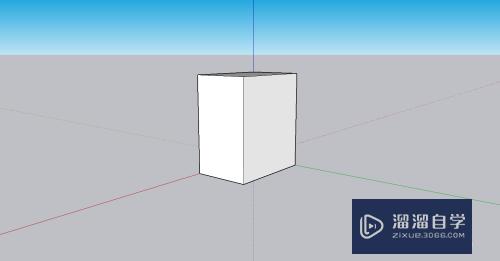PS怎么画矩形空心框(ps怎么画矩形空心框加颜色)优质
我们在用PS做一些简单图的时候。可能会需要添加边框。一般都是使用一些矩形边框比较多。那么PS怎么画矩形空心框呢?其实方法很简单。小渲这就分享步骤给大家。
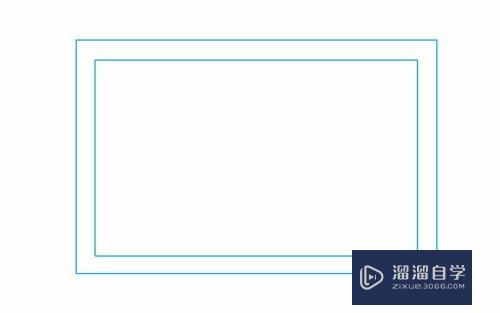
工具/软件
硬件型号:微软Surface Laptop Go
系统版本:Windows7
所需软件:PS 2016
第1步
第一步:打开ps软件。新建一个画布。
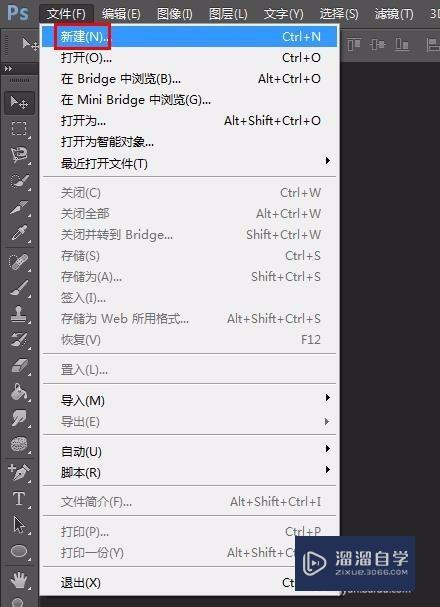
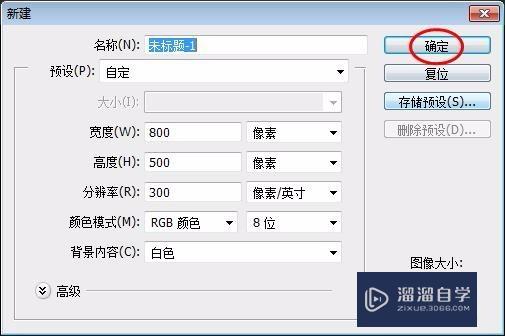
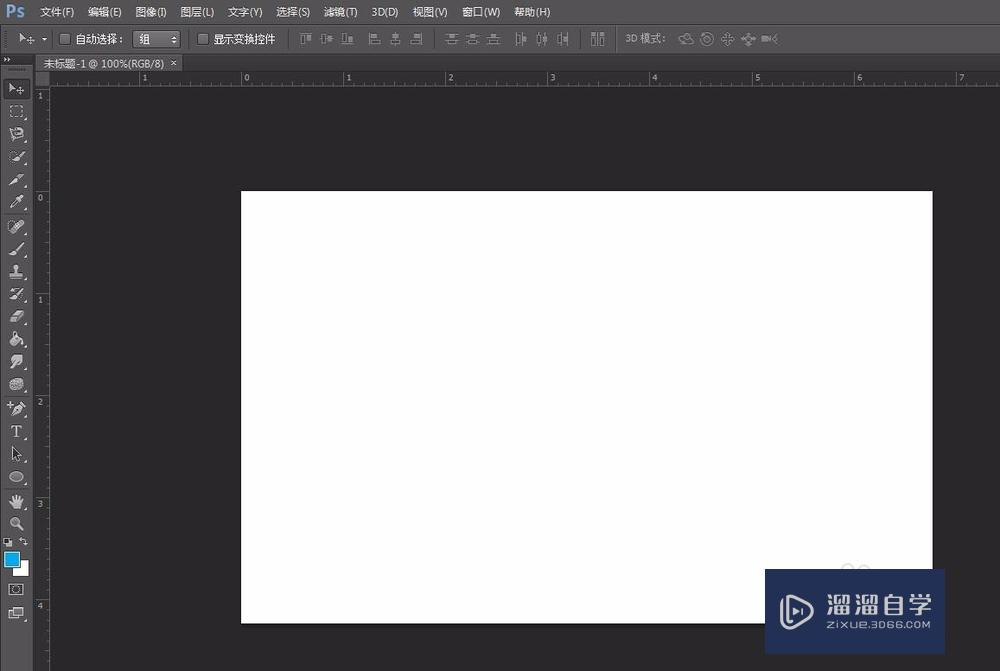
第2步
第二步:在左侧工具栏中选择“矩形选框工具”。在画布中创建一个矩形选区。
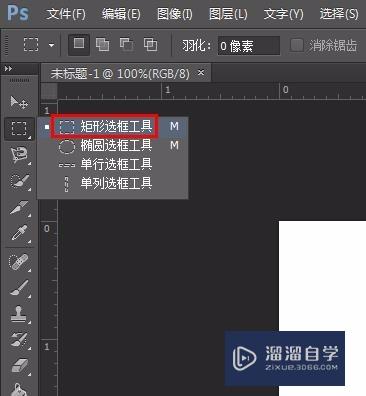
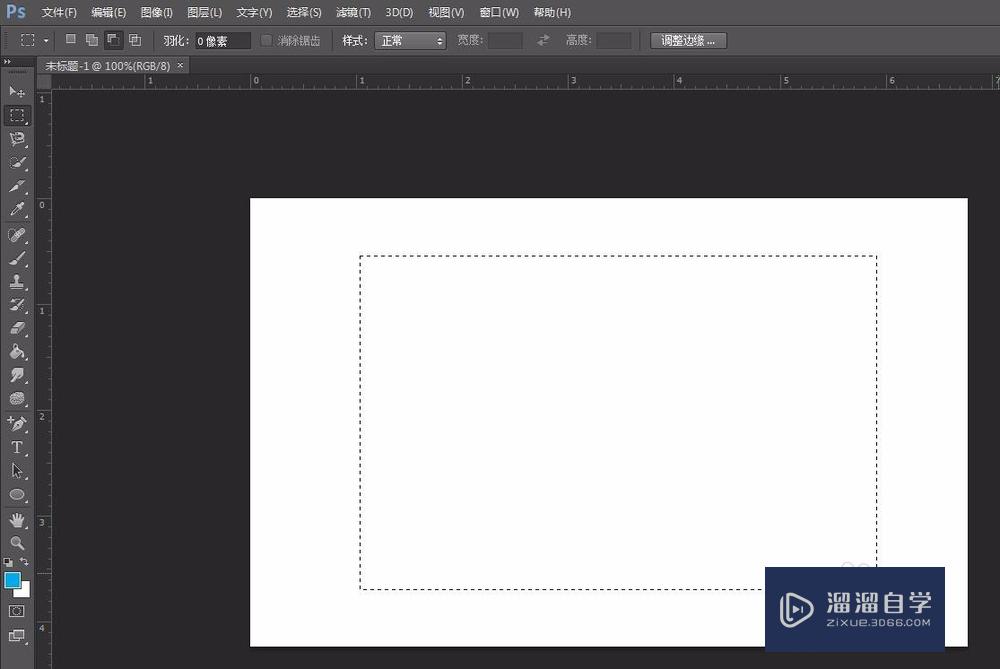
第3步
第三步:单击上方的“从选区中减去”按钮。
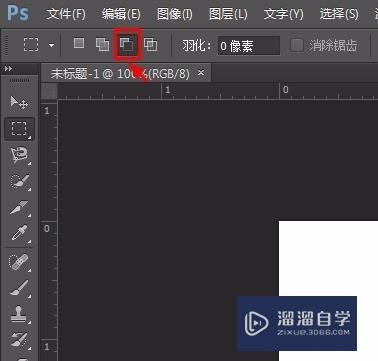
第4步
第四步:按住鼠标左键在刚才的画好的矩形选区中再画一个矩形选框。
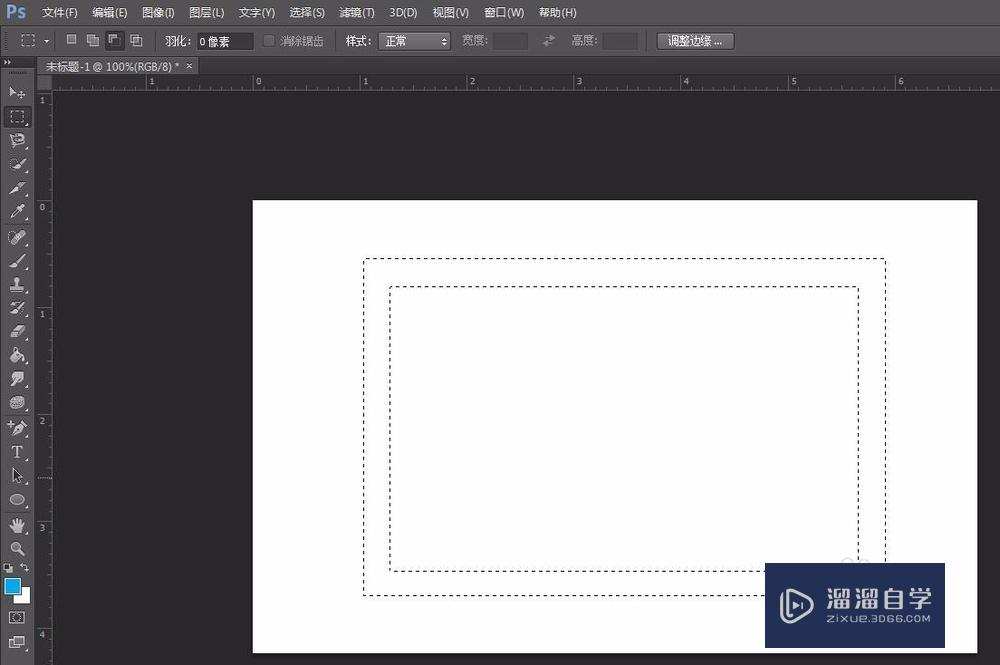
第5步
第五步:在菜单栏“编辑”中选择“描边”。
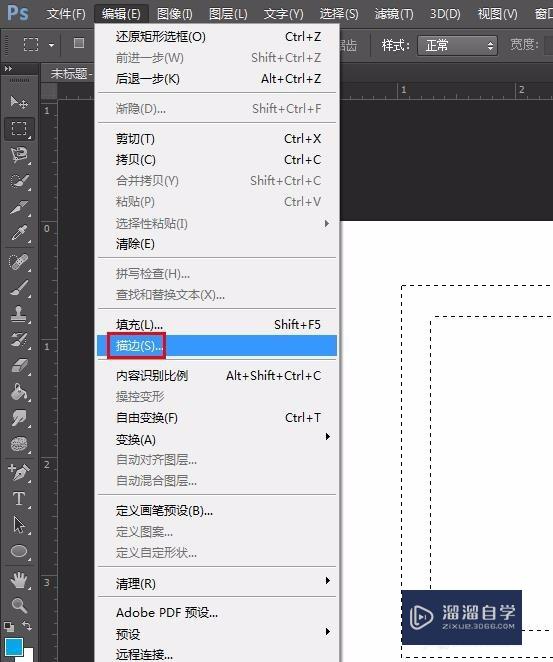
第6步
第六步:根据自己的需要设置描边颜色和宽度。单击“确定”按钮。
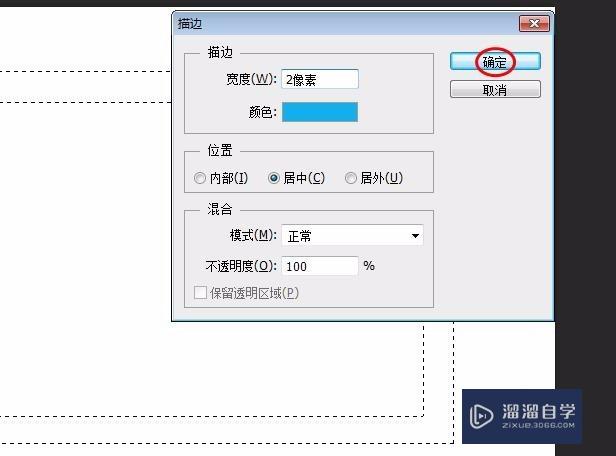
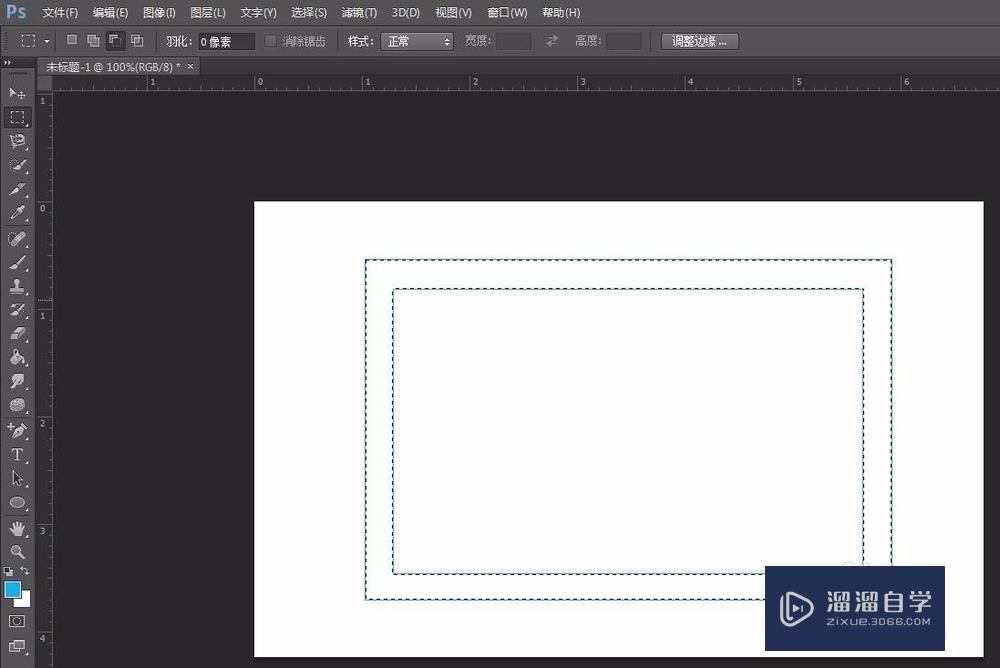
第7步
第七步:按Ctrl+D键取消选区。完成操作。
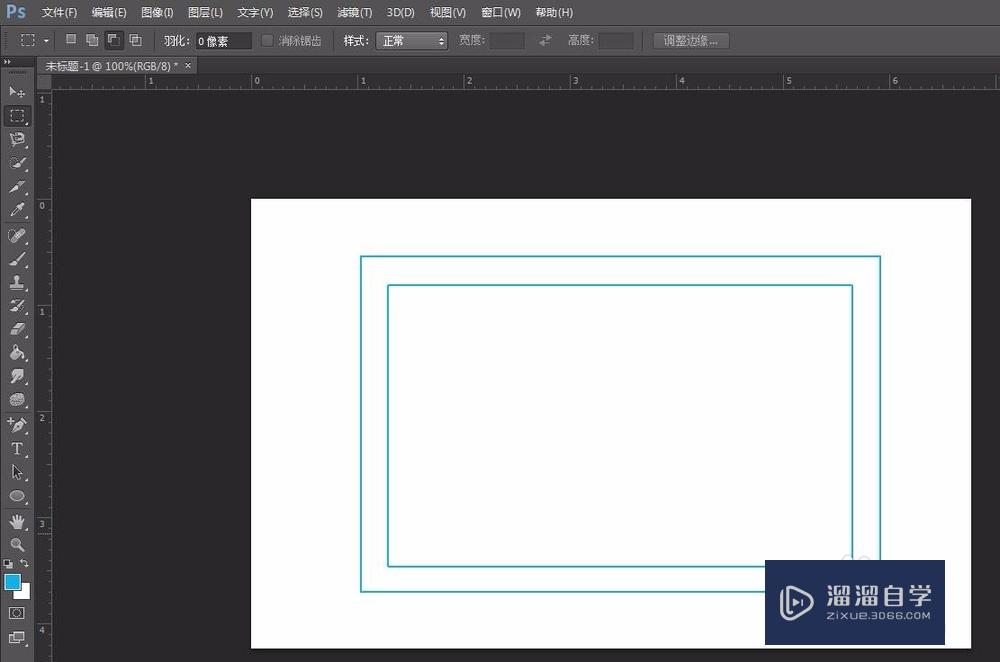
以上关于“PS怎么画矩形空心框(ps怎么画矩形空心框加颜色)”的内容小渲今天就介绍到这里。希望这篇文章能够帮助到小伙伴们解决问题。如果觉得教程不详细的话。可以在本站搜索相关的教程学习哦!
更多精选教程文章推荐
以上是由资深渲染大师 小渲 整理编辑的,如果觉得对你有帮助,可以收藏或分享给身边的人
本文标题:PS怎么画矩形空心框(ps怎么画矩形空心框加颜色)
本文地址:http://www.hszkedu.com/57737.html ,转载请注明来源:云渲染教程网
友情提示:本站内容均为网友发布,并不代表本站立场,如果本站的信息无意侵犯了您的版权,请联系我们及时处理,分享目的仅供大家学习与参考,不代表云渲染农场的立场!
本文地址:http://www.hszkedu.com/57737.html ,转载请注明来源:云渲染教程网
友情提示:本站内容均为网友发布,并不代表本站立场,如果本站的信息无意侵犯了您的版权,请联系我们及时处理,分享目的仅供大家学习与参考,不代表云渲染农场的立场!