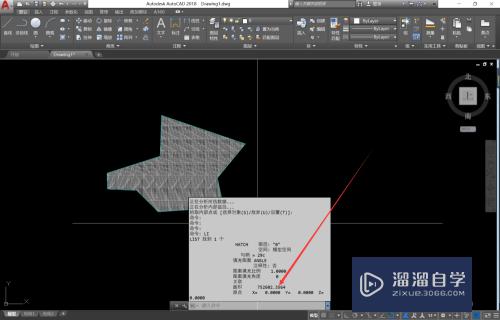PS软件画空心矩形的方法(ps如何画空心矩形)优质
PS在日常用来制作平面图设计时。经常会需要使用到各种边框。我们使用最多的就是矩形。很多小伙伴不知道空心矩形的画法。那么本次小渲整理了PS软件画空心矩形的方法。总共有三种。
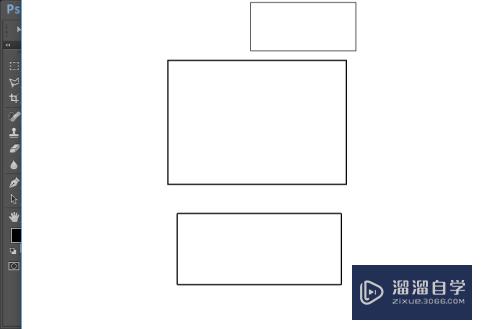
工具/软件
硬件型号:华为笔记本电脑MateBook 14s
系统版本:Windows7
所需软件:PS 2016
第一种方法
第1步
打开ps软件。新建一个如图所示的画布;选择工具栏中的矩形选框工具。
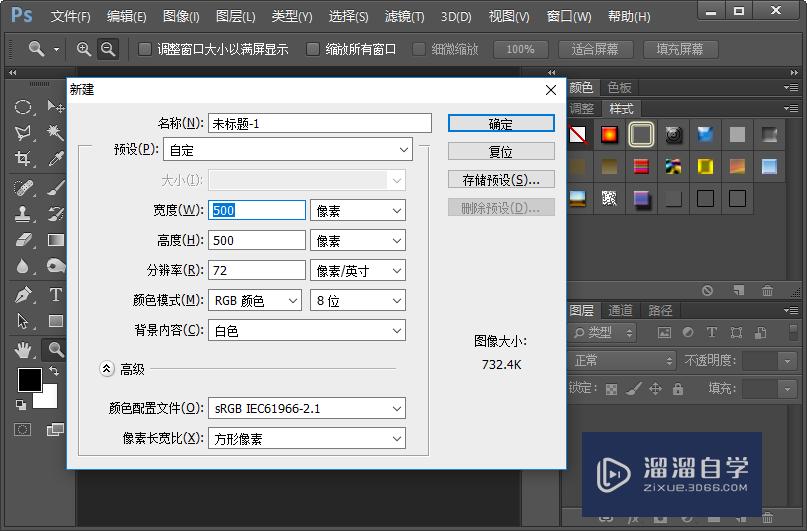
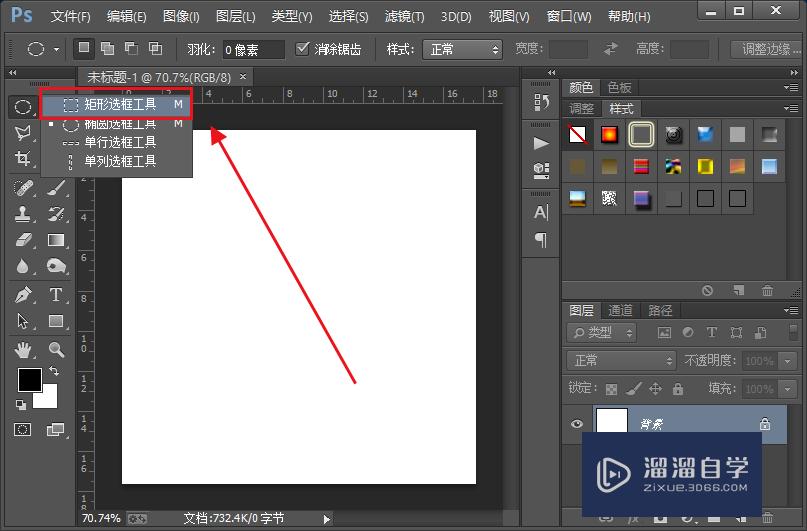
第2步
画出一个矩形选区;然后在选区上面鼠标右键点击。选择描边;设置如图所示的描边效果。
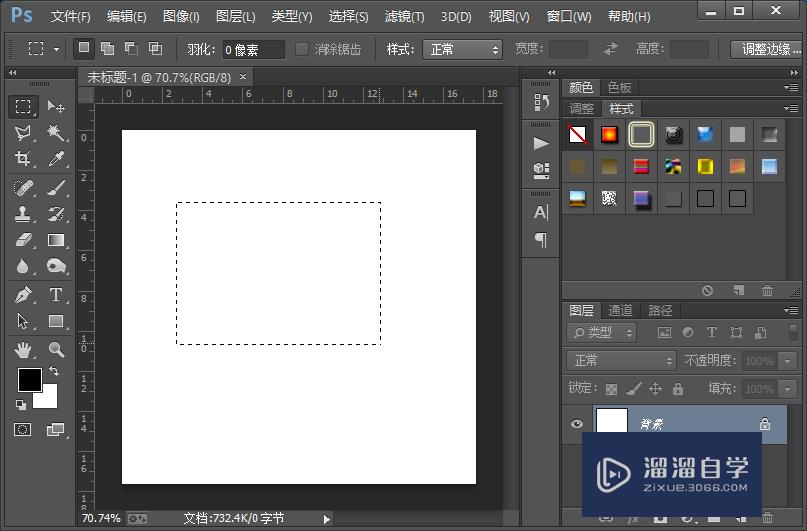
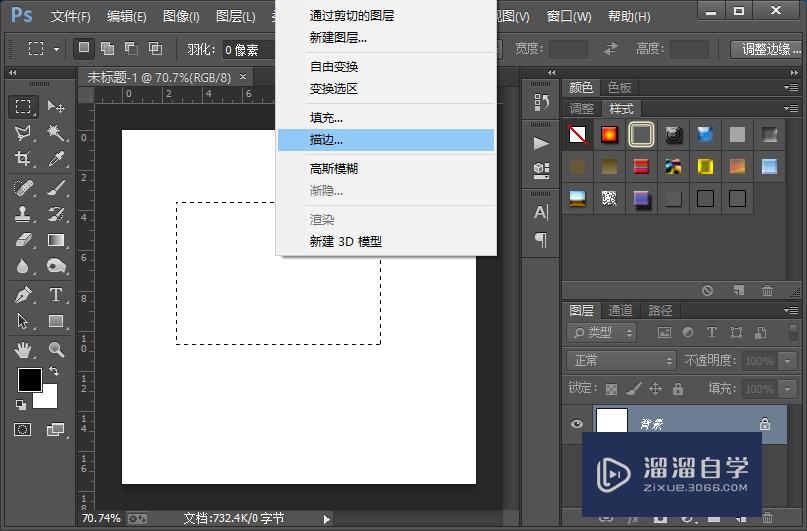
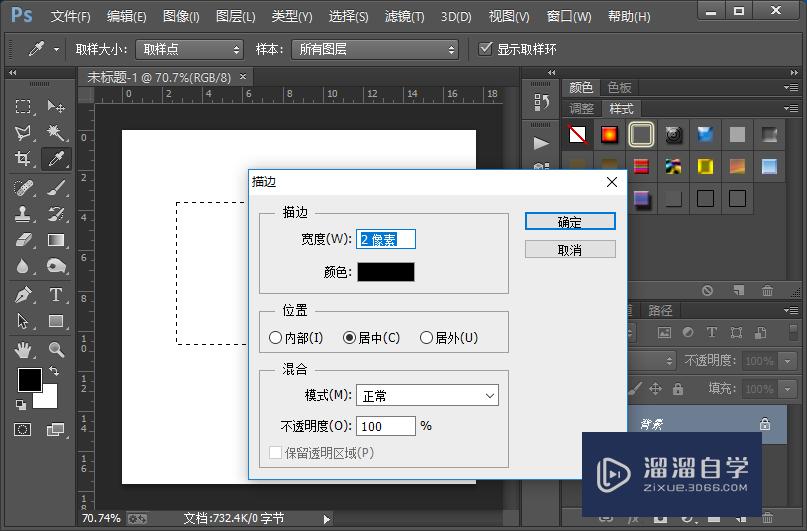
第3步
这样。我们就画出了一个空心矩形。
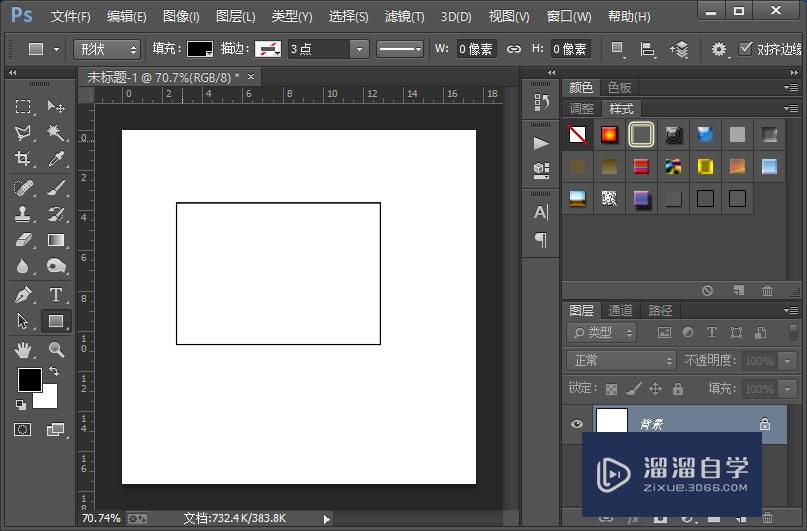
第二种方法
第1步
选择工具栏中的矩形工具。画出如图所示的矩形。并把它的填充设置为0.
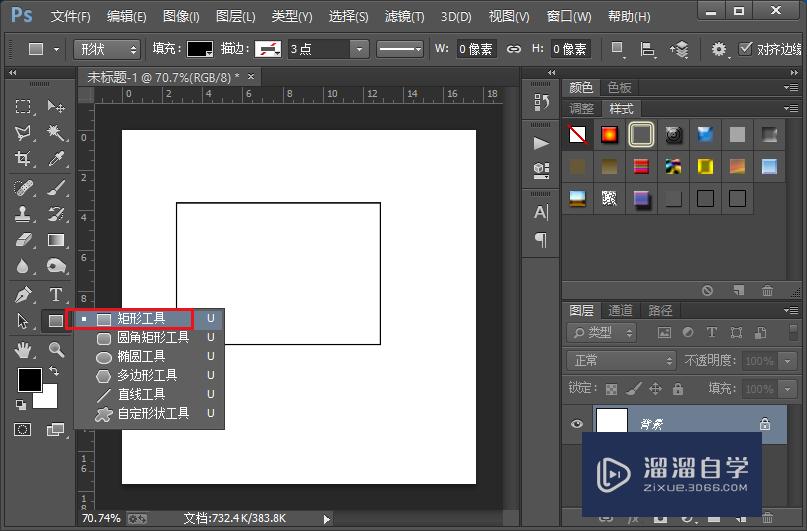
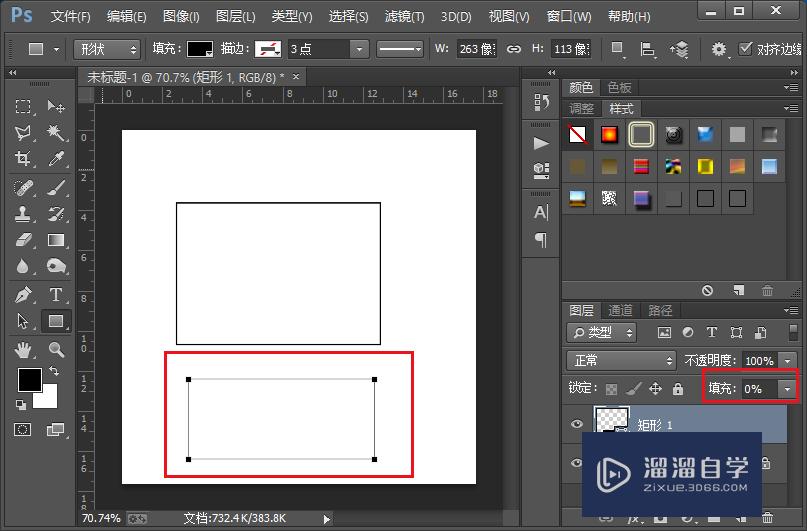
第2步
接下来。我们给它添加一个图层样式描边。参数的设置如图所示。
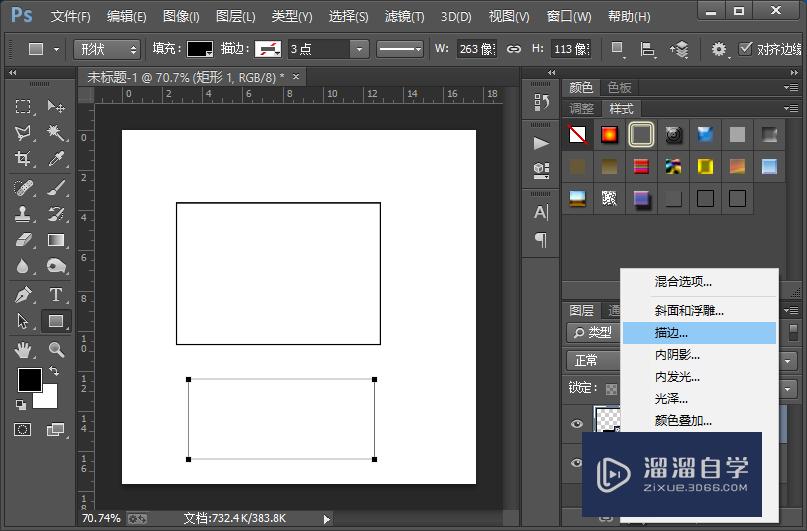
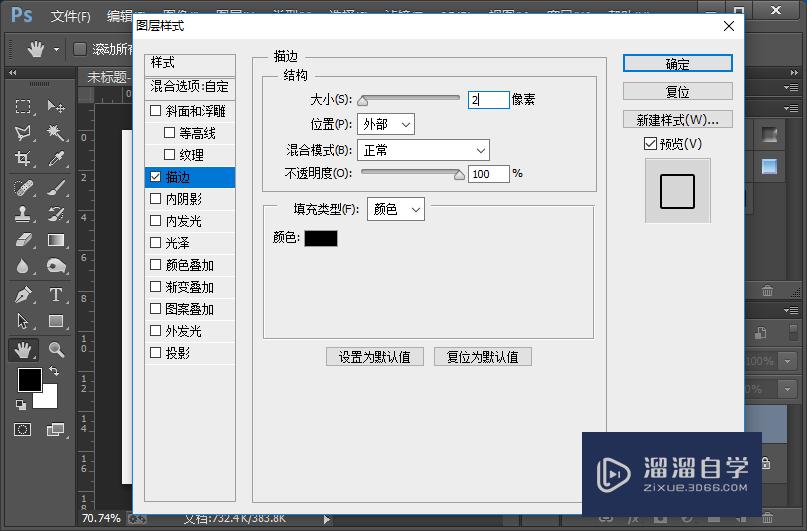
第3步
这样。我们也可以画出空心矩形。
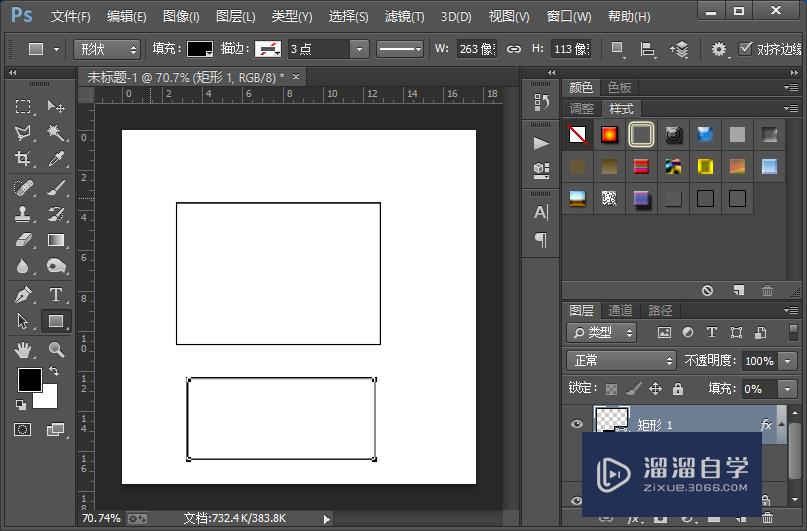
第三种方法
第1步
同样。我们选择矩形工具;紧接着。我们把属性栏的形状改为路径。
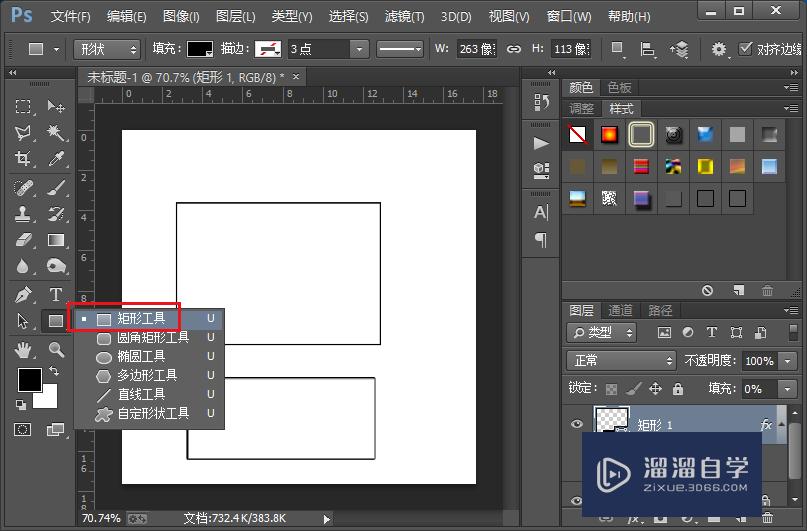
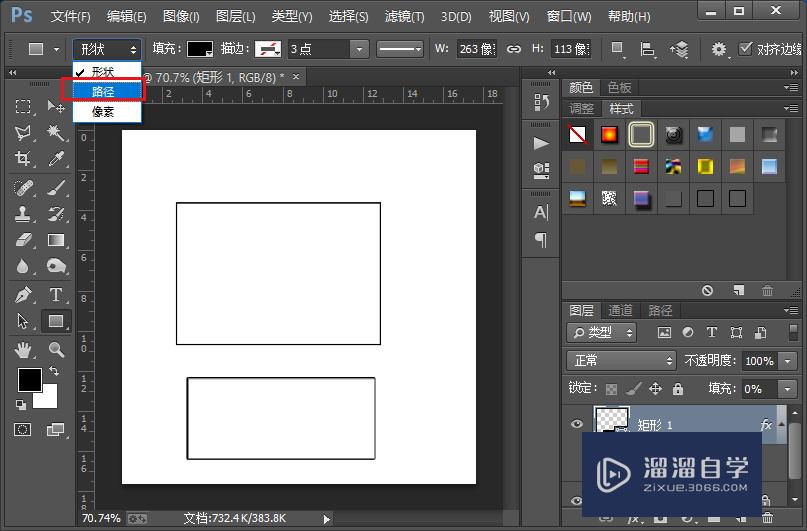
第2步
画出如图所示的路径;紧接着鼠标右键点击。选择描边路径。设置描边形式。
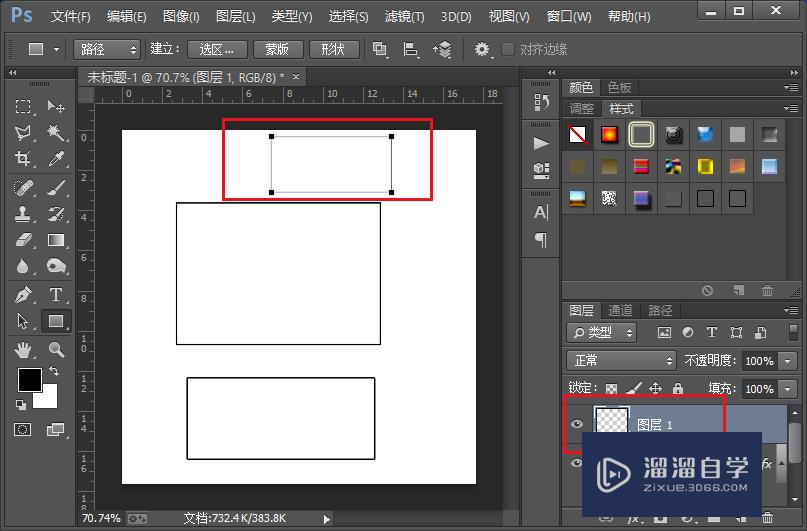
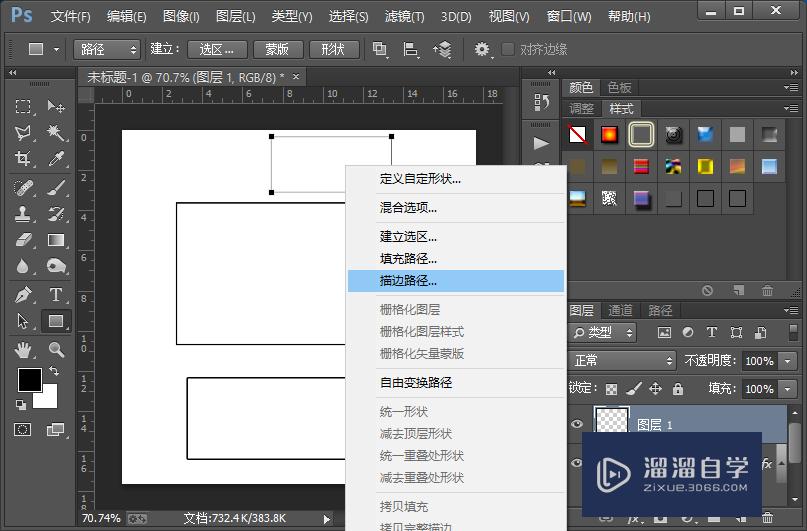
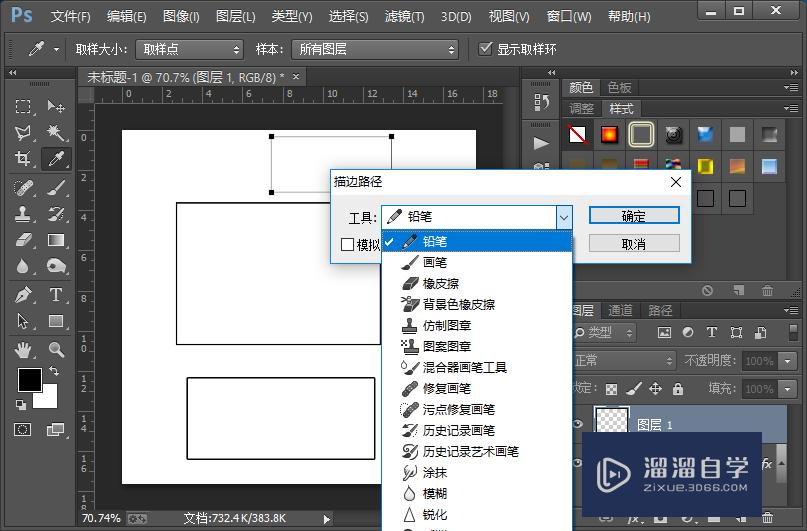
第3步
这样。也是可以画出空心矩形的。
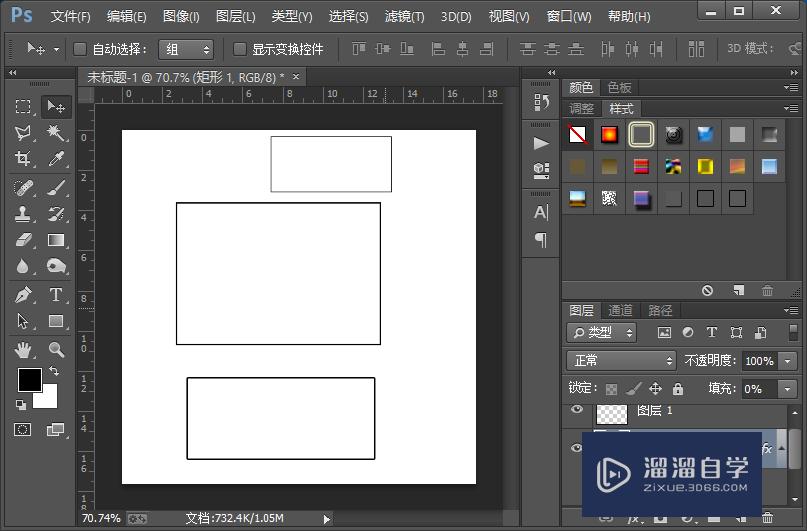
以上关于“PS软件画空心矩形的方法(ps如何画空心矩形)”的内容小渲今天就介绍到这里。希望这篇文章能够帮助到小伙伴们解决问题。如果觉得教程不详细的话。可以在本站搜索相关的教程学习哦!
更多精选教程文章推荐
以上是由资深渲染大师 小渲 整理编辑的,如果觉得对你有帮助,可以收藏或分享给身边的人
本文标题:PS软件画空心矩形的方法(ps如何画空心矩形)
本文地址:http://www.hszkedu.com/57736.html ,转载请注明来源:云渲染教程网
友情提示:本站内容均为网友发布,并不代表本站立场,如果本站的信息无意侵犯了您的版权,请联系我们及时处理,分享目的仅供大家学习与参考,不代表云渲染农场的立场!
本文地址:http://www.hszkedu.com/57736.html ,转载请注明来源:云渲染教程网
友情提示:本站内容均为网友发布,并不代表本站立场,如果本站的信息无意侵犯了您的版权,请联系我们及时处理,分享目的仅供大家学习与参考,不代表云渲染农场的立场!