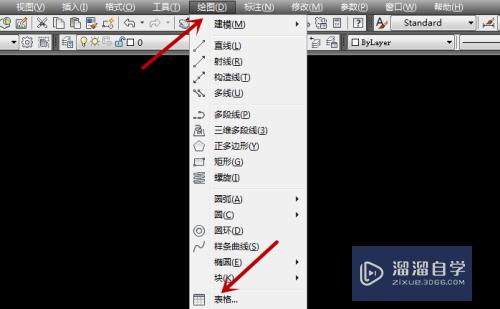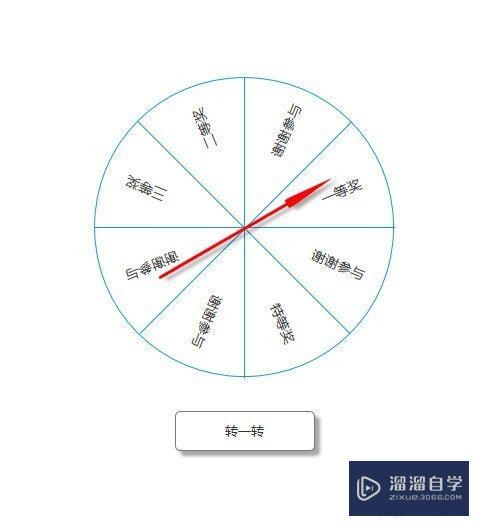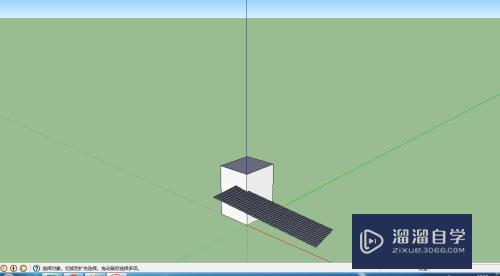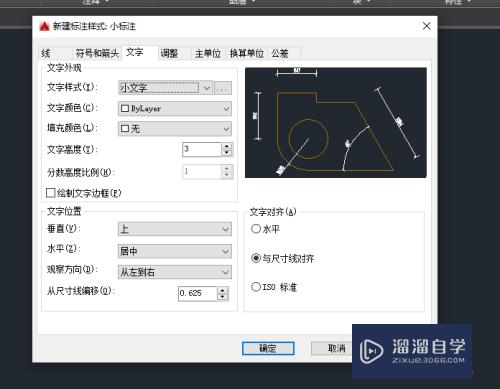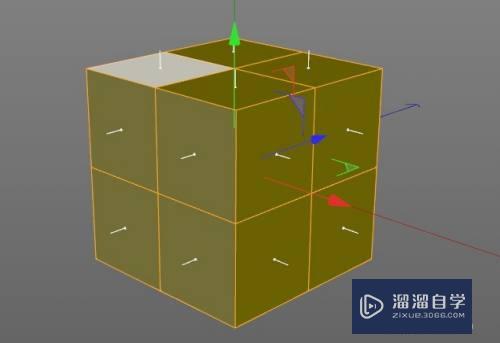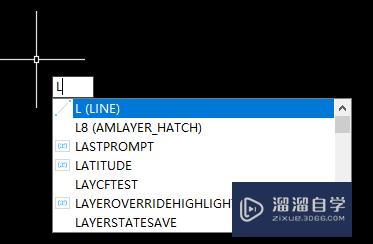PS如何一段文字打散成多个图层(ps如何一段文字打散成多个图层的形状)优质
在PS里面编辑图片的时候。经常会需要使用到文字。有时候为了更好的编辑文字。与图片的整体效果。我们会给每一个文字放一个图层。那么PS如何一段文字打散成多个图层?可以使用下面这个方法。简单而且快速。

工具/软件
硬件型号:小新Pro14
系统版本:Windows7
所需软件:PS 2013
方法/步骤
第1步
PS把一段文字分成一个字一个图层的方法是:
新建背景文件。打字。栅格化文字;
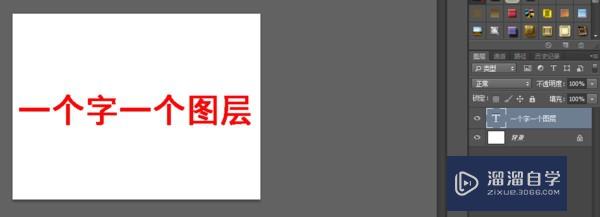
第2步
用“矩形选框工具”选定某字。ctrl+j复制粘贴;
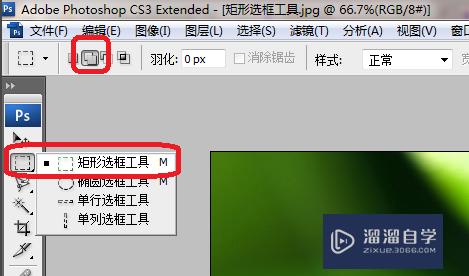

第3步
用同样的方法复制粘贴文件图片上其他的文字。关闭最底层文字图层。就可以把所有文字打散成多个图层了
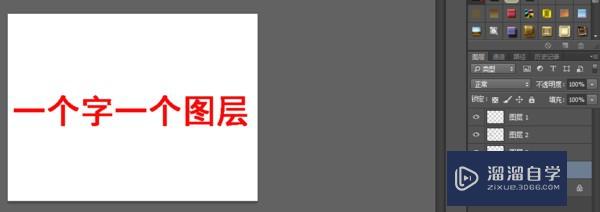
如果说是文字打散
第1步
如果是用文字工具输入文字后。再把文字的笔画拆开重组。这个意思的话。PS是也可以做到的。

第2步
用文字工具输入文字后。在图层调板。右键单击文字层。选择“转换为形状”命令。这时文字层就转换为形状图层;再工具箱中选择“直接选择工具”。在文字上点击选择锚点(要选择多个锚点按住shift键逐个点击选择);然后把鼠标放在选中的锚点上。这时选中的锚点都会移动到你想要的位置(如果你选中的锚点围成一个笔画的话。这个笔画就会移动到你拖动的位置);要改变笔画形状。选中想要改变的锚点。拖动。笔画形状就会改变。

以上关于“PS如何一段文字打散成多个图层(ps如何一段文字打散成多个图层的形状)”的内容小渲今天就介绍到这里。希望这篇文章能够帮助到小伙伴们解决问题。如果觉得教程不详细的话。可以在本站搜索相关的教程学习哦!
更多精选教程文章推荐
以上是由资深渲染大师 小渲 整理编辑的,如果觉得对你有帮助,可以收藏或分享给身边的人
本文标题:PS如何一段文字打散成多个图层(ps如何一段文字打散成多个图层的形状)
本文地址:http://www.hszkedu.com/57551.html ,转载请注明来源:云渲染教程网
友情提示:本站内容均为网友发布,并不代表本站立场,如果本站的信息无意侵犯了您的版权,请联系我们及时处理,分享目的仅供大家学习与参考,不代表云渲染农场的立场!
本文地址:http://www.hszkedu.com/57551.html ,转载请注明来源:云渲染教程网
友情提示:本站内容均为网友发布,并不代表本站立场,如果本站的信息无意侵犯了您的版权,请联系我们及时处理,分享目的仅供大家学习与参考,不代表云渲染农场的立场!