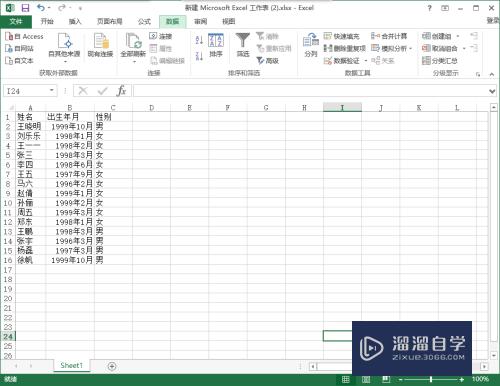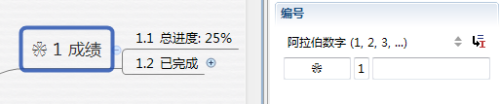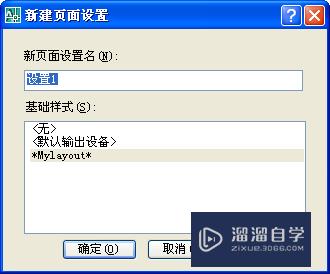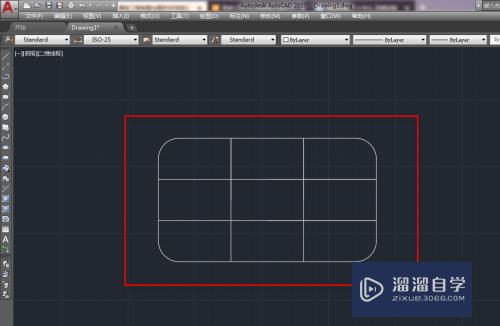maya建模基础教程(maya 教程)优质
大家好,今天来介绍maya建模基础教程(maya入门教学)的问题,以下是云渲染农场小编对此问题的归纳整理,来一起看看吧。

Maya入门教程(十四)
1 、revolve 建模概念
Revolve就是旋转。这种建模方式是利用一条曲线,在软件的三维空间中沿着某个轴线进行旋转,曲线旋转所留下的轨迹就能产生一个表面,称为回转曲面。因为以这种方式建构的模型与陶艺师使用的辘轳塑形或者木雕师使用车床雕铣有异曲同工之妙,所以又称为车切表面。常见的球体、环面体、圆锥体、圆柱体等都可以使用这种方式建构。
利用revolve方式建模时,需要掌握物体的剖面造型,并且由于其原理是以曲线旋转来形成表面,因此要先利用曲线工具绘制出模型剖面的一半轮廓。
maya中常用的曲线工具包括了CV curve
tool与EP curve tool,CV与EP分别指NURBS云型线的CV控制点与EP编辑点。两者最大的不同在于CV是从曲线外部控制曲率,绘制曲线时可以看到曲线外部的控制线框;而EP则是直接指定曲线经过的位置。具体的概念可以参考教程十三,在此不再赘述。
2 、revolve 建模实际操作
打开maya,新建一个scene,确认interactive creation关闭,将main menubar切换至surfaces模组。
1)盘子的做法
我们首先来做一个盘子。
在create选单中从CV curve tool或者EP curve tool中选择一种来使用。
在绘制曲线之前,需要先开启吸附到参考格线的功能,以便于我们绘图更加精准。
然后切换到前视图让备(图中红框区域视图)。
在世界坐标参考格线的Y轴上单击左键就可以点出曲线的起始点。然后按照盘子的侧面轮廓从底部开始绘制出整条曲线。曲线的最后一点和起始点一样要落在Y轴上。
绘制完曲线之后按下enter键确定。需要注意的是,在进行revolve建模时,曲线的第一点与最后一点都必须吸附到旋转轴上,否则完成的模型会不完整或者错位。
完成盘子的1/2剖面轮廓绘制以后可以切换回透视视图。
接下来在surface选单中点击revolve就可以形成一个盘子的回转曲面模型了。
正常做出来的模型是上图中的颜色,如果做出来是黑色的:
代表形成模型的那层表面的正反面颠倒了,也就是表面的法线方向相反,这在以后的其他操作中可能会引起错误,如果出现上图中的情况则需要在edit NURBS的选单中按下reverse surface direction反转模型的正反面。
目前生成的模型表面会受到曲线的影响,因此,如果对自己做出来的模型造型不满意,可以把模型移到旁边,然后选取曲线,直接利用CV来调整曲线的造型,直到满意为止。而调整的结果会立刻反应在这个回转表面上:
这是因为曲线和回转表面之间存在历史关联性,曲线,就是这个回转表面的历史。所以,改变曲线就可以改变回转表面最终的呈现方式。等调整的形状符合要求以后选择回转表面,打开edit选单选择delete by type中的history选项,解除曲线与回转表面之间的关系:
解除关系以后曲线的改变不会再影响到回转表面的形状。完成以后可以按下delete删除曲线。
虽然在maya中所有的曲线都不会在算图中被计算出来,但是如果没有删除它的话,场景中的物件数量会成倍增加,造成物件管理的不便,因此需要养成随时将不需要的曲线删除的习惯。
2 )高脚杯制作
新建scene,和盘子的制作一样,切换成前视图,其余设置也与盘子的制作一样。
选择曲线工具从世界坐标系原点开始绘制高脚杯的剖面轮廓线。
执行revolve,就可以制作出一个高脚杯:
同样的方法,假如我们对这个杯子的形状不太满意的话也可坦塌毁以对曲线调整直到形状满意为止。
最后记得调整完毕以后要将曲线删除。
当然,如果已经将曲线删除但是对这个模型还是不太满意的话,我们可以使用前面学过的知识,将模型调整到CV模式进行调整。
3 )苹果的制作
苹果的制作和前面的盘子以及杯子是一样的,同样都是使用曲线工具画出苹果的1/2剖面轮廓线,再以revolve的方法成形。
然后将模型切换至CV模式,将果蒂头凹陷处外围隆起部位的CV任意选取,将它们提高或者降低,制作出比较自然的一些不对称的凹陷来:
接下来在create选单中打开NURBS primitives子选单,单击cylinder的设定钮:
由于预设的cylinder没有顶面与底面,因此要在设定视窗的caps项目中将top勾选衫棚起来,其它设定维持预设:
按下create就可以产生一个具有顶面的圆柱:
首先用缩放工具的Y轴方向拉长圆柱。
然后切换为CV模式,选取圆柱顶面最内侧一圈以及中心的CV,将它们的位置拉高并稍微往任意方向位移,使顶面具有一个偏移中心的隆起。然后将其中间位置的一圈或者两圈CV整圈选取起来使用缩放工具使果梗整体粗细产生变化,并将其向旁边弯曲:
切换回物件模式,调整整根果梗的大小和位置,然后将两者制作为一个群组,一个苹果就制作完成了:
3 、extrusions 与swept 建模方法简介
Extrusions这种建模技术使用两条曲线来产生模型,第一条曲线称为profile curve剖面曲线,第二条曲线称为patch curve路径。当剖面曲线沿着路径曲线移动时,将剖面线所经过的地方视为一个表面,这样的建模手法称为Extrusions挤出。
这个原理和蛋糕师使用裱花袋沿着蛋糕边缘挤出奶油制作奶油花雕差不多,不同的挤花嘴可以做出不同式样的花雕。在这里挤花嘴的形状就相当于剖面线,而蛋糕的边缘就是路径。
Swept与Extrusions类似,都是一个剖面曲线沿着路径所产生的表面,区别在于当剖面线在进行swept时,除了沿着路径曲线移动外,还同时可以进行旋转或缩放等变换动作。
举例来说,当一个正方形以一条直线为路径进行Extrusions时,可以生成一个标准的立方体,但是进行swept时,就可以使用旋转产生螺旋形,或者使用缩放产生一个锥体。因此通过旋转与缩放的巧妙搭配swept可以快速且容易地产生复杂的造型。
在maya中,Swept与Extrusions都是由extrude这个指令来控制的。
3 、extrusions 简单练习
开启新的scene以后,和之前一样,以后我将不再赘述这一过程:确认interzctive creation是关闭状态,并将main menubar切换成surfaces模组。
通常在进行extrude时,我们需要profile与path两种曲线。
首先建立一个circle来作为profile:
切换到正视图,开启吸附到参考格线的功能,从CV curve tool或者EP curve tool中选择一种工具,将第一点吸附在世界坐标原点上,第二点落在Y轴正方向上任意位置,然后按下enter完成这个线段的绘制。
利用这条垂直于profile的直线来当作path。完成profile与path之后就可以进行extrude的操作了。
首先使用选取工具点选profile,按住shift加选path。需要注意的是,进行extrude时,需要先选择profile,再选择path,这个顺序是非常重要的,如果选择顺序不正确,会导致软件计算错误而操作失败,制作出奇怪的形状或者根本无法建模。
选择好以后打开surface选单,点击extrude的设定钮:
在打开后的设定视窗中依序将选项设定为tube,at path,component,profile normal:
按extrude后就可以得到一个圆柱体:
那如果说path曲线不是直线,而是一条随意扭动的曲线会怎样呢?随便画一条曲线来试验一下:
路径path如上图,制作后会得到下图这样的一个几何体:
由此可见,在这种制作方法中,几何体的形状是由profile和path共同决定的,profile决定了模型横截面的形状,而path则决定了整个模型的外观和扭曲程度。
以上是制作extrude模型的基本程序,与使用revolve的时候一样,在生成模型之后一开始用来执行extrude的profile与path仍然会对挤出表面产生影响,我们也可以通过调整这两条曲线的形状来控制最终模型的样式。
当模型造型确定完成后,也和revolve的操作方法一样,打开edit选单,按下delete by type子选单中的history选项,解除profile、path与模型之间的关系。
4 、extrude 设定选项功能简介
我们来看一下extrude的设定选项都有些什么功能。
将刚刚制作好的模型删除,只留下circle作为profile,然后切换到侧视图。
利用CV curve tool或者EP curve tool制作一条带有弧度的曲线作为path:
进行extrude之前,先按照上面说过的选择方式将这两条曲线选取起来,然后打开设定视窗:
第一排的选项是extrude的样式,distance是按照距离来进行extrude,这个模式下不需要使用path来产生挤出表面模型,而是在direction中指定生成挤出表面模型的方向。指定为specify时,可以往X轴、Y轴或者Z轴的方向或者使用free使挤出表面模型往输入坐标生成。而direction指定为profile normal时,则会以profile的法线方向来作为形成表面的方向。Extrude length与surface degree则分别控制了挤出表面模型的长度与区段数量。
除了distance之外,extrude另外还有flat与tube两种样式,分别为平坦与管状。
将flat勾选后按下apply,会让执行extrude后维持设定视窗的开启:
把制作出来的模型移到旁边,再选取一次profile与path,换成勾选tube来进行extrude:
可以发现以flat来进行extrude时,profile会保持原本的法线方向来生成表面,因此会有部分的挤出表面模型有点变形和歪曲。而tube这种模式下,profile则会根据path的方向来调整自己的法线方向,使自己一直与path保持垂直,所以最后做出的挤出表面会像弯曲的水管一样每一段剖面形状都会保持为一个圆而不发生变形。
使用flat与tube这两种样式来进行extrude时,可以利用result position来决定模型是在profile还是path的位置生成。
使用tube样式时,还可以设定pivot与orientation,也就是轴心点与方向。
我们已经知道挤出表面模型是profile沿着path移动产生的,而随着path改变方向,轴心点的位置也会影响变换的结果。因此我们可以在pivot指定为closest end point或者component,分别会让extrude时的轴心点发生在profile最靠近path的位置上或者profile的中心上。
而orientation则是控制profile与path的角度,path direction时会依据profile与path原本的角度来产生挤出表面模型。
Profile normal则会使profile的法线与path的方向吻合。
以上是在进行extrusions时可能使用到的设定。
除此之外在设定视窗中还有rotation与scale的设定值,这就是在进行swept时会使用的设定。Rotation与scale的数值会让profile在位移的同时进行旋转与缩放的变换,使挤出表面模型得到更多的造型变化。
将之前创建的物件全部删除,再创建一个circle,然后将circle的sections改成16:
之后利用之前制作豆腐之类的技巧将circle压出四个边,形成一个有圆角的正方形,作为profile使用:
然后使用曲线工具以世界坐标原点为起点,向上拉出一条垂直于XZ平面的直线,把它当作path。
之后打开extrude设定视窗,将各设定值设为tube,at path,component以及profile normal:
依序选取profile与path,按下apply:
就可以生成一个有圆角的棱柱。将这个棱柱移开,将profile与path选取起来,再到rotation中输入360,这代表profile顺着path移动时,会同时进行360度的旋转动作。设置好以后再按下apply,会发现可以产生一个带螺旋的柱体:
将这个螺旋柱体也移开,继续选择曲线,把scale改成0,代表profile移动到path终点时缩放值会变成0,按下apply,会发现可以产生一个带有螺旋的锥体:
这是圆角正方形在extrusions的同时进行变换,也就是swept所得到的造型。
由此可以看出,在profile与path完全相同的情况下,由于输入值的不同,也会产生很多种不同的模型:
5 、extrude 实际操作
1 )杯子制作
杯子的杯身我们使用revolve来完成,而杯子的把手则会用到extrusions的操作。
杯身的制作详细过程我就不介绍了,不会的话可以多练练之前的revolve的操作方法。制作后如图,也可以根据自己的喜好设置杯子的形状,制作好以后删除曲线。
制作把手的时候将杯子转换为侧视图,在侧面先绘制把手的path曲线。
然后切换回透视视图,从create选单中创建一个NURBS circle,这个circle将作为profile来使用。将circle大小调整适中,按照之前讲过的选择顺序分别选择circle与path,执行extrude命令,设定如图:
设置好以后按下extrude或者apply都可以生成一个把手。最后再对这个把手的形状以及位置进行调整以后,在edit选单中将曲线与把手之间的历史关系删除,一个带有把手的杯子就制作完成了。
然后同时选择杯子和把手,按快捷键ctrl+G将杯子和把手组成一个群组给一个合理的命名即可:
当然,如果在删除了曲线以后还觉得杯子或者把手有些地方需要调整,比如把手制作出来时下图这样:
就需要将这种穿帮修改至看起来比较合理的状态,我们可以使用之前学习过的调整方法,将把手转换为CV模式逐点调整至模型位置合理为止。
这个地方需要注意的是把手制作出来以后默认的轴心点在世界坐标的原点,这样的话在后期的编辑中会有诸多不便,因此请使用之间讲过的轴心点编辑的方法将把手的轴心点移动至模型的重心位置或者你认为方便合理的位置。
2 )奶油花雕制作
先创建一个circle,并且将它的位置与大小调整至杯子内缘附近,并且利用channel box的input页签将sections改成30,这样可以使这个circle的CV变成30个:
然后将circle切换至CV模式,将其上的CV隔点选取,并利用缩放工具将选中的CV稍稍缩小,使创建的circle成为一个带有波浪的圆圈,形成奶油花雕的path。
制作好以后将circle转换为object mode。
接下来制作profile。这时杯子如果占用了太多的空间,可以在outliner中选取杯子的群组,在channel box中将visibility改成0,就可以将它暂时隐藏起来了。
再制作一个circle,转换为CV模式,和之前一样将其CV隔点选取并缩小半径制作成一个带有波浪状的circle作为profile。
调整完毕以后同样切换至object mode模式,并调整其大小到合适的程度。然后执行extrude命令,就可以制作出一圈奶油花雕了。
之后,在outliner中选择杯子所在的群组,将visibility改成1就可以显示出杯子了。然后再调整杯子与花雕之间的关系,然后利用outliner选取奶油花雕的path曲线,从surface选单中点击planar,产生一个平面:
调整它的大小以及位置作为杯中饮料的液体表面,然后取消曲线与模型之间的历史关系并将曲线删除,就可以做出一杯具有奶油花雕的饮品了:
3 )薯条制作
有了喝的没有吃的岂不是很不美好,所以接下来我们来做一些薯条。
之前的杯子制作我们使用了revolve技巧,而杯子把手以及内部的饮料则使用了extrusions方法,那么薯条我们将使用swept的技巧。
在maya中,swept与extrusions都是利用extrude这个指令,将刚刚制作的饮品拖动到旁边,然后创建一个circle,像刚才制作奶油花雕一样将这个circle变成波浪状,波峰与波谷差值最好大一些,再选取外围的CV稍微旋转一下,让这个circle带有一点回旋:
切换至前视图,绘制一条直线作为path,而之前的circle则作为profile。绘制好以后打开extrude设定框,设定rotation与scale的设定值,如图所示:
接下来将模型切换至isoparm模式,点选最底层的isoparm并执行surfaces选单中的planar指令,产生一个平面来作薯条的底面。同样的方法制作顶面。
制作完以后如果有平面是黑色的,请执行reverse surface direction修正顶面的法线方向。
接下来选择薯条的整个模型包括上下底面制作成群组fries。最后利用duplicate special将其复制出一定的数量任意摆放即可。
下次会介绍NURBS的其他进阶建模技巧。
Maya入门教程(四)
上次讲了Maya中的Hotbox的用法以及坐标系统,认识了视图的种类以及视角的操纵方式。这次介绍的是3D动画基础物件的模型以及模型的变换概念。
我们在电脑动画中所看到的所有景物都是由Model(模型)所构成,3D模型是以定义的方式构建而成的,如果这个模型定义得比较精细和准确,我们就可以在软件中通过各个角度来检视它。
模型分类
电脑动画中所使用的模型大致上可以分为三类,分别是实体模型,表面模型和粒子系统模型。
实体模型Solid Modeling:要求比较高,因为除了定义了外形以外,它还需要对物体的物理特性做准确的描述和定义,比如:体积、密度、质量、惯性等实体物质所拥有的特性资料。比如下图中的实心球体,剖开以后可以得到两个实心半球体。
这种模型通常会被用在工程上,提供给工程师很多关于物体物理特性的信息。
表面模型Surface Modeling:这是动画中常常使用的模型类型。它是由表面来定义外部形状的模型猛稿,而对它的物理特性要求并没有太高。类似于兵乓球这种厚度比较薄的物体。
如下图中的球体,如果构建的是表面球体模型,那么切开后得到的是两个碗状的半球体
但是和乒乓球不同的是,表面模型构建的物体的那层表面的厚度是零。由于并不包含像实体模型那样的大量物理特性,所以运算方式相对简单,这也是它在电脑动画中使用比较广泛的原因。
粒子系统模型Particle System Modeling:区别于上面的两种模型,粒子系统模型没有表面,没有质量,甚至连外形也是不固定的。它是一种用于处理短暂现象的制图方式。
比如火焰、烟雾、云彩这种没有固定外形的物件就需要使用粒子系统模型来构建。
动画制作程序
由于模型是动画产生的媒介,所以在一般的认知中,先构建好物体模型,再来赋予这个模型一个合理的动作似乎是制作动画的正常程序。但实际上,因为模型的建构方式会影响动作的呈现,而动画制作的需求也会影响到模型建构的方式,所以在对模型进行构建的时候稿数要考虑动作的需求,因此实际工作中,动作制作与模型构建是相辅相成互相调整制作完成的。
架构技术的基本概念
在制作3D模型时,可以数据化的实体资料是容易处理并表现出来的,但是却难以呈现主观的概念。比如,想让电脑制作出一个“迷人”的“美女”形象,它应该是根本就没有办法处理的,但是如果说,我想制作一个“半径XX的圆柱形”就可以很容易的被构建出来,所以在Maya中制作3D动画模型是需要采用可数字化的概念也就是基本的几何形状Geometry来制作的。
和学习2D图形的键知首绘制之初需要学习几何体的绘制一样,3D软件中所购建出的一切物体都是用最基本的几何体构建而成的,这些基本的几何体被称为“几何原型Geometric Primitives”。
例如:四个细长的圆柱体和一个薄薄的长方体就可以组成一个简单的桌子。
而铅笔也可以看成是用圆锥体和圆柱体组合而成的。
通常构建一个物体都是按照严格的程序来进行的,首先选定需要使用的几何原型,然后定义该几何原型所处的坐标位置,长宽高等数据,这些数据叫做参数Parameters。
Maya中建构几何体的方式
Maya中构建几何体主要有两种方式:NURBS与Polygon。
NURBS意思是非均匀性分布云形曲线。这种建模方式利用数学函数来产生曲线或者曲面,然后以控制点来构建处理这些平滑曲线或曲面,适合运用于需要流线造型的模型。
Polygon是多边形建模,利用很多多边形平面以不同的角度组合来构成模型。
以上两种方式各有各适合的领域,在大多数情况下也可以相互转换。
NURBS包含了球体Sphere、立方体Cube、圆柱体Cylinder、圆锥体Cone、平面Plane、环面Torus、圆Circle、正方形Squard几种几何原型。
而Polygon的几何原型则包含了球体Sphere、立方体Cube、圆柱体Cylinder、圆锥体Cone、平面Plane、环面Torus、三棱柱Prism、四棱锥Pyramid、圆管Pipe、螺旋体Helix、足球体Soccer Ball以及正多面体Platonic Solids。
要使用Maya中提供的几何原型的话可以直接使用Shelf里的建模工具。
分别使用NURBS或者Polygon页签来选择模型构建的方式,点选所需要的几何图形,比如球体,接下来将鼠标移动到视图区域中,在想要放置模型的位置按住鼠标左键并拖拽鼠标,就能够建构出一个球体:
但是Shelf中并没有包含所有的几何原型,因此,可以通过主选单里的Create选项,展开Nurbs Primitives或者Polygon Primitives子选单选择需要的几何原型。
从主选单选择几何原型的好处是其下拉子选单中的每一项都包含有设置按钮,可以直接设置好所需要的几何原型的各项参数以后再调用使用。
以上构建方式被称为互动式建构Interactive Creation。这种构建方式快速方便而直接,可以很快速地完成集合物体的构建。
但是在实际操作中,制作动画的话这样子肯定是不行的。
动画的制作需要对模型有更精确的控制,因此会取消互动式建构功能。
取消这项功能的方法是:
在Create选单中点开Nurbs Primitives或者Polygon Primitives,将这两个子选单中的Interactive Creation选项取消勾选,如下图所示。
取消互动式构建以后,Maya中构建的所有几何原型都将依设定的参数控制。之后的教程中会详细讲解NURBS与Polygon两种方式中的模型制作方式。
变换
在实际操作中,如果我们已经构建好了一个几何原型,但却不能更改它们的外形数据,或者更改它们的位置的话,那以后的工作会非常地不方便。所以在Maya软件中我们也可以随意地变换自己构建好的几何原型的大小、位置以及角度。
在Maya中我们队几何原型进行变换时,都要依据该软件的坐标系统来判定。比如,做移动的时候就需要使用坐标系统来判定位移。如高中几何中所讲,任何一个三维空间中的物体进行移动的时候,它的位移都需要使用XYZ轴上的三个位移数据共同限制。
同样的,进行旋转或者改变大小的时候,也需要给出相似的指令。
需要注意的是,在旋转的时候,Maya中默认正方向为逆时针旋转。就是说,如果一个物体需要绕着某一个轴旋转某个角度的时候,那么我们需要将这个轴线的正方向对准自己,这个物体则会绕着这个轴逆时针旋转,如果这个轴正方向背向自己的话,物体则会顺时针旋转。
变换这里的概念很多,比如绝对坐标,相对坐标,世界坐标系,绝对变换,相对变换,固定比例变换,非固定比例变换之类的,不过如果直接这样解释这些概念的话并不会有什么直接的印象,所幸变换这个编辑几何原型的方式以后会经常用到,所以在使用的时候具体问题再具体说明吧。
不过快捷键还是要记住的,之前就有说过,快捷键使用熟练的话可以节省很多工作时间,提高工作效率。需要注意的是,所有的软件,当你使用快捷键工作的时候,请将输入法切换至英文输入法,并关闭大写锁定。
变换中所用到的几个快捷键整理如下:
移动:W。
在输入W命令后,几何体中间会出现一个坐标,称为轴控制器,点选某个方向,该方向的轴控制器就会以黄色显示,此时拉动鼠标就可以对几何原型进行相应的移动了。
如果想要对该物体进行整体移动,则需要点击坐标中间的区域,称为中心控制器,然后拖动鼠标进行移动。
如图:
X轴的高亮显示,此时拖动鼠标可以对物体进行X轴方向的移动。
中心控制器,点选此区域并拖动鼠标可以对该物体进行整体移动。
在Maya2015以及新版本中,该坐标系还会有一个面控制器,可以对该物体进行单一平面上的移动。
如果你的软件版本没有面控制器,可以按Ctrl+某方向的轴控制器+鼠标左键来控制物体在一个平面上进行移动。
旋转:E
旋转控制器如图所示,选定想要变换的几何体,输入E,就会在该物体中心出现一个旋转控制器,和移动的轴控制器操作方法一样,当需要将该物体进行旋转的时候需要选定某个方向的控制器,使其以黄色高亮显示,接着按住鼠标左键,就可以进行旋转了。
同样的它也分为轴控制器、外环控制器以及中心控制器三种。分别可以控制物体单轴以及整体的旋转。
缩放R
缩放控制器的操作方式也是一样的。
以上通过各种控制器进行变换的方式比较直观,但是并不能精确控制变幻的变量,如果想要精确的进行控制,则需要使用Status Line右边的Input Box。
Input Box默认是折叠起来的,点选Input Box左端的折叠图示就可以控制其隐藏或是显示了。
或者我们也可以使用Channal Box来控制物体变换。
(不知道Channal Box在哪的请直接看教程二)
Channal Box在没有选定物体的时候是空白的(下图所示):
一旦有物体选定就会出现下图一样的输入框,分别可以可以进行移动、旋转、缩放的动作。
下次我将讲解动画原理以及关键影格、影格的编辑。
Maya入门教程(九)
上一次介绍的是基本算图的设定,这次将介绍如何对Maya的资料夹进行管理,并进一步认识算图的设定,进行实际的算图输出。
文件夹管理
当我们在制作大型的动画项目时,会需要使用到各种不同类型的档案资核戚料,比如说,各种模型的数据资料,贴图用的平面图形,输出的各种资料,render出的各种图片资料等等。由于一个项目会牵扯到非常多的资料,因此养成随时对这些资料进行相应的汇总归类会使自己的工作事半功倍。
这个整理资料的程序就叫做专案管理。
当我们开始一个新的动画制作时,会开启一个新的项目或者专案。
我们首先来练习创造新的专案。
直接开启maya,并在main menubar中打开file选单,并按下project window打开视窗。
最上方的Current Project与Location目前是灰色无法编辑的状态,点击New按钮,就可以开始设定新的项目。
Current Project的栏位可以填入这个项目的名称,预设是New_Project,在Maya中,为了避免软件误判,无论是项目名称或者是文件名称,在命名时,有几个原则必须遵守。
首先:只能用数字和英文命名;
其次:不要使用数字作为名称开头,必须使用字母开始;
第三:数字与英文或者英文与英文之间、数字与数字之间需要隔开的话,请使用且只能使用下划线隔开,不可以使用空格或者其他符号。
Location则是项目所需文件的储存位置,也就是这个项目的根目录。点选旁边的文件夹图示,就可以新增或者指定项目专用文件夹。
举例来说,当我们建立一个名称为New_Project的项目,并制定本机磁盘D为项目的储存位置时,D盘就会生成一个名为New_Project的文件夹,在Maya建立的项目文件夹中,会自动创建各种类型的子文件夹来储存资料。
在Primary Project Locations的地方可以看到各个子资料夹的名称。Primary Project Locations里面各名称右边的命名栏位与文件图示可以用来变更这些子文件夹的名称以及存储路径,设置好以后按下Project Window最下方的Accept就可以完成新项目的创建。
接下来,将先前制作完成的球体跳火圈的动画组织到刚刚创建好的项目文件夹中。
首先,开启File选单并按下Open Scene,将上次存储的跳火圈场景开启,然后从File选单中点击Set Project开启设置项目视窗,在这个视窗中选择刚才建立的New_Project,并按下Set,就可以将场景以及后面所用的资料全部储存都这个文件夹的相应子文件夹中。接下来,按下File选单里面的Save Scene As并将场景储存到项目文件夹里面的Scene文件夹中。改孝陵
项目设置完成后,Render出来的影像都会储存到项目文件夹里面的Images文件夹中。在实际开始Render之前,我们还需要进行Render所需要的各项设定。
开启Window选单中的Rendering Editor子选单,并选择Render Settings选项来开启Render设置视窗。
Render Settings上半部分可以设定Render Layer与Render Using,用来指定要Render的图层与使用的算图慎大器,一般来说这里使用预设值Master Layer以及Maya Software就可以。
下方有两个标签,分别是Common与Maya Software。Common是通用设定选项,而Maya Software则是算图器的设定,会随着算图器选择的不同而改变内容。
首先来看Common里面的设定。
最上层的部分是算图的一些信息,包括储存位置、文件名称与图片尺寸。储存位置根据项目设定,通常是在项目文件夹里面的Images文件夹。文件名称与图片尺寸则分别根据Common中Output与Imge Size的设定。
File Output的部分负责文件输出的设定,File Name Prefix栏位用来命名文件的前置字符串,由于多数情况下我们会将动画中的每一帧会输出成一张张的图片,因此会帮这一系列图片取一个名称,在按照顺序为图片编号。这个栏位就是要命名所有图片的前置字串。如果没有设定则会使用本场景所使用的文件名称。
Image Format用来选择输出的文件格式,包括静态图片的常用格式与动态的AVI视频文件。
下方的Compression按钮用来设定压缩AVI视频的编码格式,选用其他图形文件格式的时候这一项是没有作用的。
如前文所说,我们会将输出的图片序列命名为前置字串与编号的组合如下图:
Frame/Animation Ext就是用来决定输出文件的命名格式。从下拉选单中可以看到所有的命名格式,其中Name代表前置字串,#代表编号,而Ext则是副档名。
我们通常会使用前置字串.编号.副档名的格式。
最后的Frame Padding用来设定文件编号的位数,例如,第一帧图像文件名称在1位数时候编号是1,而是5位数的话编号就会是00001。
这里的设定可以确保图片序列在未来提取入其他制作软件中时可以维持正确的顺序。就像我们制作的球体跳跃的动画来讲,在没有统一位数时输出100张图,编号会呈现从1,2,3……到100,但有些软件在排序的时候,会按照编号的开头数字来排序,即1,10,11,12…100,2,21…99这样子排序,导致所有图像顺序混乱。如果设定了编号位数,让编号从0001,0002,0003……0100就可以有效避免软件误判。
Frame Range是指输出序列帧的范围,Start Frame与End Frme分别设定从第几帧开始以及在第几帧结束。
By Frame则是帧的取样率,例如我们设定输出第1到第12帧,By Frame设置为1时,会完整输出所有的序列帧,而设定为6时,则代表每6帧只输出一张画面,因此只会输出第1与第7帧,当By Frame的数值小于1时,代表会输出增加的帧,例如设置为0.1时,输出时会将一帧输出为十张图片文件。
Renderable Camera用来对输出的摄影机进行设定。在第一个下拉式选单中,可以指定要使用哪一部摄影机来作为Render的视角。预设值为Persp,也就是采用目前透视试图的摄影机来进行Render。还可以选择前视图、侧视图以及上视图来输出,另外,当场景中有设置额外的摄影机时,也会出现在这个下拉选单中。按下下拉选单中的Add Renderable Camera可以增加不同的Render摄影机,并可以个别指定。
使用一个以上的摄影机进行Render时,Image文件夹中会自动新增以摄影机名称命名的文件夹,来存放不同摄影机的输出图片,使用摄影机旁边的垃圾桶图示可以删除不需要的摄影机视角。
Image Size这个区域用来设定图像尺寸,Presets是一个预设集的下拉式选单,在这里可以直接选用常见的图像尺寸。如果不使用预设的图像尺寸,则可以在Width和Height栏位直接输入长宽数值,并在Size Units中选择长度单位。一般来说会选择Pixels为单位。
Resolution则可以输入解析度,一般情况下,如果要在屏幕上浏览的话,采用预设的72即可,但是要输出至印刷品品质的图像,则需要300左右的解析度。
以上就是常用的Render Common的设定。
在Maya Software的设定中,现将Quality画质设定为Production Quality,也就是产品级画质即可。
以我们制作好的跳火圈的小球这个动画举例。
请将文件类型设置为Jpg:
输出帧设定为第一帧到第二十帧,摄影机设定为Persp,图像尺寸设定为320*240:
文件名称依照自己的喜好来命名:
完成设置后,直接按Render Settings视窗下方的Close按钮关闭视窗,接下来就可以开始进行Render了。
PS.为了保留我们所做的各种设定,养成随时保存的习惯是至关重要的。
要开始Render时,将Main Menubar切换至Rendering模组,再从Render选单中按下Batch Render就能开始算图的动作。
使用这个功能可以让May
a在后台执行。但是因为Render会占用很多电脑资源,为了保证中途不出错以及电脑不会卡死,请尽量不要在算图时使用电脑做其他动作,静待算图完成即可。
算图完成的图形文件预设会储存在刚刚我们设置好的NEW_Project文件夹的Image子文件夹中。
在Maya中可以开启File选单,再按下View Sequence选项就可以浏览这个项目中存储的档案。
点选Image文件夹并选择编号中的第一张图片就可以打开下图播放器来观看这个序列帧产生的图像效果了。
接下来我们可以使用这个制作好的序列帧了,比如,将其拖动到After Effects中合成一段影像资料:
以上介绍了Maya中项目管理的功能并认识了Maya中Render的设定与方法。由于Maya实际使用中所产生的文件多且杂乱,养成良好的软件使用习惯可是事半功倍,所以,如何进行项目管理以及管理中需要注意的问题是必须要注意和记住的。
下次我们要开始练习NURBS的建模技巧。
MAYA如何学习
学习Maya需要一定的时间和耐心,以下和宴是一些学习Maya的方法:
1、观看教程视频:可以通过在线视频教程学习Maya的基础知识和技能。网上有很多免费和付费的教程,可以根据自己的需求和预算选择。
2、阅读官方文档:Autodesk官方网站提供了Maya的详细文档和教程,可以帮助用户学习唤稿银Maya的各种功能和工具。
3、参加培训课程:可以通过参加线上或线下的培训课程来学习Maya,这些课程通常由认证的Maya培训机构或专业人士提供。
4、练习项目:在学习Maya的过程中,可以尝试敬陵模仿一些简单的项目,比如建模、动画或特效等,这样可以帮助用户提高技能水平。
5、加入社区:加入Maya的社区,可以与其他Maya用户交流经验和技巧,获取有用的信息和资源,同时也可以展示自己的作品并获得反馈和建议。
总的来说,学习Maya需要有兴趣和热情,同时需要不断的实践和尝试。通过不断的学习和实践,可以逐渐掌握Maya的技能,并在数字媒体行业中获得成功 。
MAYA灯光效果基础教程
一、灯光类型:
在CreateLights菜单命令下我们可以看到,Maya5.0给我们提供了六种灯光的类型:
这六种灯光类型分别是:Ambient Light(环境光源)、Directional Light(平行光源)、Point Light(泛光灯光源)、Spot Light(聚光灯光源)、Area Light(面积光源)、Volume Light(体积光源)。
Point light(泛光灯光源)
又叫点光源,是被使用的最普通的光源。光从一个点光源射向四面八方,所以光线是不平行的,光线相汇点是在灯所在的地方。它模拟一个挂在空顷脊间里的无遮蔽的电灯泡。点光源可以投射阴影。
点光源投射阴影的形状如下,注意它的形状是向外发散的。
Directional Light(平行光源)
远光灯是用来模拟一个非常明亮,非常遥远的光源。所有的光线都是平行的。虽然太阳是一个点光源。可是因为它离我们的距离是如此的遥远,以至于太阳光到达地球后实际上是没有角度的,所以我们用平行光源来模拟太阳光。要注意的是,平行光没有衰减属性。平行光可以投射阴影。
平行光投射的阴影如图所示,因为平行光的光线都是平行的,所以它投射的阴影也是平行的,这是它的一大特征
Spot Light(聚光灯光源)
聚光灯是具有方向性的灯,所有的光线从一个点并以你定义的圆锥形状向外扩散。可通过使用Cone Angle(锥角)滑块的方法,从顶点开始以度为单位来度量锥体。聚光灯是所有灯光中参数最复杂的灯光。通过调节它的参数可以产生很多类型的照明效果。
Cone Angle 控制光束扩散的程度,通常采用缺省值40度就够了. 不要把Cone Angle设置太大,否则阴影会出现问题.
Penumbra Angle 该值为正时,外部矩形区域边缘模糊不清;该值为负时,内部矩形区域边缘模糊,边缘轮廓不清.
聚光灯投射阴影的形状如下:
Area Light (面积光源)
区域光是Maya灯光中比较特殊的一种类型。和其它的灯光不同的是,区域光是一种二维的面积光源。
它的亮度不仅和强度相关,还和它的面积大小直接相关。通过Maya的变换工具可以改变它的大小和方向。
区域光可以模拟诸如窗户射入的光线等情况。而且区域光的计算是以物理为基础的。它没有设置衰减选项的必要。
区域光也可以投射阴影。但是如果使用Depth Map Shadow算法来计算区域光的阴影,它的阴影和其它的灯光是没有什么两样。要旅乎此想得到真实的区域光阴影,必须使用光影追踪算法。
下图是通过光影追踪计算得到的区域光阴影,注意随着距离变远,其阴影变得越来越虚。这是区域光的阴影特点。但是这种高质量的阴影是以大量的计算时间为代价的。
Ambient Light(环境光)
顾名思义,环境光能够从各个方向军均匀的照射场景中的所有物体。环境光具有两种相矛盾的属性。它的一部分光是向各个方向照亮物体的(象一个无穷大的球的内表面发出的光),而另一部分光是从光源的位置发出的(象一个点光源)。通过在属性编辑器中设置环境光的Ambient Shade值的大小将这两个相反的参数结合起来。如果Ambient Shade的值大小为1时,环境光就完全成了一个点光源。
用一个环境光可以模仿方向光的联合(如太阳和灯)拆迅,将点光源和漫射光结合起来。
环境光也可以投射阴影,但只有光影追踪算法来计算阴影供你使用。
Volume Light(体积光源)
用来模拟有体积感的光源,例如:激光。这是一种Maya5.0新加入的灯光类型。
二、灯光的基本属性:
#p#副标题#e#
Type(类型):
Type :灯光的类型,可通过该选项,把当前灯光改变为其它类型的灯光。点击该参数右侧的向下的三角箭头,打开下拉菜单。在下拉菜单中,我们可以找到前边所提到的六种类型的灯光,选中其中的一种,当前灯光就改变为你选中的类型,见图。
值得注意的是,当灯光类型改变后,只有通用的属性才会被保留,非通用属性的设置和值将会丢失。
Color(颜色):
控制灯光的颜色,默认值是白色,见图。点击颜色区域,会弹出Color Chooser窗口,在窗口中可以有多种方式选择需要的颜色,见图。在颜色区域的右侧,是范围控制滑条,该滑条控制当前颜色的明度。最右侧是贴图按钮,点击该按钮会弹出材质创建面板“Create Render Node”,在该面板中,可以为灯光的颜色属性指定一种材质纹理,灯光会对该纹理进行投影
Intensity (强度):
控制灯光的强度(亮度)。值为零时,灯光不产生照明效果。右侧的范围滑条的默认范围是0~10,在输入栏中直接输入数值,可以定义大于10和小于0的值。见图。
Decay Rate(衰减速率):
真实的光线都是有衰减的,而且是和距离的平方成反比。但是在计算机里面如果都按照距离的平方成反比来计算就太暗了,因为我们没有考虑物体的反射光。除非是有光能传递的渲染器。我们可以通过Decay Rate来选择需要的衰减速率,缺省的是没有衰减(No Decay)。你也可以选择Linear(线性衰减)、Quadratic(平方比衰减)、Cubic(立方比衰减)。
Illuminated By Default(按照缺省照明):
这个选项是指灯光是否按照缺省的状况照明所有的物体。如果不勾选此项,这灯光只照明和它相关联的物体(关于灯光的关联将会在下面的专题详细论述)。
Shadow(阴影):
有灯光就会产生阴影。不过数字光线的阴影是可以控制的。你可以选择打开或者关闭它的阴影,也可以选择在产生阴影的两种技术中选择其一:Depth Map Shadow或者Raytrace。
阴影雾:缺省的Shadow Color 设置为黑色,但也可以使之淡化或染上其他颜色,甚至给它贴上纹理,这取决于个人的需要.贴图到颜色中也是一种非常好的制造假透明的方法.
雾阴影浓度和雾阴影采样
当对灯光使用Light Fog时,可以控制其浓度,也可以控制雾阴影的颗粒度.阴影的黑暗度是由Fog Shadow Intensity设置控制的,而颗粒读是由Fog Shadow Sample 来控制的,增加后者的值也就要增加其渲染时间,因而要尽可能保持该值达到可以接受的程度.灯光雾
Point Light Fog
Spot Light Fog
对于Fog Type,设置为Normal使得雾的浓度保持不变,而不管它离光源有多远.设置为Linear,则随着离光源的距离的增加,雾的浓度递减;设置为Exponential,随着距离成指数增加,雾的浓度降低.
Fog Radius 决定了雾的球状体积的大小.
Fog Spread 衰减率的设置
数字光学特技
Maya有一个光学效果节点(叫做OptiF/X),通过它可以为点光,面光和聚光产生辉光,光晕和镜头闪光等特技.灯光特技在模仿不同的摄像机滤镜,星光,蜡烛,火焰或是大爆炸时是很有用的.光源必须在摄像机视图里面,并且所有效果都是后期处理过程,意思是它们在所有常规渲染完成后才有作用.
聚光灯:
聚光灯有很深空有的属性,包括Cone Angle(全影角)、Penumbra Angle(半影角)、 Drop Off这三个属性。
Cone Angle(全影角)控制光束的扩散程度。其缺省值为40度。Penumbra Angle(半影角)则是指从聚光灯光束的边缘到光线强度线性衰减至0位置的角度。
例如,如果一盏射灯的Cone Angle为40度,Penumbra Angle为10度,则其有效张角为50度,射灯的光线强度从40度到50度线性衰减至0。假如它的Cone Angle为40度,而Penumbra Angle为-10度。这时其有效张角为40度,射灯的光线强度从30度到40度线性衰减至0。
Drop Off产生从锥角的中心至边缘的衰减,下图是Drop Off取不同值时的效果。
三、灯光定位技巧:
可以通过快捷键“T”,切换到目标控制状态
如果点击循环索引手柄,可以产生不同的操作手柄来控制聚光灯的效果:
第一次点击循环索引手柄,可以调整灯光枢轴手柄。枢轴手柄就相当于一个基点,光源控制手柄和目标控制手柄相当于杠杆的两端,任何聚光灯的枢轴移动,都是基于这三者的配合,枢轴手柄的位置决定了光源控制手柄和目标控制手柄的移动范围。
如果点击循环索引手柄,可以产生不同的操作手柄来控制聚光灯的效果:
第一次点击循环索引手柄,可以调整灯光枢轴手柄。枢轴手柄就相当于一个基点,光源控制手柄和目标控制手柄相当于杠杆的两端,任何聚光灯的枢轴移动,都是基于这三者的配合,枢轴手柄的位置决定了光源控制手柄和目标控制手柄的移动范围。
#p#副标题#e#
第两次点击循环索引手柄,可以调整灯光圆锥角的大小(可以在Channel Box中的Cone Angle中进行调节):
第三次点击循环索引手柄,调整灯光半影(可以在Channel Box中的Penumbra Angle中进行调节),它是用来调节灯光柱在靠近边缘处是如何衰减的:
第四次点击循环索引手柄,显示灯光的衰减范围和衰减率,第五次点击是利用调整手柄调整灯光的衰减范围和衰减率:
另一种好的放置灯光的方法就是选择该灯光,然后在建模窗口中选择PanelsLook Through Selected.
四、灯光设置技巧------三点式照明法
虽然照明的方法有很多种,但最基础的照明方法被称为三点式照明。
作为经典的布光方法,三角形照明又被称为三点式照明,它一般由以下三种光源组成:分别为主光源(Key Light),辅光源(Fill Light),背光源(Back Light)。
主光源:基本的光,也通常是最亮的光。让观看者清楚地了解明显的光源方向,它提供了场景主要的照明效果。并且担负了投射主要阴影的作用。在室外的场景中,主光源所代表的也许是日光,在室内场景中则是窗户或门照进来的光源等。
辅光源:平衡主光源的效果,照亮主光没有照到得黑色区域,控制场景中最亮的区域和最暗的区域间的对比度。
背光源:帮助物体从背景中凸显出来。最好的例子是,在音乐MV中,利用彩色光源,侧光源及对比光源,使歌手从其背景中凸显出来。
有趣的是,三点照明有时也包含了第四盏灯光背景光源(Background Light)。您也可以将它想象成一组光源,它们通常比主光源与_光源的组合要来得暗一些。主光源、_光源及背光源是以主题或物体为主要考量,而背景光源则与整个场景的环境有关。
如果场景较大时,单独的一个三角形照明无法提供有效的照明,这时,需要采取一种变通的办法,将场景划分为不同的区段,每个区段再采用三角照明法,这种照明的方法称之为区段照明。
总结:一灯光来照亮物体的黑暗侧,通常从侧面照射并强度较低,这种灯光叫做填充光(Fill light),因为它是以光线充满表面的黑暗阴影部分.通常原则是:如果主光照是暖色调,那么填充光应该使用冷色调,它有利于把前景人物和背景区分开来.
五、灯光的连接技巧
当灯光照射到物体的表面上时,我们就说灯光和物体连接了。
当然,在真实的世界中,不会存在灯光的连接问题。而在计算机中,为了达到我们所需要的效果,我们往往希望某一盏灯光,只照亮场景中特定的几个物体,而除掉我们不希望它照亮的部分。这时,我们就会面对灯光的连接。
所有的灯光都有一个缺省项:Illuminated By Default(按照缺省照明)。这个选项是指灯光是否按照缺省的状况照明所有的物体。如果不勾选此项,则灯光不照亮任何物体,除非人工将它连接到某个物体上。
在渲染模式下通过Lights菜单可以进行灯光的连接和断开。你有两种方法进行灯光的连个和断开。
方法一:选择灯光和你要连接(或断开)的物体。在Lights菜单下选择Make Light Links建立灯光和物体的连接。选择Break Light Links断开灯光和物体的连接。
方法二:使用Relationship Editor,既可以以物体为中心将灯光连接到物体上,也可以以灯光为中心的模式将物体连接到灯光上去。
在Lights菜单下选择Light Linking打开Relationship Editor。你可以选择以灯光为中心或者以物体为中心。
下图是使用Relationship Editor将物体连接到灯光上的例子:
#p#副标题#e#
更多精选教程文章推荐
以上是由资深渲染大师 小渲 整理编辑的,如果觉得对你有帮助,可以收藏或分享给身边的人
本文地址:http://www.hszkedu.com/54407.html ,转载请注明来源:云渲染教程网
友情提示:本站内容均为网友发布,并不代表本站立场,如果本站的信息无意侵犯了您的版权,请联系我们及时处理,分享目的仅供大家学习与参考,不代表云渲染农场的立场!