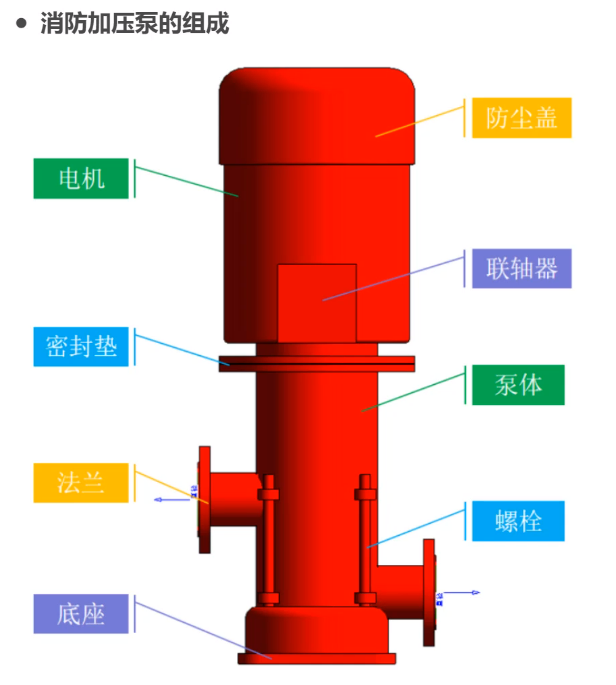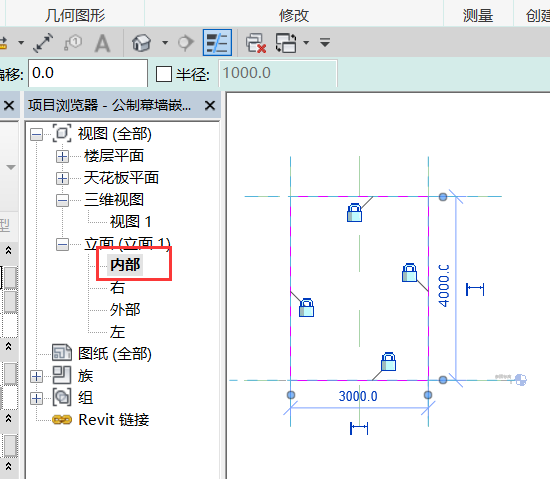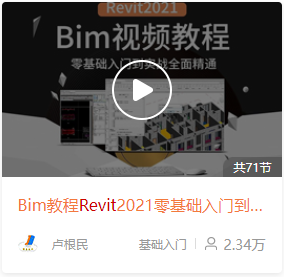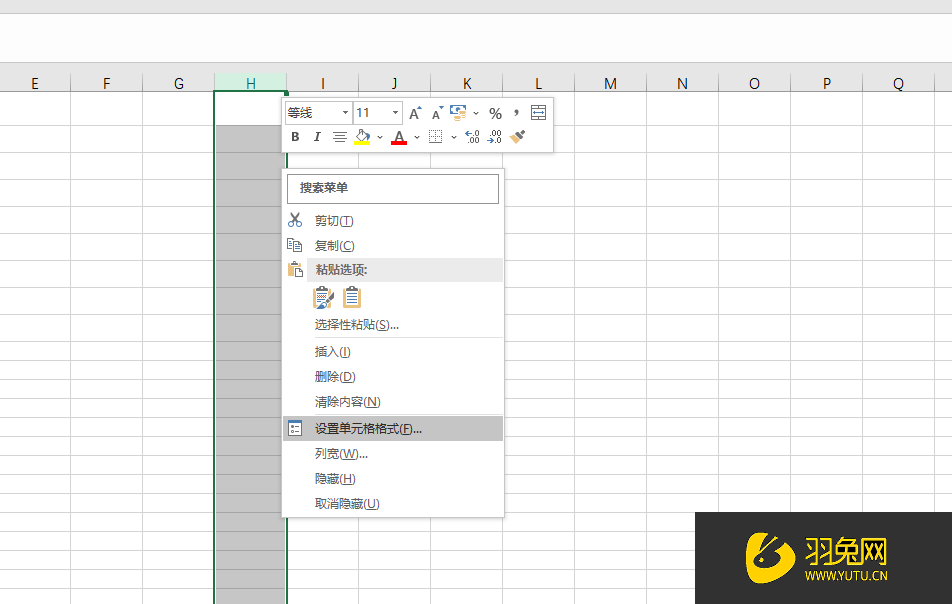怎么用CAD画出螺旋上升图 用CAD画出螺旋上升图的操作教程优质
设计师在使用CAD软件进行实际绘图时。很多时候需要创建弹簧、螺纹和环形楼梯等。今天小编给大家推荐CAD平台软件的螺旋功能。就可轻松绘制这些对象。设计师启动中望CAD。只需依次选择工具栏【绘图】——【螺旋】。或者直接输入命令:helix。可快速启动该命令。然后绘制螺旋线。
图1
具体的操作步骤如下:
图2
1、启动命令后。默认圈数为最近一次修改过的数值。扭曲顺序是逆时针。设计师需要在绘图区域指定底面的圆心。
图3
2、移动鼠标。或者直接指定底面半径。会显示一个圆。
图4
3、继续移动鼠标。或者直接指定顶面半径。
图5
4、指定螺旋高度或【轴端点、圈数、圈高、扭曲】。
图6
如果需要修改圆圈数。设计师可在输入 t 之后。直接输入需要改的圈数。然后敲击回车键即可完成修改。改变视图。就可以得到所要实现的对象。
图7
同理。设计师借助该功能也可快速创建三维弹簧。具体操作过程中只需要在指定底面半径与顶面半径时。将两者的数值设置为相同即可。小编总结了一下。设计师使用中望CAD的螺旋功能命令。操作方便快捷。无须重复地进行复制、缩小等命令。真正节省绘图时间。如果各位设计师还有其他绘图小技巧。欢迎留言与小编分享。
更多精选教程文章推荐
以上是由资深渲染大师 小渲 整理编辑的,如果觉得对你有帮助,可以收藏或分享给身边的人
本文标题:怎么用CAD画出螺旋上升图 用CAD画出螺旋上升图的操作教程
本文地址:http://www.hszkedu.com/51696.html ,转载请注明来源:云渲染教程网
友情提示:本站内容均为网友发布,并不代表本站立场,如果本站的信息无意侵犯了您的版权,请联系我们及时处理,分享目的仅供大家学习与参考,不代表云渲染农场的立场!
本文地址:http://www.hszkedu.com/51696.html ,转载请注明来源:云渲染教程网
友情提示:本站内容均为网友发布,并不代表本站立场,如果本站的信息无意侵犯了您的版权,请联系我们及时处理,分享目的仅供大家学习与参考,不代表云渲染农场的立场!