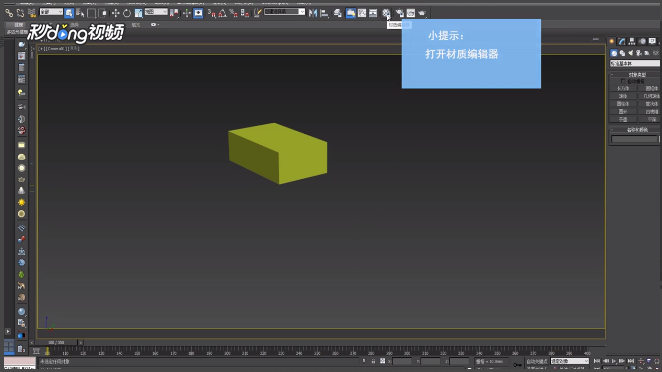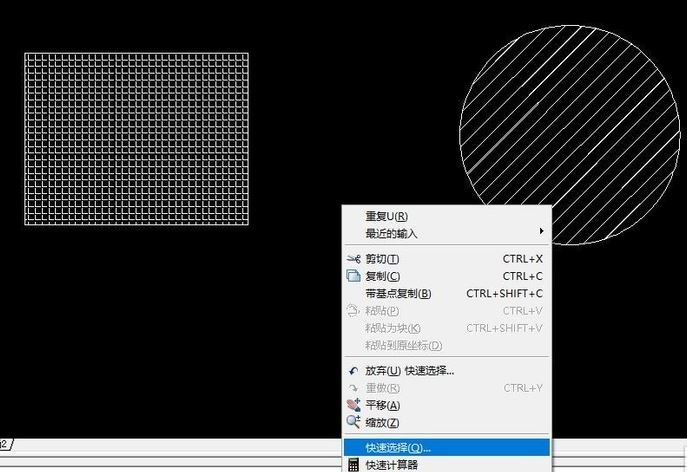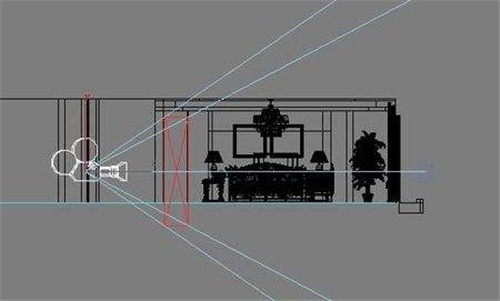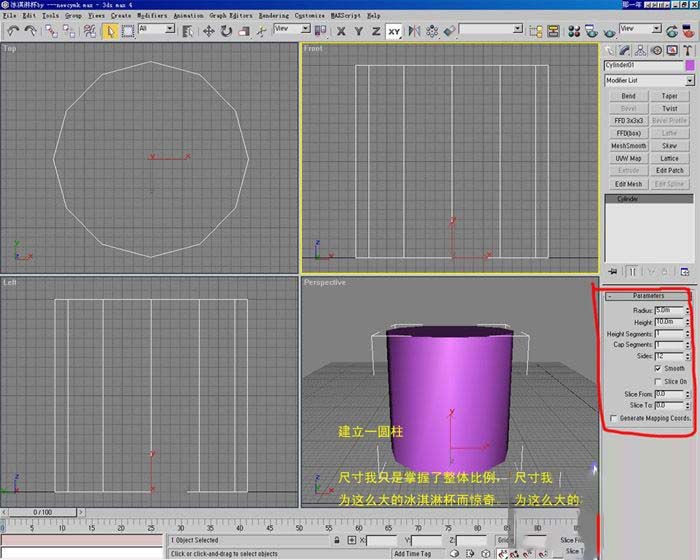3dmax怎么渲染透明线框(3dmax透明线框材质)优质
您可以从多个选项中选择以显示场景。可将对象显示为简单外框。或使用平滑着色和纹理贴图对其进行渲染。如果需要。可对每个视口选择不同的显示方法。
外框显示、线框显示和平滑着色
提示:如果要显示单个对象并将其渲染为线框。那么可以使用“标准”或“光线跟踪”材质并且将其明暗器设置为关联。或者。若要将单个对象显示为外框。则可选择对象。然后在“显示”面板上的“显示属性”卷展栏中选择显示为外框。
使用视口渲染控件
视口渲染选项位于“视口配置”对话框的“明暗处理”视口标签菜单和“渲染方法”面板上。使用这些控件可以设置渲染级别及与该级别相关联的任何选项。视口标签菜单设置只会应用到活动视口。但使用“渲染方法”面板可将设置应用到活动视口、所有视口。或除活动视口之外的所有视口。
选择的渲染级别由所需的实际显示、精度和速度来决定。例如。根据场景复杂度的不同。“边界框”显示级别会比“明暗处理”快得多。渲染级别越逼真。显示速度越慢。
选择渲染级别后。可设置渲染选项。不同的选项适用于不同的渲染级别。
也可使用视口中的动态着色。该功能有助于快速预览对灯光和材质所做的更改。
视口渲染对通过单击“渲染场景”生成的最终渲染没有影响。
渲染方法和显示速度
渲染方法不但影响视图显示的质量。还对显示性能有着较深的影响。使用较高的质量渲染级别和逼真选项会降低显示性能。
设置渲染方法后。可选择调节显示性能的附加选项。作为这些控件之一。“自适应降级”可在使用逼真渲染级别时。提高显示性能。
标准菜单:“视图”菜单 “视口配置”“视口配置”对话框 “渲染方法”面板
要设置视口的渲染方法。请执行以下操作:
打开“视口配置”对话框的“渲染方法”面板。
在“渲染级别”组中。选择希望渲染的级别以及可用于该级别的选项。
在“应用于”组中。选择向视口应用渲染级别的方式:
使用“仅活动视口”可将渲染方法应用于活动视口。这是默认选择。
使用“所有视口”可将渲染方法应用于所有配置的视口。
使用“除活动视口外所有视口”可将渲染方法应用于活动视口以外的所有视口。
提示使用此选项可以在当前视图中以完整细节方式操作。
并且可以将其他视图轻松设置为“线框”或“边界框”。以便更快速地进行交互式显示。
要在透视视口中输入 FOV 值。请执行以下操作:
右键单击“透视”视口标签并选择“配置”。无需先激活该视口。
这将打开“视口配置”对话框。如有必要。请单击“渲染方法”选项卡。
在“透视用户视图”组
“视野”字段中。输入一个角度。
界面
打开此对话框之后。出现的设置将反映当前视口的设置。
注意还可以从“明暗处理视口标签”菜单中获得“渲染级别”和“透明度”组中的设置
“渲染级别”组
确定 3ds Max 显示对象的方式。
平滑 + 高光 使用平滑明暗处理渲染对象。并显示反射高光。要在“平滑 + 高光”和“线框”间快速切换。请按 F3。
平滑 只使用平滑明暗处理渲染对象。
面 + 高光 使用平面明暗处理渲染对象。并显示反射高光。
面 将多边形作为平面进行渲染。但是不使用平滑或高亮进行明暗处理。
平面 使用多边形的粗糙、未明暗处理漫反射颜色渲染每个多边形。而不考虑环境光或光源的任何影响。当显示每个多边形的形状比其着色情况更重要时。这种渲染方法非常有用。它也是检查使用渲染到纹理创建的位图结果的好方法。
隐藏线 线框模式隐藏法线指向偏离视口的面和顶点。以及被附近对象模糊的对象的任何部分。只有在这一显示模式下。线框颜色由“视口”“隐藏线未选定颜色”决定。而不是对象或材质颜色。
亮线框 将对象作为线框。使用平面明暗处理进行渲染。
线框 将对象绘制为线框。不应用明暗处理。要在“线框”和“平滑 + 高光”间快速切换。请按 F3。
边界框 将对象绘制为边界框。不应用明暗处理。边界框的定义是将对象完全封闭的最小框。
边面只有在当前视口处于着色模式时(如平滑、平滑+高光、面+高光或面)才可以使用该选项。在这些模式下启用“边面”之后。将沿着着色曲面出现对象的线框边缘。这对于在着色显示中编辑网格非常有用。若要切换“边面”显示。请按 F4。
边是使用对象线框颜色显示的。而表面则是使用材质颜色(如果指定材质)。从而可以创建着色表面和线框边之间的对比色。
“透明”组
无 已指定透明度的对象以完全不透明的形式显示。而不考虑透明度设置。
简单 已指定透明度的对象以“屏栅门”透明效果显示。
最佳 已指定透明度的对象以双通道透明效果显示。
该选项与渲染透明度效果最接近。但是比其更平滑。
“应用于”组
将当前设置只应用于活动视口、应用于所有视口。或应用于除活动视口之外的所有视口。
注意这只适用于活动视口。它不具有动态功能。
“渲染选项”组
这些复选框可以修改明暗处理模式或线框模式。它们仅仅指的是视口渲染器。而不是扫描线渲染器或其他任何渲染器。
禁用视图
禁用“应用于”视口选择。禁用视口的行为与其他任何处于活动状态的视口一样。然而。当更改另一个视口中的场景时。在下次激活禁用视口之前不会更改其中的视图。使用此功能可以在处理复杂几何体时加速屏幕重画速度。默认设置为禁用状态。
禁用纹理
选择此选项可禁用指定给对象的纹理贴图显示。禁用此项可显示指定给对象的贴图。默认设置为禁用状态。
纹理校正
只有在使用旧版 OpenGL 驱动程序时才启用此选项。如果启用此选项。3ds Max 将使用像素插值(透视校正插值)重画视口。当您由于一些原因。要强制视口进行重画之前。重画的图像将保持不变。只有在对视口进行了着色。并且至少显示了一个对象的贴图时。此选项才生效。默认设置为启用。
Z 缓冲区线框对象
按照场景深度顺序绘制线框。否则可能以无序方式绘制线框。以加快视口显示速度。通常只有在子对象选择由通过无序方式绘制的线“隐藏”时才需要此选项。例如。虽然您选中了方框的正面。但是它们并未以红色高亮显示。因为后面的白线可能是最后绘制的。只有在您发现选择变模糊或需要从后往前重新绘制视口时。才能够激活此选项。默认设置为禁用状态。
强制双面
设置为渲染双面。请参见 2 面。禁用此选项将只渲染法线朝向观察者的面。通常。您需要禁用此选项才能加快重画时间。如果需要查看对象的内部及外部。或如果已导入面法线未正确统一的复杂几何体。则可能要启用此选项。默认设置为禁用状态。
注意当 Direct3D 图形驱动程序处于激活状态时。此开关没有影响。在此情况下。要在视口中控制背面的可见性。请使用“显示属性”背面消隐开关。
明暗处理选定面
启用时。选定的面接口会显示为红色的半透明状态。这使得在明暗处理视口中更容易地看到选定面。默认设置为启用。
键盘快捷键为 F2。
使用选择边框
在视口显示中切换白色选择边框的显示。在复杂场景中。当多个选择边框的显示使选定对象的所需视图变得模糊时。请禁用此选项。默认设置为禁用状态。
以边面模式显示选定对象
当视口处于着色模式时(如平滑、平滑+高光、面+高光或面)。切换选定对象高亮显示边的显示。在这些模式下启用该选项之后。将沿着着色曲面出现选定对象的线框边缘。这对于选择多个对象或小对象时非常有用。默认设置为启用。
视口剪切
启用该选项之后。交互设置视口显示的近距离范围和远距离范围。位于视口边缘的两个箭头用于决定剪切发生的位置。标记与视口的范围相对应。下标记是近距离剪切平面。而上标记设置远距离剪切平面。这并不影响渲染到输出。只影响视口显示。默认设置为禁用状态。
快速查看第 N 个面
启用该选项之后。可以通过显示较少的面来加快屏幕重画速度。“第 N 个面”微调器设置“快速查看”模式处于活动状态时显示的面数。例如。设置为 3 显示每隔三个面。默认设置为禁用。
“透视用户视图”组
视野
设置“透视”视口的视野角度。当其他任何视口类型处于活动状态时。此微调器不可用。您可以在“修改”面板中的“摄影机”视野。默认值为 45.0 度。
更多精选教程文章推荐
以上是由资深渲染大师 小渲 整理编辑的,如果觉得对你有帮助,可以收藏或分享给身边的人
本文地址:http://www.hszkedu.com/50180.html ,转载请注明来源:云渲染教程网
友情提示:本站内容均为网友发布,并不代表本站立场,如果本站的信息无意侵犯了您的版权,请联系我们及时处理,分享目的仅供大家学习与参考,不代表云渲染农场的立场!