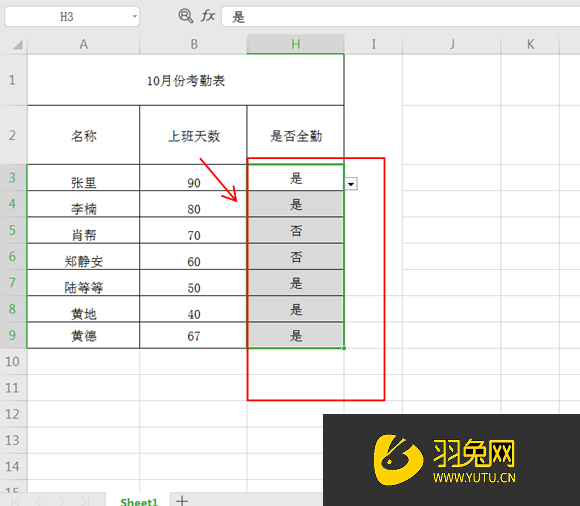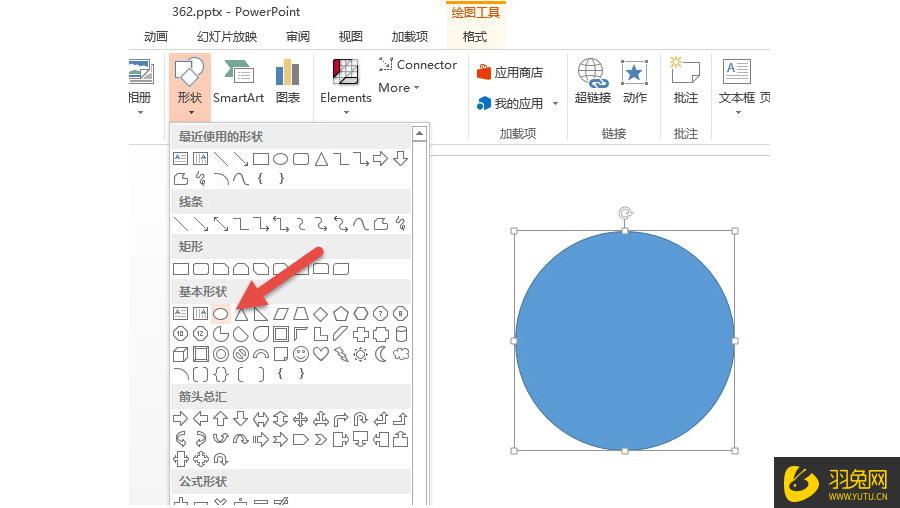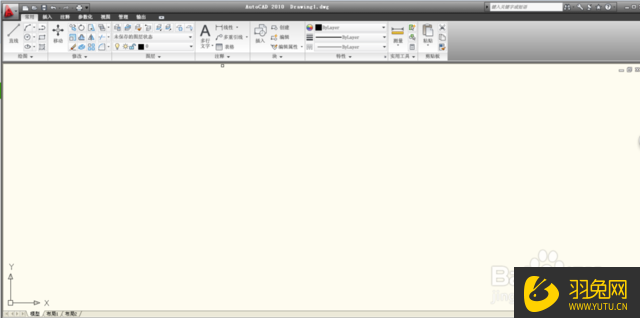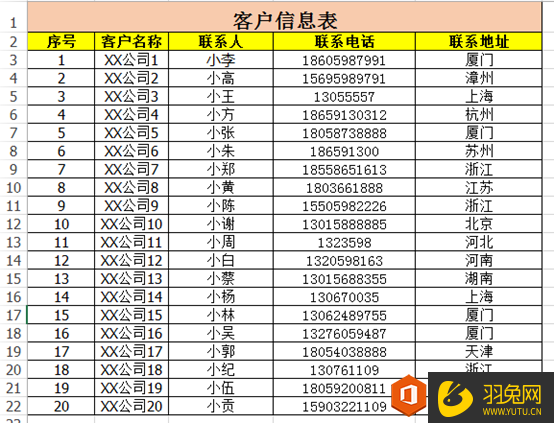Revit怎么在天花板放置正压送风系统空间优质
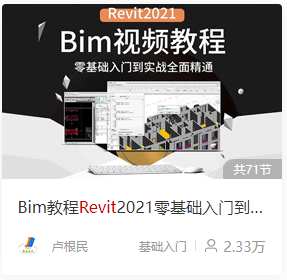
Revit在天花板放置正压送风系统空间的方法
【自学Revit上云渲染农场。BIM视频教程。必备入行精品课: Revit怎么在天花板放置正压送风系统空间】
使用此方法放置空间后。该空间的体积将被约束在底部标高和天花板或正压送风系统标高之间。当天花板上方的空间作为正压送风系统或者与占用空间有不同的参数时。可以使用这种方法。
在项目浏览器中。打开一个楼板平面。其中包含了要放置空间的区域。接下来。创建剖面视图。以在放置空间时对其进行验证。
1。创建剖面视图
注: 空间不在立面视图中显示。
将剖面放置在楼板平面中。使剖面线与放置空间的区域相交。
双击该剖面以将其打开。
2。创建正压送风系统标高
正压送风系统标高是特殊标高。可以使用基于正压送风系统标高的楼板平面视图。在天花板之上的正压送风系统区域中放置空间。
如果项目中包含位于天花板高度的标高。选择这些标高。并在类型选择器中选择“标高 : 正压送风系统”。把这些标准标高修改为正压送风系统标高。
但是。需要在项目浏览器中确认基于正压送风系统标高的楼板平面视图确实存在。
如果项目不包含天花板高度的标高。则单击“设计”选项卡 “基准”面板 (标高)。
在类型选择器中。选择“标高”。
选中“创建平面视图”。单击“平面视图类型”。并在“平面视图类型”对话框中选择“楼板平面”。然后单击“确定”。
设置 “偏移”为 0\’ 0' (0.00 mm)。在天花板高度添加正压送风系统标高。
3。激活空间可见性
在“可见性/图形”对话框的“模型类别”选项卡上。找到“空间”。展开“空间”。选择“内部”和“参照”。然后单击“确定”。
4。放置空间
在楼板平面视图处于活动状态时。单击“分析”选项卡 “空间和分区”面板 (空间)。
指定空间的标高之上的标高作为“上限”。输入 0\’ 0' (0.00 mm) 作为“偏移”。这两个选项指定了空间的垂直长度或高度。
注: 如果指定的上限和偏移超过了天花板标高。那么即使上限比天花板高。空间的垂直边界也将捕捉到天花板。这是因为在选中“面积和体积”选项(默认设置)的情况下。空间的垂直边界将捕捉到房间边界构件。例如天花板。空间体积的计算将以房间边界构件为范围。“面积和体积”选项位于“设计”选项卡 “房间和面积”面板下拉列表 “面积和体积计算”对话框上。
在“空间”框中。确认选中“新建”(如果放置新空间)。或者从列表中选择并放置取消放置的空间。
在楼板平面视图中。将光标移到建筑模型的某个区域上。然后单击以放置空间。
注: 空间只能放置在楼板平面视图中。
单击“修改”。选择空间。在“属性”选项板的“能量分析”下。选择是否要占用空间。单击“确定”。
注: 如果将空间放置在包含房间的区域中。将自动选中“占用空间”参数。这将空间定义为已占用。如果区域中不包含房间。将自动清除“占用空间”参数。这将空间定义为未占用。通过选择或清除该参数。即可重新定义空间。“占用空间”参数会影响热负荷和冷负荷分析。
在剖面视图中。确认代表空间体积的着色区域被约束在底部标高与上方天花板标高之间。并且不存在未着色区域(因空洞或竖井等引起)。 这样。可更准确地计算体积。
注意。存在与通道对应的未着色区域(左)和与墙槽对应的未着色区域(右下角)。这些区域不包含在空间体积内。
以上就是“Revit在天花板放置正压送风系统空间的方法”了。希望这个解答能帮你解决你的问题。。若有其他revit问题可点击右上角的我要提问到 问答里进行提问。后续为您解答。
我们学习revit要从最基本工具标高轴网文件创建,到建筑模型设计,依据真实项目图纸建模。PC深化钢筋构件建模,族构件建模。出建筑施工图纸,出明细表统计。做碰撞检查,检查项目存在的问题,每个命令的操作流程,课程案例操作步骤。云渲染农场的 revit教程课程。可以满足这些需求。想要学习revit的。一定要看看哦。
更多精选教程文章推荐
以上是由资深渲染大师 小渲 整理编辑的,如果觉得对你有帮助,可以收藏或分享给身边的人
本文地址:http://www.hszkedu.com/48697.html ,转载请注明来源:云渲染教程网
友情提示:本站内容均为网友发布,并不代表本站立场,如果本站的信息无意侵犯了您的版权,请联系我们及时处理,分享目的仅供大家学习与参考,不代表云渲染农场的立场!