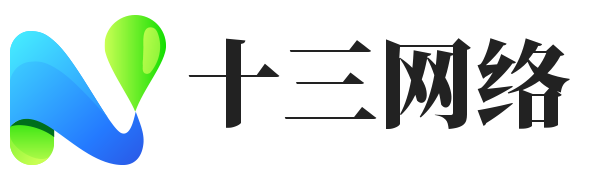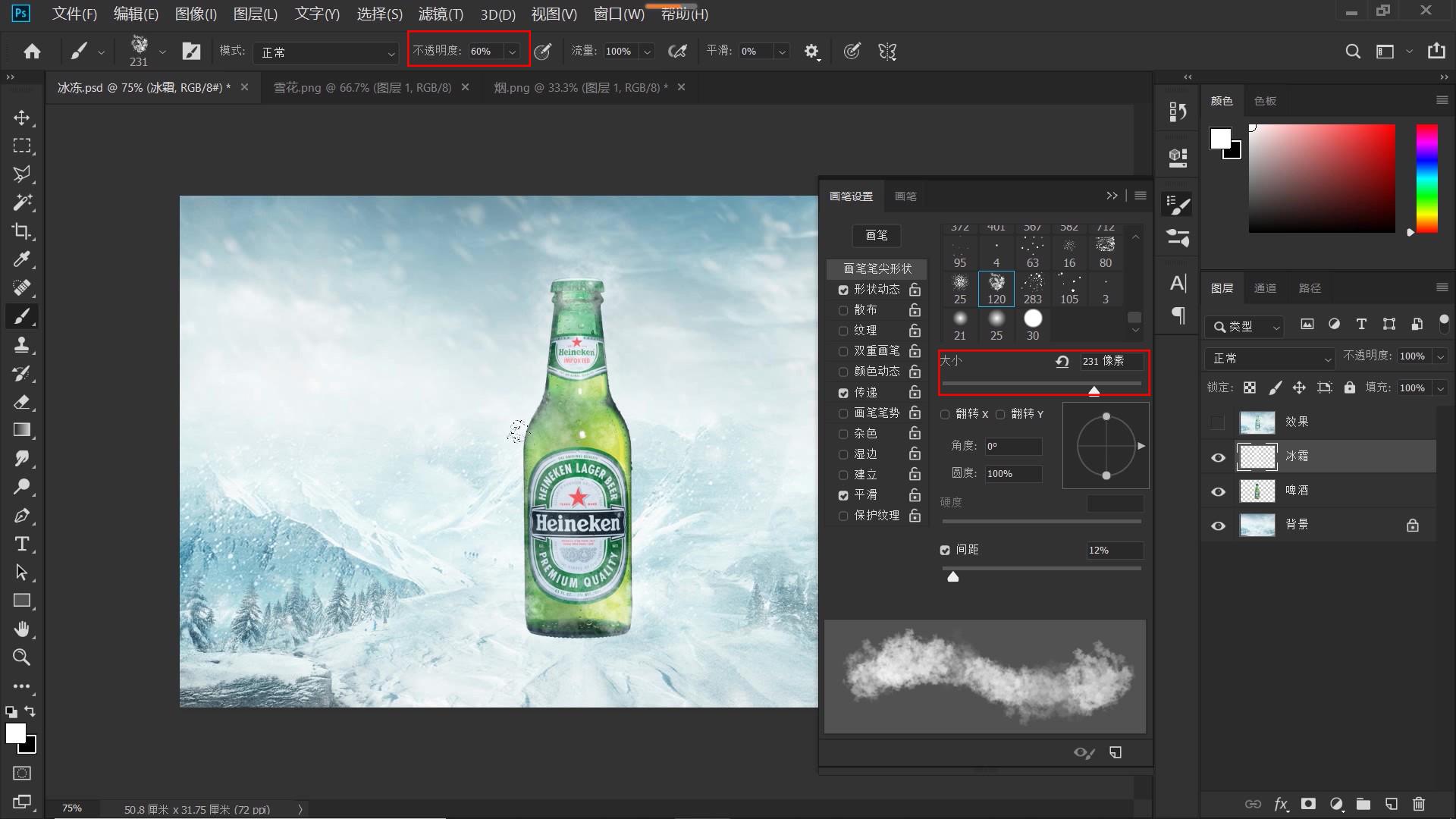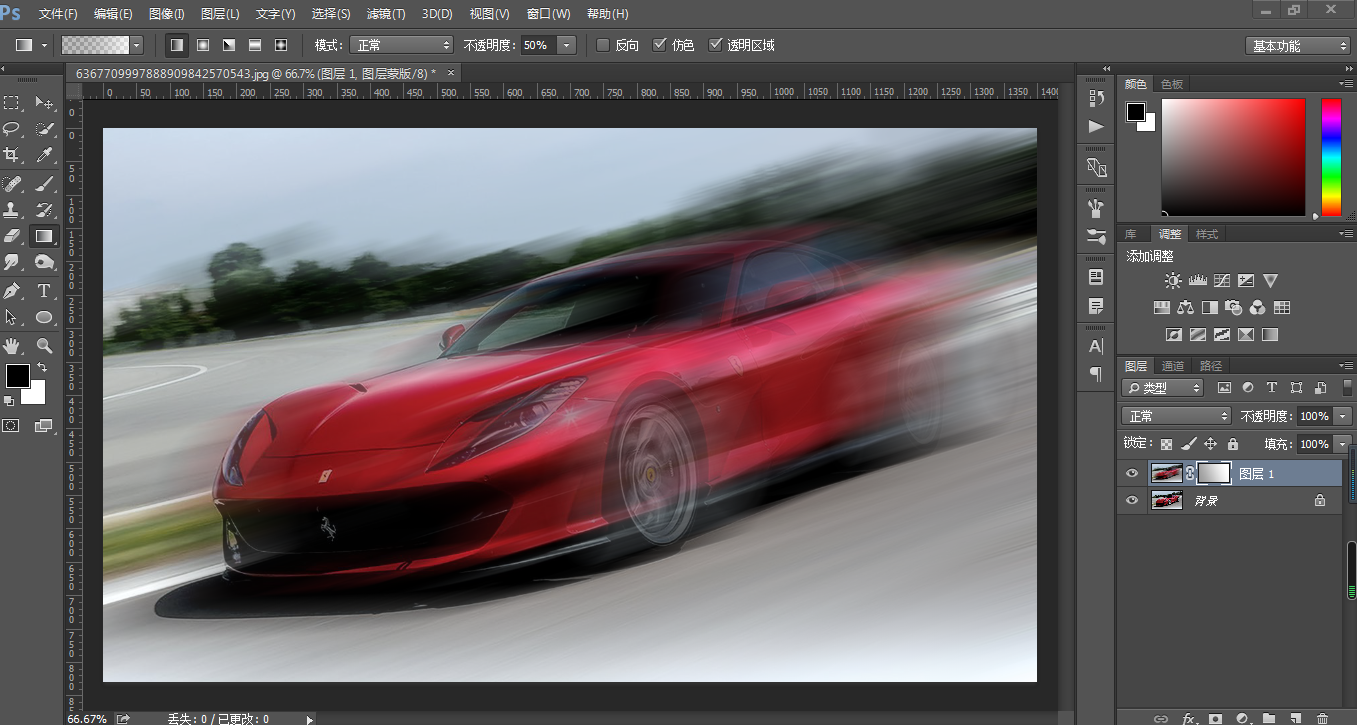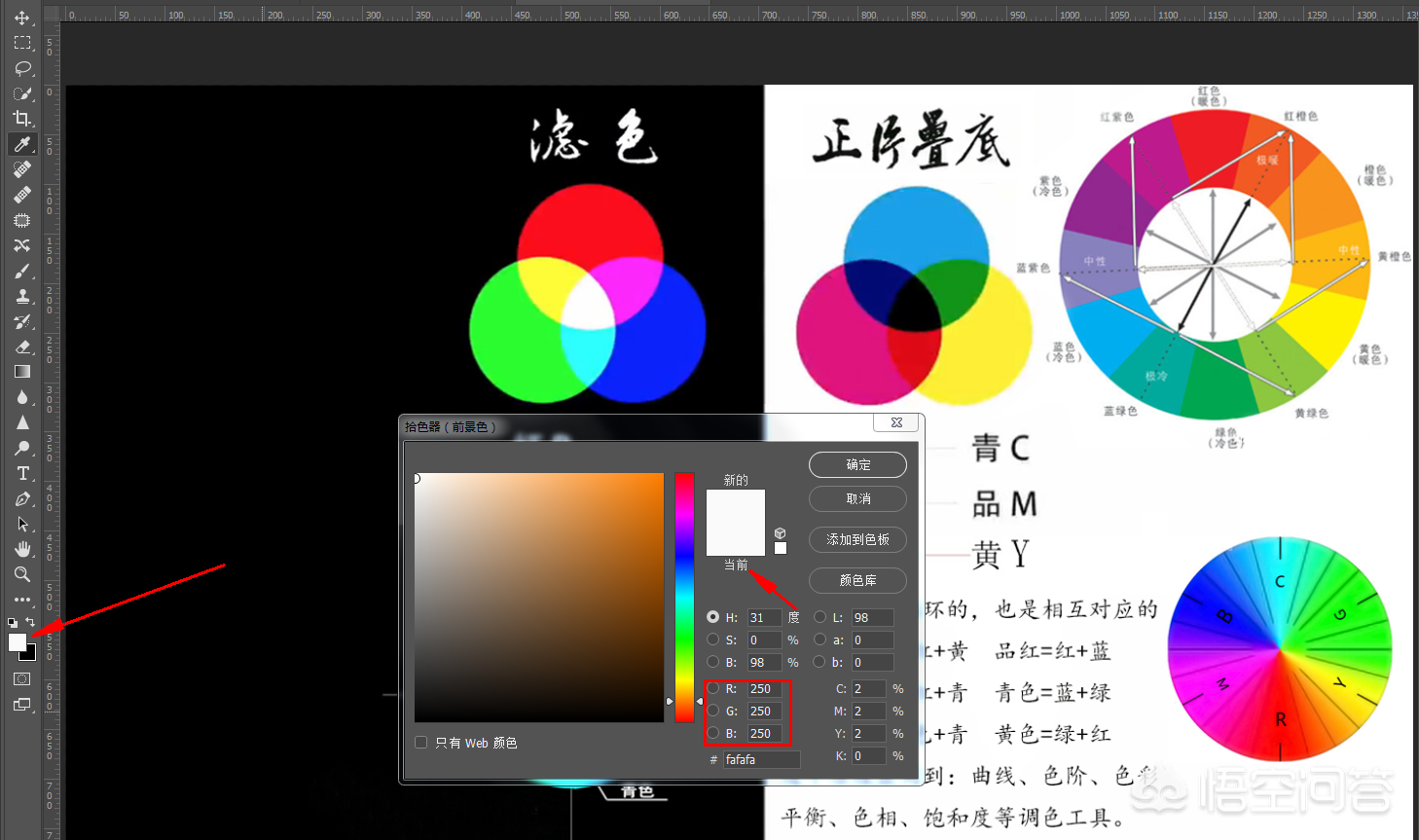ps如何磨皮祛斑(ps人物磨皮美白祛斑)优质
Photoshop是一款我们常用的图片处理软件。在Mac版的Photoshop中如何给雀斑脸美白磨皮呢?下面我们分享在Mac版的Photoshop中给雀斑脸美白磨皮的操作步骤。
1、在Photoshop中导入一张需要磨皮的人脸素材。
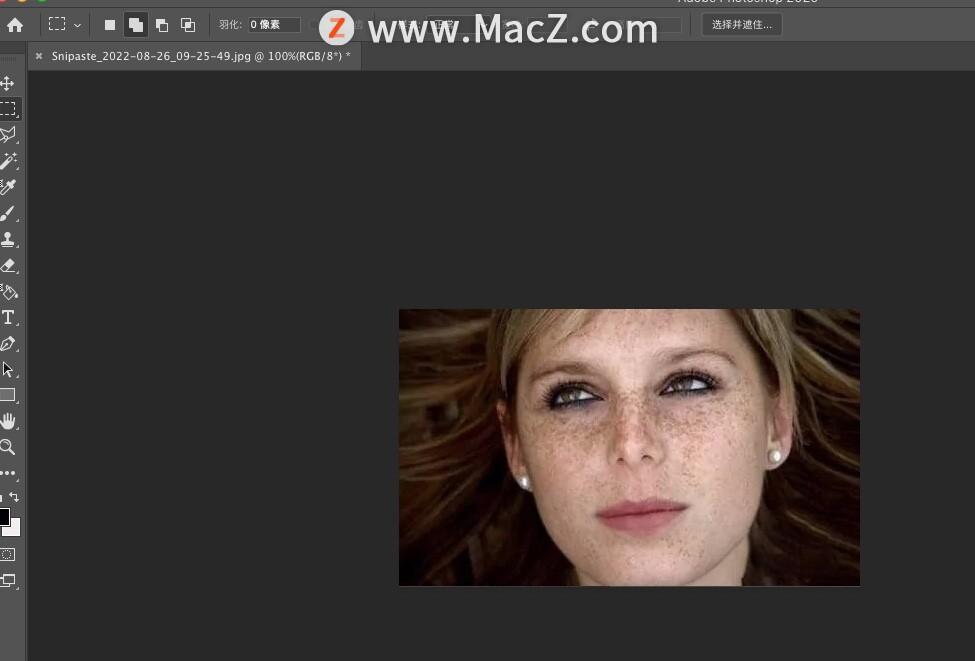
2、点击右键复制图层然后解锁图层,并将想图层模式改为“滤色”模式;
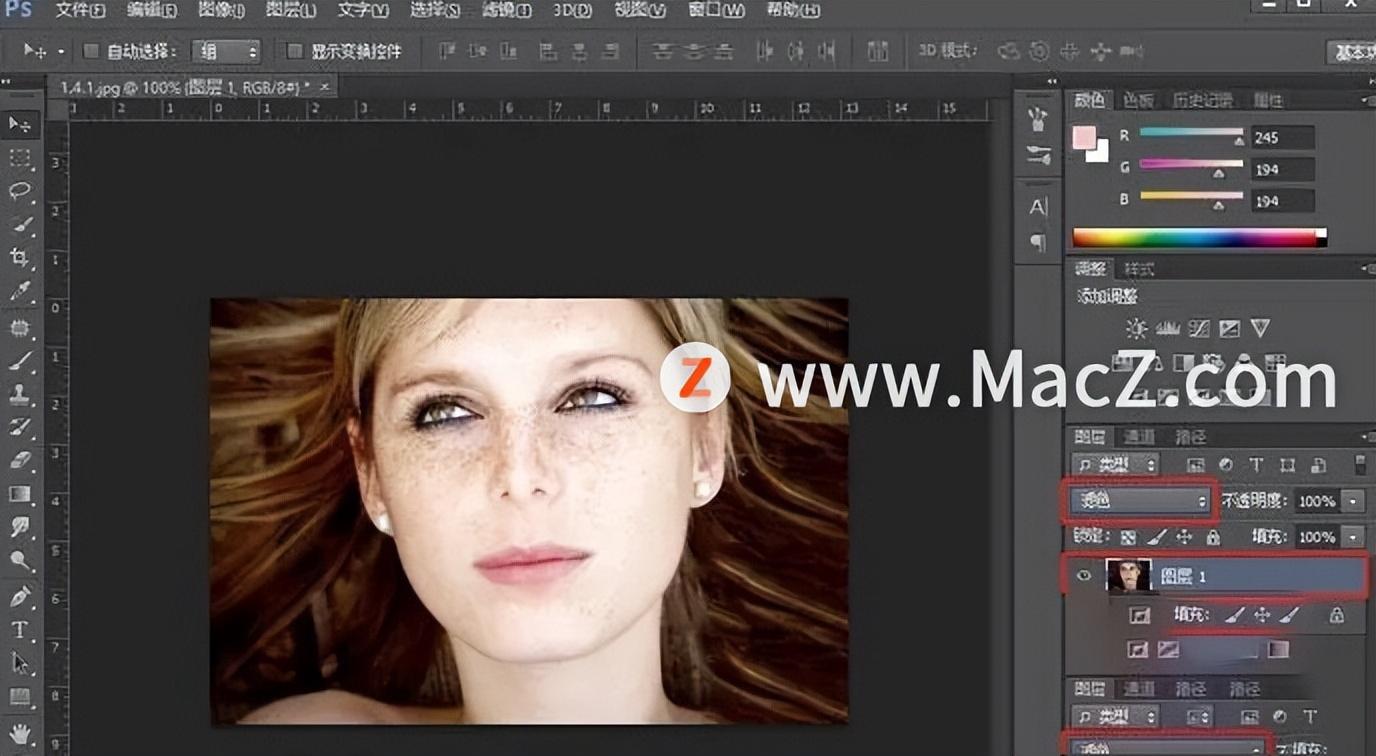
3、右键点击第一个图层。选择“向下合并”将两个图层合并。然后点击菜单栏“滤镜—模糊—高斯模糊”;
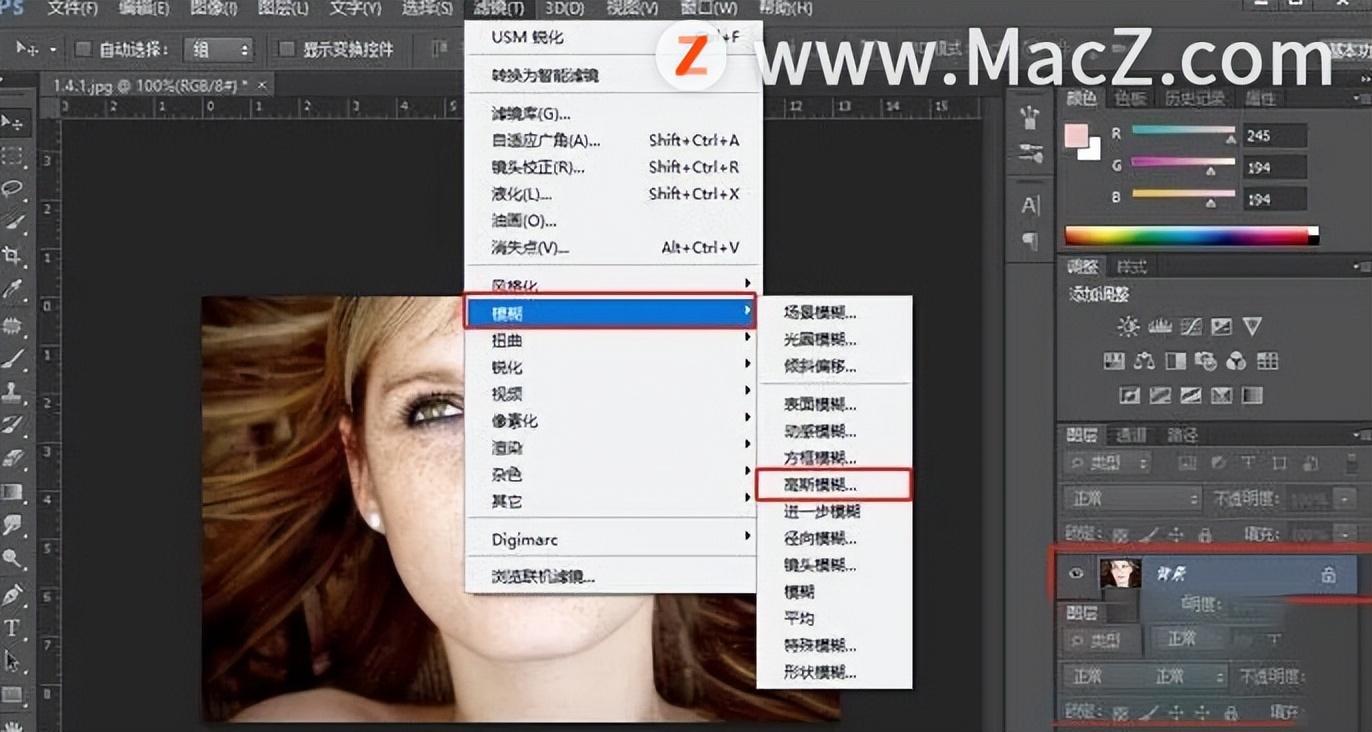
4、设置高斯模糊的半径像素。如果人物的雀斑较多。设置像素为0~7之内。如果较少设置为7以上;

5、点击菜单栏“窗口-历史记录-新建快照”。创建快照之后点击快照前方的空格;
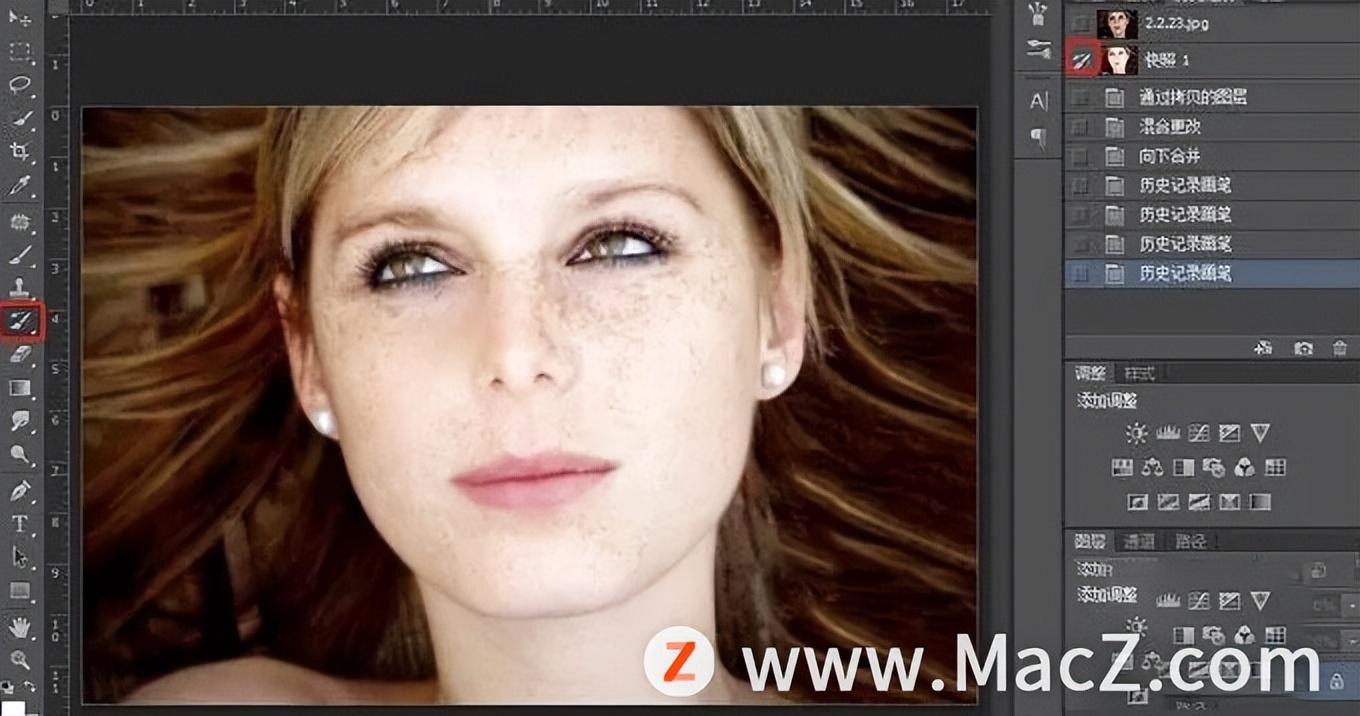
7、点击高斯模糊的前一个历史记录。也就是点击【向下合并】步骤;

8、将鼠标放在图片上会出现画笔工具。按住“【”、“】”两个按键可以控制画笔大小。设置画笔透明度为100%以下。然后在需要磨皮的位置来回涂抹;
以上就是小编带来的PS小白教程:如何在Photoshop中给雀斑脸美白磨皮。还有哪些关于Photoshop的操作问题。欢迎来交流。
更多精选教程文章推荐
以上是由资深渲染大师 小渲 整理编辑的,如果觉得对你有帮助,可以收藏或分享给身边的人
本文标题:ps如何磨皮祛斑(ps人物磨皮美白祛斑)
本文地址:http://www.hszkedu.com/5894.html ,转载请注明来源:云渲染教程网
友情提示:本站内容均为网友发布,并不代表本站立场,如果本站的信息无意侵犯了您的版权,请联系我们及时处理,分享目的仅供大家学习与参考,不代表云渲染农场的立场!
本文地址:http://www.hszkedu.com/5894.html ,转载请注明来源:云渲染教程网
友情提示:本站内容均为网友发布,并不代表本站立场,如果本站的信息无意侵犯了您的版权,请联系我们及时处理,分享目的仅供大家学习与参考,不代表云渲染农场的立场!