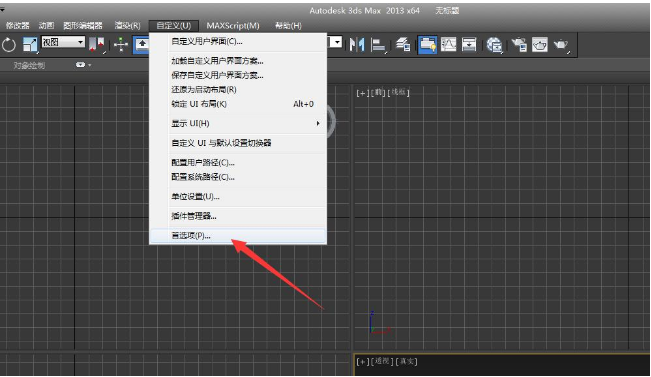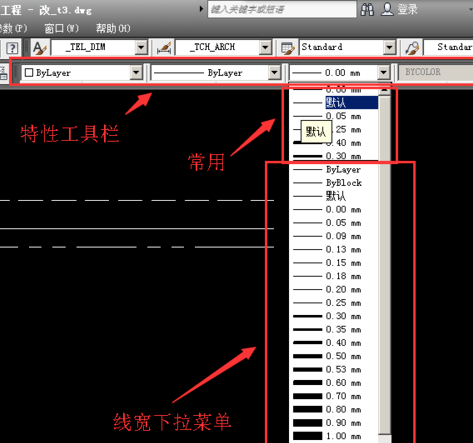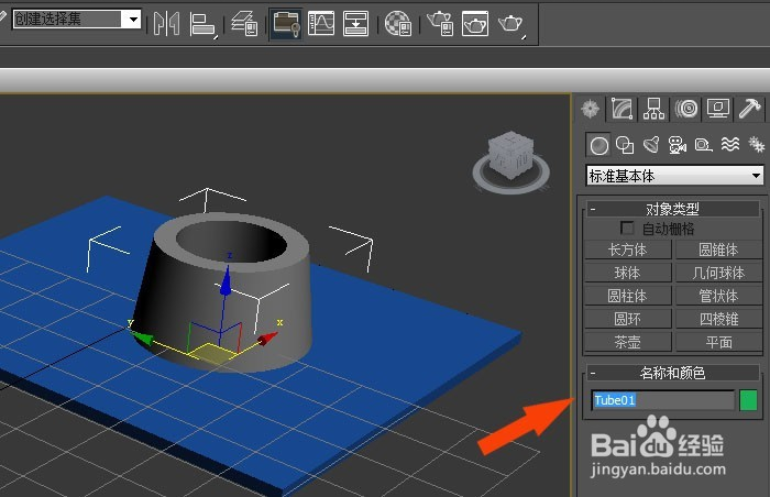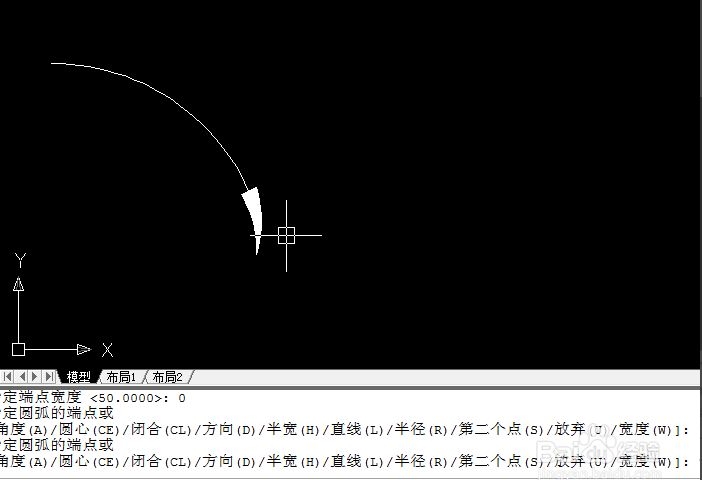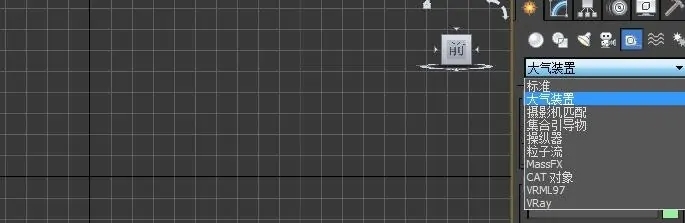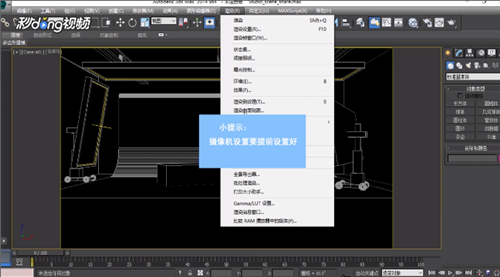PS教您怎样打造灯泡特效字体(ps教您怎样打造灯泡特效字体颜色)优质
先看效果图:

1。打开Photoshop。创建一个新文档。大小是600*400。填充黑色背景;
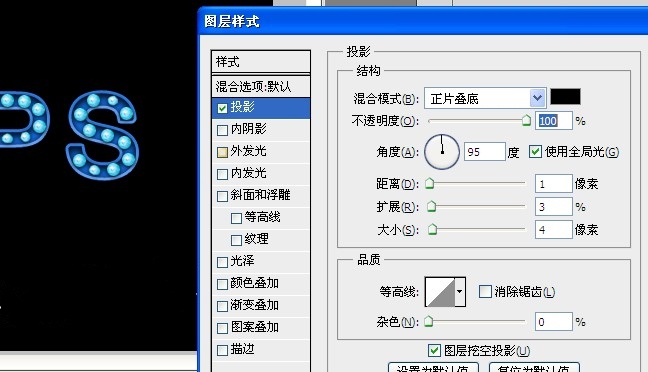
2。选择文字层。 添加图层样式勾投影。数值如图:
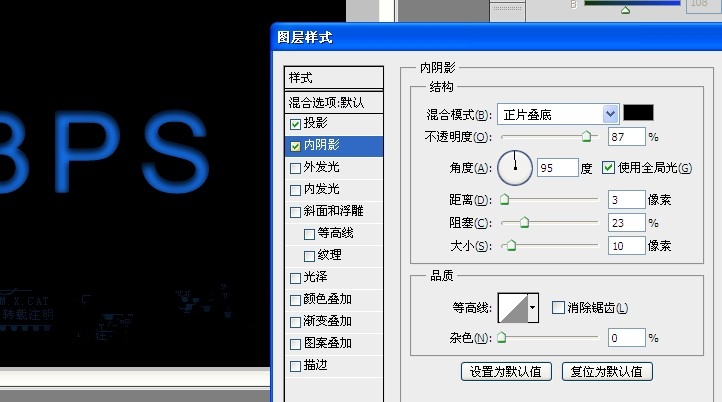
3。打开灯泡素材图。抠出灯泡。将灯泡拖入。安放在字体上合适位置。然后合并所有灯泡图层。图像—调整—饱和度。将灯泡颜色改变为蓝色。如图:
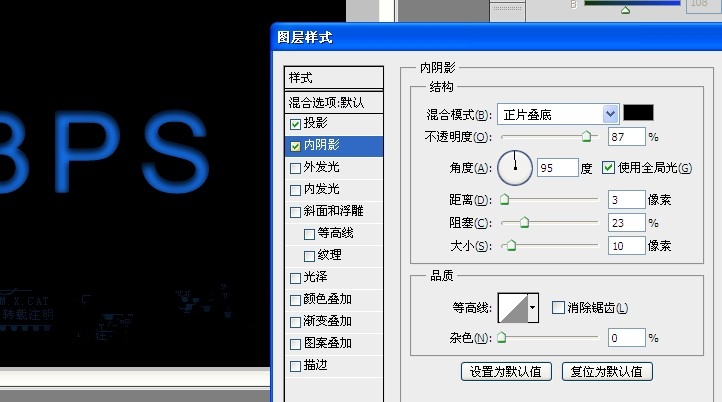
4。选择灯泡图层。添加图层样式勾选投影。数值如图:
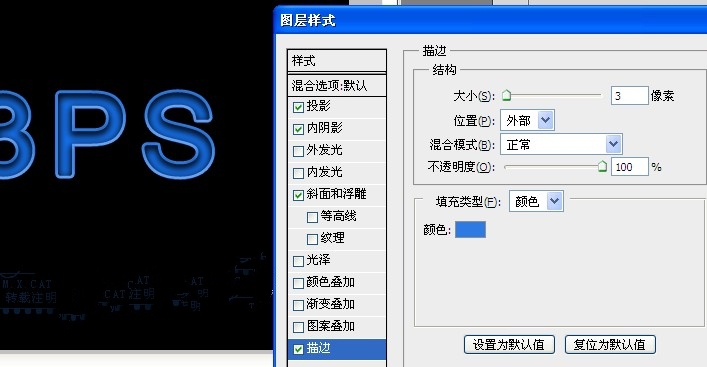
5。复制这一层。去掉阴影和外发光效果。 执行高斯模糊。数值为20像素。改模式为为颜色减淡。效果如图:
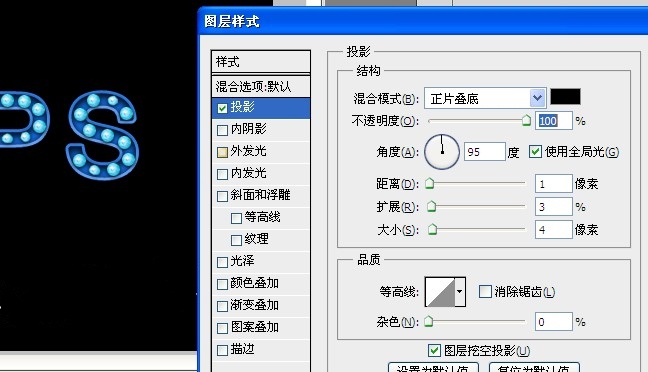
6。使用橡皮擦工具擦掉个别灯泡边缘。做出灯泡大小区别。让灯泡真实一些。如图:
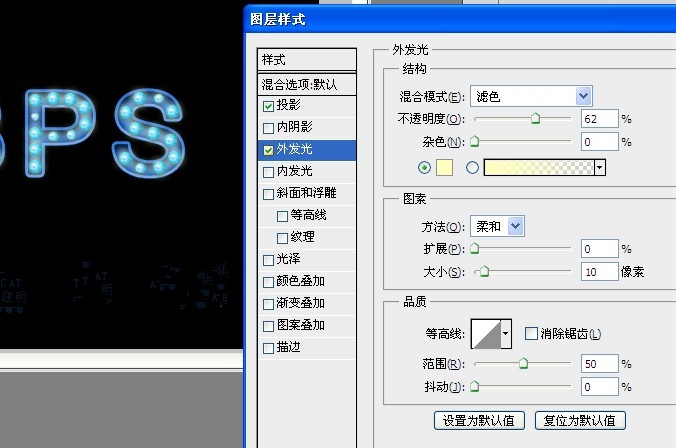
7。从灯泡素材上扣一个坏掉的灯泡。拖入字体。放至需要的地方。然后将它们合并为一个图层。如图:
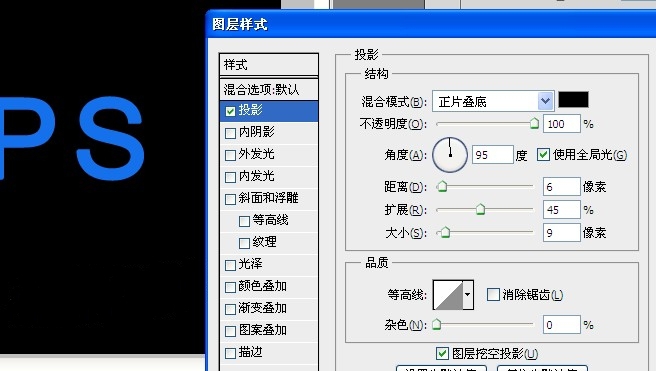
8。为此图层添加投影样式。数值如图:
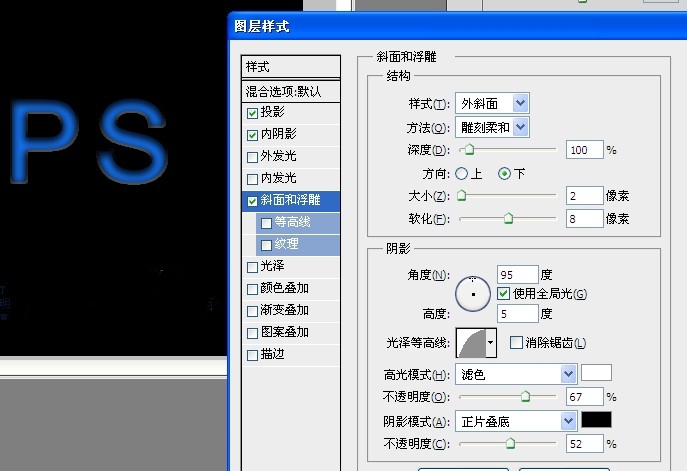
9。拖入高光素材。改模式为滤色。将亮点部分放至合适位置。添加蒙板。擦掉不需要的部分。如图:
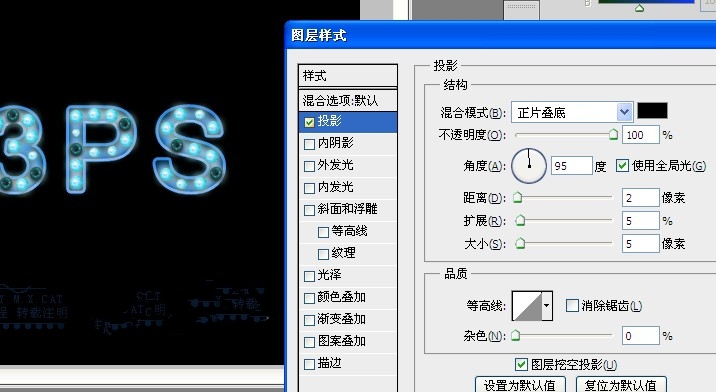
10。多复制几层亮点素材。放在合适位置。再用柔角笔头。在亮点处点出装饰。效果如图:
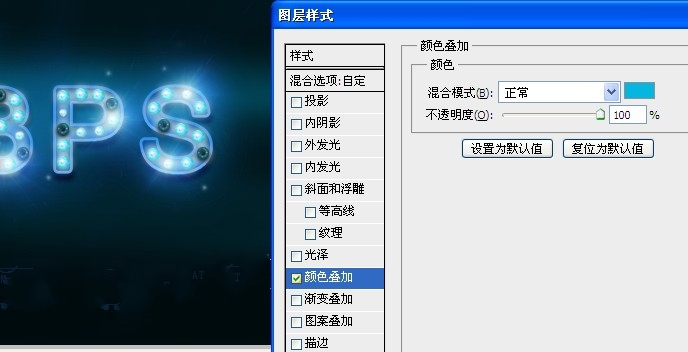
11。复制原文字图层。取消样式。执行高斯模糊。数值自定。效果如图:
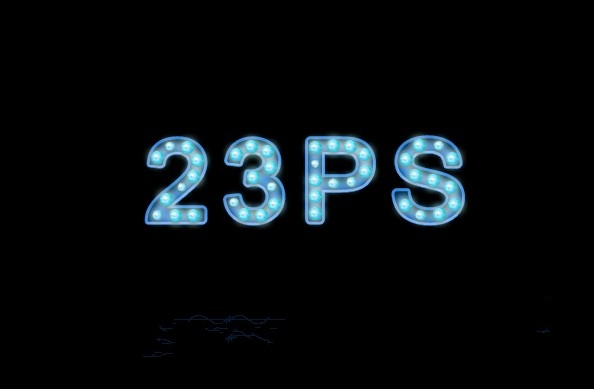
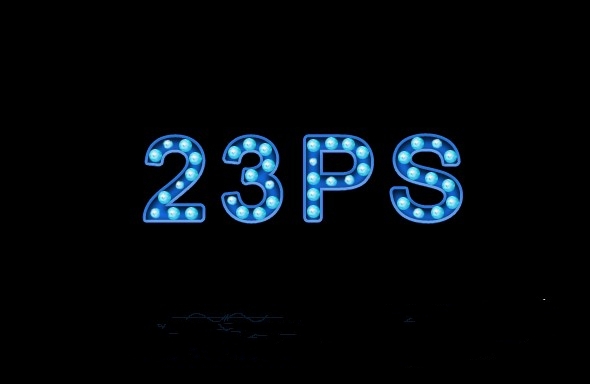
12。拖入质感背景。添加蒙版。擦掉上下对于部分。只露出中间一块淡淡的效果。如图:

13。选择质感背景图层。执行图层样式勾选颜色叠加。改模式为正片叠底。不透明度为70…%。数值如图:

14。盖印所有图层。锐化一次。加上署名ID。完成整体效果。
教程内所使用素材:
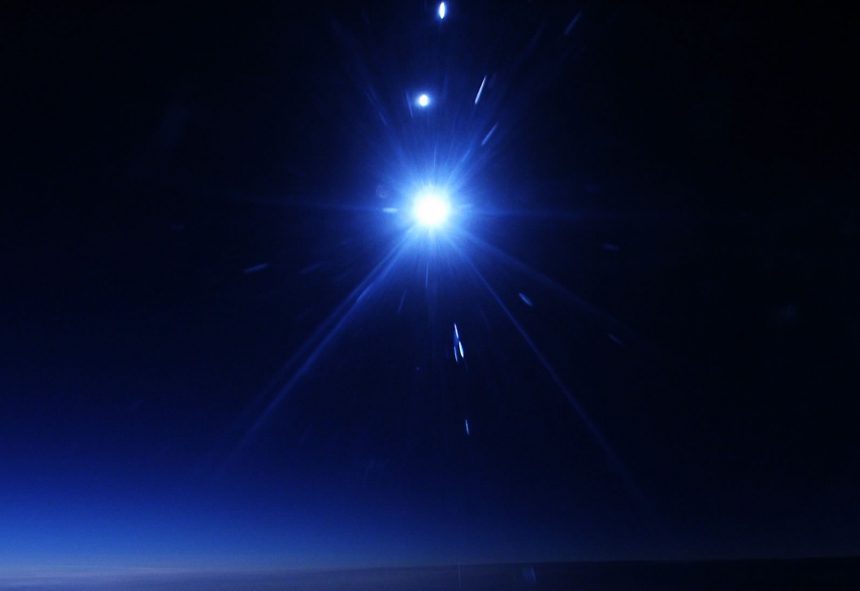
更多精选教程文章推荐
以上是由资深渲染大师 小渲 整理编辑的,如果觉得对你有帮助,可以收藏或分享给身边的人
本文标题:PS教您怎样打造灯泡特效字体(ps教您怎样打造灯泡特效字体颜色)
本文地址:http://www.hszkedu.com/45819.html ,转载请注明来源:云渲染教程网
友情提示:本站内容均为网友发布,并不代表本站立场,如果本站的信息无意侵犯了您的版权,请联系我们及时处理,分享目的仅供大家学习与参考,不代表云渲染农场的立场!
本文地址:http://www.hszkedu.com/45819.html ,转载请注明来源:云渲染教程网
友情提示:本站内容均为网友发布,并不代表本站立场,如果本站的信息无意侵犯了您的版权,请联系我们及时处理,分享目的仅供大家学习与参考,不代表云渲染农场的立场!