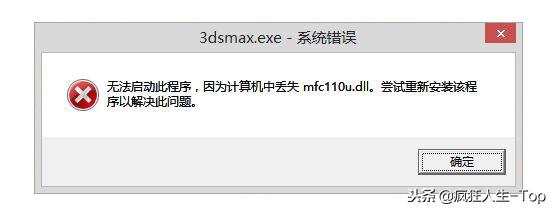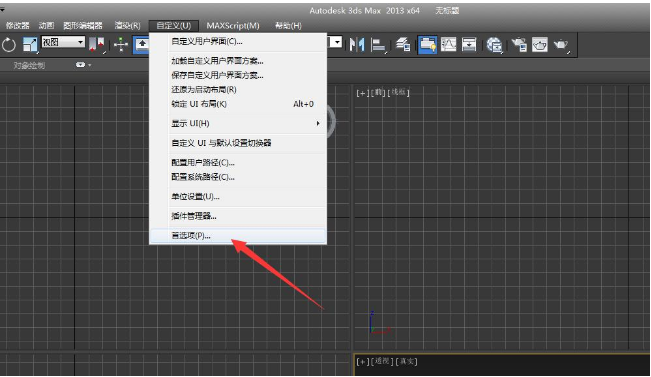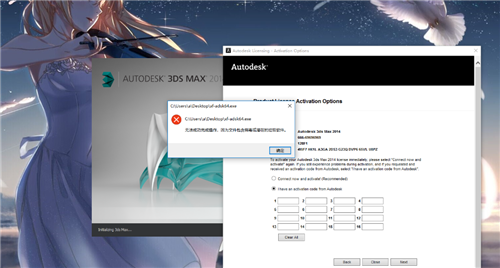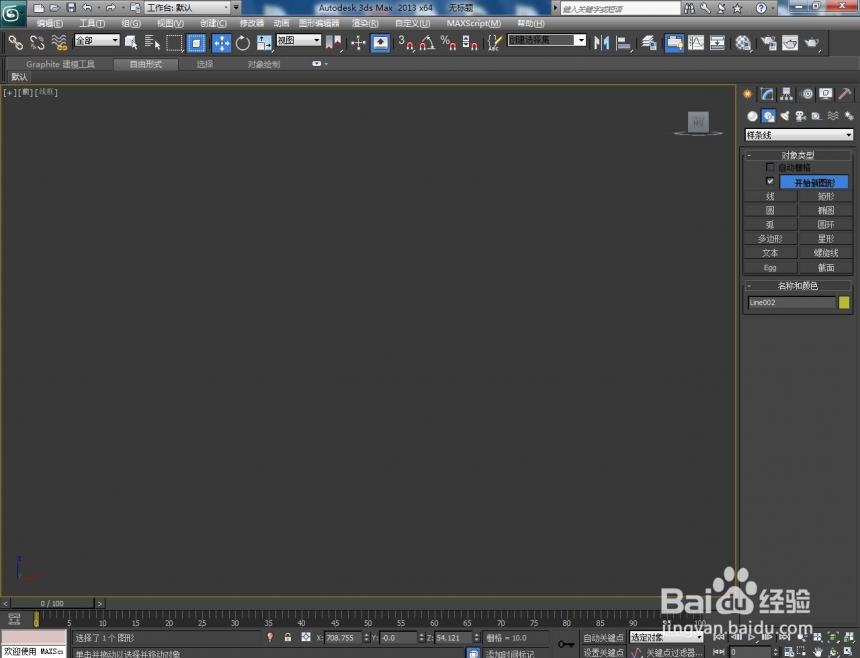CAD绘制弯曲箭头的方法及CAD绘制直线箭头的步骤(cad中弯曲的箭头如何画)优质
cad中怎么画直线箭头和弯曲箭头?本文小编将和大家分享CAD软件绘制弯曲箭头和直线箭头的方法与步骤。感兴趣的小伙伴们快和小编一起来看看CAD软件中如何绘制弯曲箭头和直线箭头的吧。CAD软件绘制弯曲箭头的方法与步骤如下: 步骤一。CAD绘制弯曲箭头。这里不用开“正交”命令。直接输入“pl”命令。回车。在cad中确定起点。这时不能急着定第二个点。因为我们绘制弯曲箭头。所以在下方的“指定下一点”,我们要选择"A” 步骤二。紧接上一步。在CAD界面输入a。回车。然后指定绘制弯曲箭头圆弧的下一点。确定圆弧点后。看到下方命令栏中。我们要选择"w" 步骤三。紧接上一步。输入w。回车。然后指定弯曲箭头两个端点的宽度。输入“50”。回车。再输入“0”。回车即可。如图所示。最后用鼠标确定弯曲箭头的端点。点“Enter”键确定。
步骤四。CAD软件绘制弯曲箭头完成。效果如下图所示。
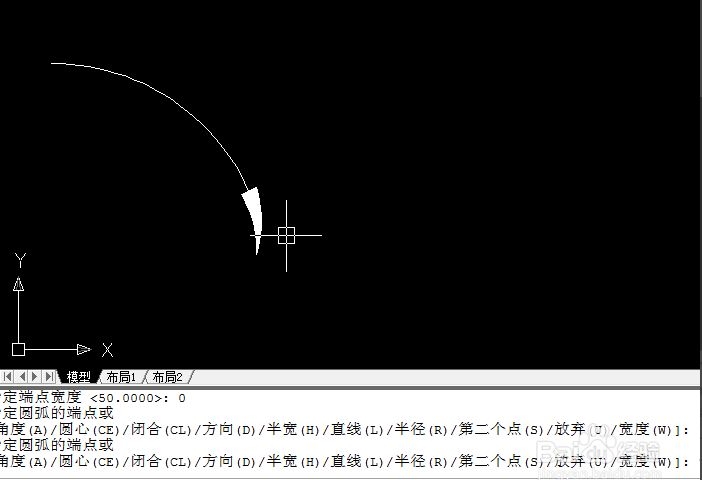
CAD软件绘制直线箭头的方法与步骤如下: 步骤一。打开cad软件。因为是绘制直线箭头。这里小编建议大家先把“正交”打开。如图所示。点击下方的直角符号。命令栏会提示<正交开> 步骤二。我们输入“pl”命令。回车。在cad中确定起点。然后再确定下一点。即线段的端点(这一步其实就是绘制直线箭头的直线部分。cad直接绘制直线段即可) 步骤三。在CAD中绘制直线。我们在“指定下一点”中选择“w”。输入“w”。回车。然后指定CAD直线箭头两个端点的宽度。输入“80”。回车。再输入“0”。回车即可。如图所示。
步骤四。回到画图界面。左右拉伸选定箭头的长短。用鼠标确定箭头的端点。最后点“Enter”键。CAD绘制直线箭头就完成了。
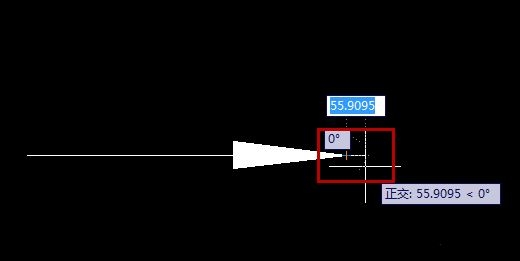
以上就是CAD软件绘制弯曲箭头和直线箭头的方法与步骤。希望本文的方法分享能给小伙伴们带来帮助。之前小编和大家分享过CAD设置标注箭头的方法。感兴趣的小伙伴们可以点击查看一下。
更多精选教程文章推荐
以上是由资深渲染大师 小渲 整理编辑的,如果觉得对你有帮助,可以收藏或分享给身边的人
本文地址:http://www.hszkedu.com/20613.html ,转载请注明来源:云渲染教程网
友情提示:本站内容均为网友发布,并不代表本站立场,如果本站的信息无意侵犯了您的版权,请联系我们及时处理,分享目的仅供大家学习与参考,不代表云渲染农场的立场!