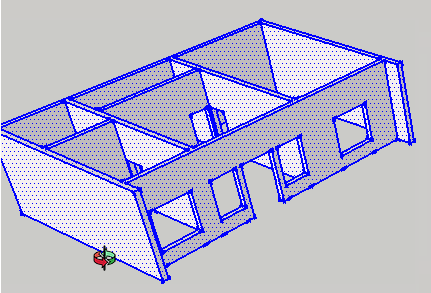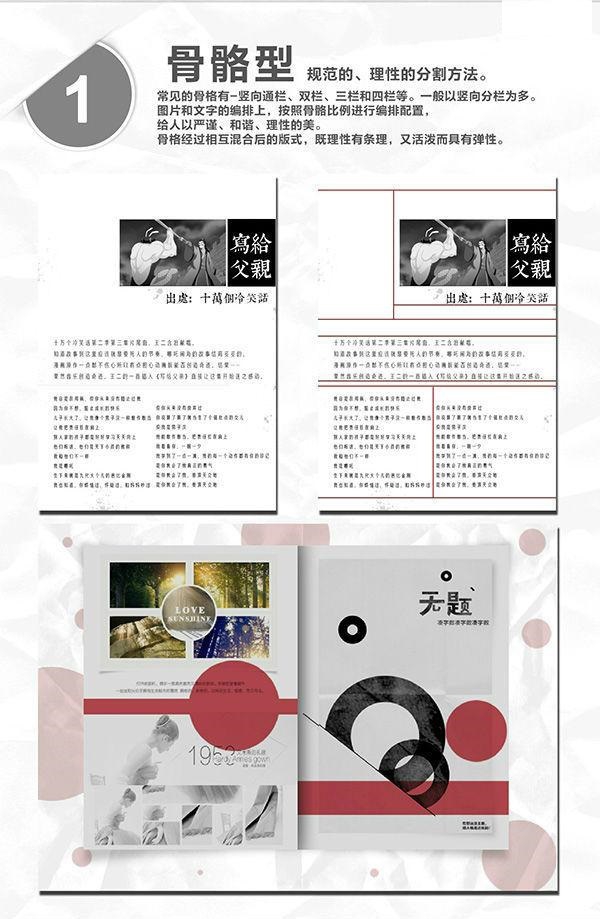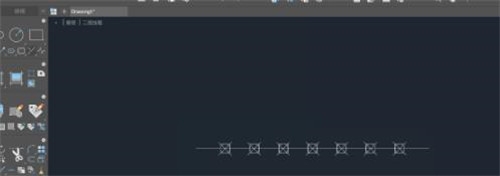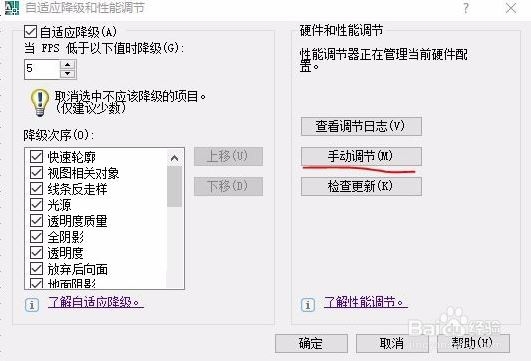怎样使用Photoshop滤镜工具抠出小白兔优质
原图

滤镜后终效果

2。在背景图层上面新建一个图层。填充颜色:#A6306C

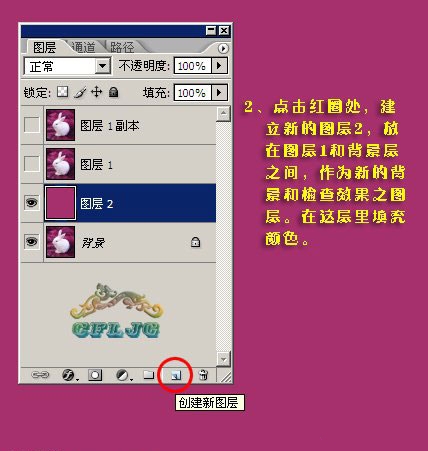
3。在图层1执行:滤镜 > 抽出命令。参数设置如下图。然后用边缘高光器工具沿着小兔边缘描上绿色。画笔尽量下一点。描玩边后中间的部分可以选择大点的笔刷。描好后点确定就可以了。
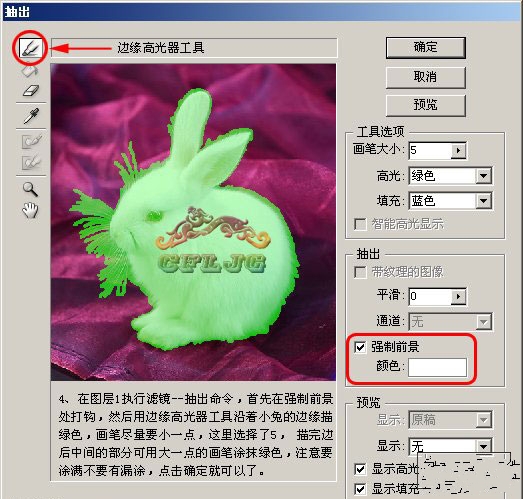
4。抽出后的效果图。
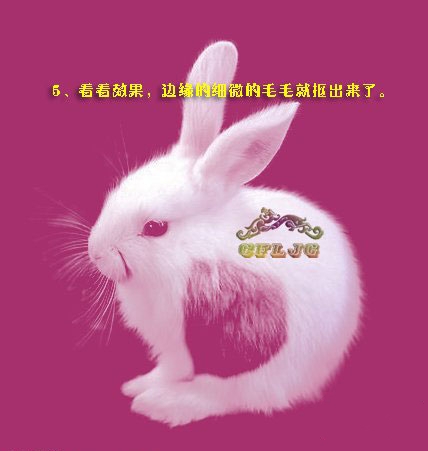
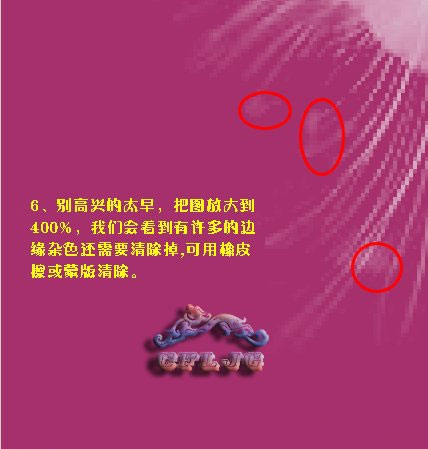
5。适当的把兔子放大用橡皮工具把有杂色的地方擦掉。
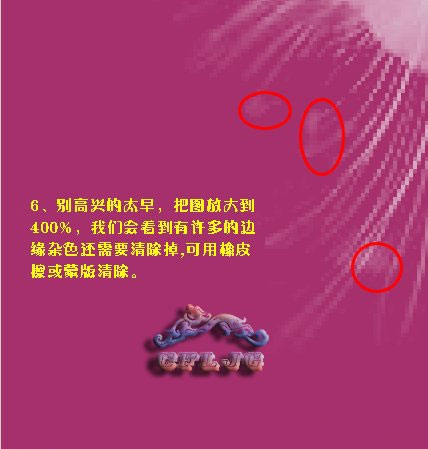
6。给图层1副本加上图层蒙版。用黑色画笔把背景部分擦掉。完成最终效果。

更多精选教程文章推荐
以上是由资深渲染大师 小渲 整理编辑的,如果觉得对你有帮助,可以收藏或分享给身边的人
本文标题:怎样使用Photoshop滤镜工具抠出小白兔
本文地址:http://www.hszkedu.com/45680.html ,转载请注明来源:云渲染教程网
友情提示:本站内容均为网友发布,并不代表本站立场,如果本站的信息无意侵犯了您的版权,请联系我们及时处理,分享目的仅供大家学习与参考,不代表云渲染农场的立场!
本文地址:http://www.hszkedu.com/45680.html ,转载请注明来源:云渲染教程网
友情提示:本站内容均为网友发布,并不代表本站立场,如果本站的信息无意侵犯了您的版权,请联系我们及时处理,分享目的仅供大家学习与参考,不代表云渲染农场的立场!