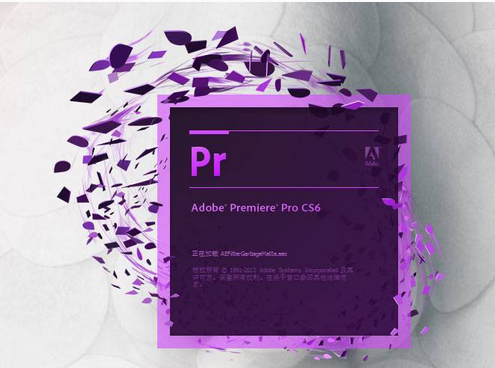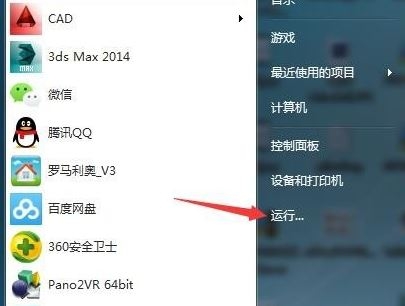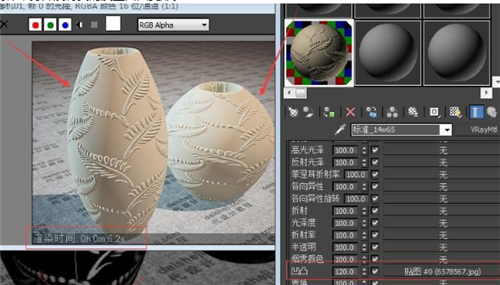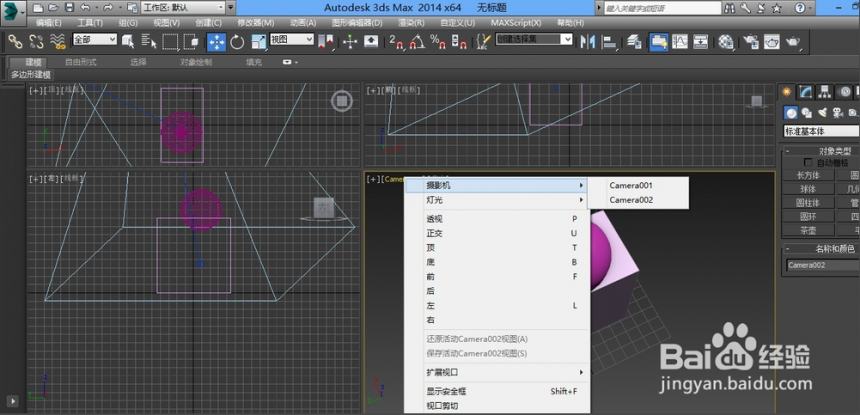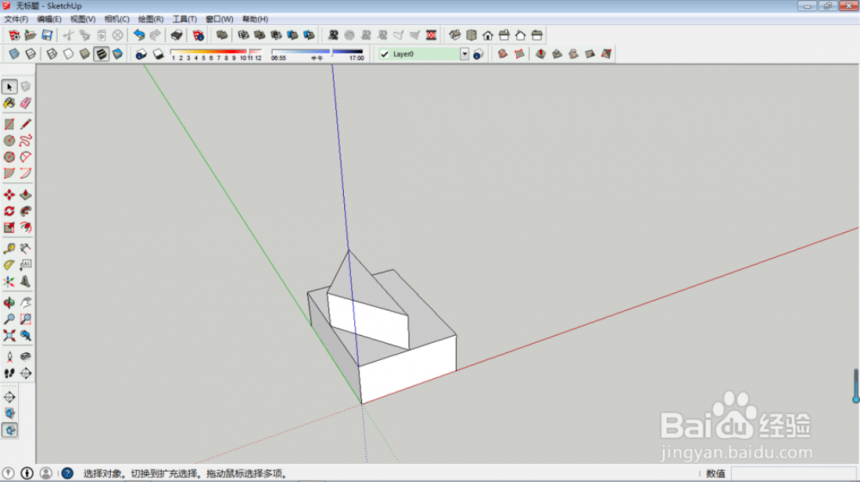3ds Max制作立体字造型(3ds max 立体文字)优质
这篇教程教3ds Max学习者们使用3ds Max制作立体字造型。教程难度一般。教程后期修饰使用的是PS。首先我们一起来看看最终的效果图: 具体的制作步骤如下:第一步当然得开软件了。打开自己电脑上的3ds Max(我的是2013版的)。重置一个新的文件。点击创建->图形按钮。输入文字。调整好文字大小。字体。间距等。然后在前视图中点击一下。文字就出来了。文字排版效果为:
具体的制作步骤如下:第一步当然得开软件了。打开自己电脑上的3ds Max(我的是2013版的)。重置一个新的文件。点击创建->图形按钮。输入文字。调整好文字大小。字体。间距等。然后在前视图中点击一下。文字就出来了。文字排版效果为: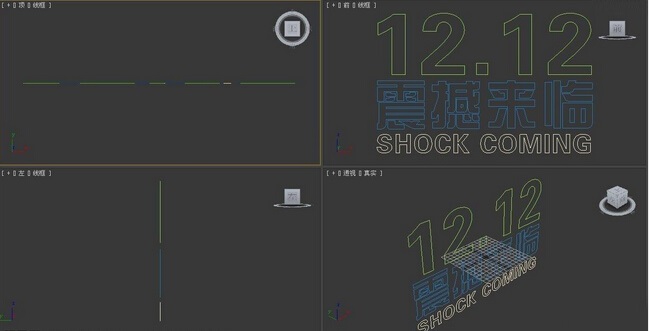 好了。文字做好了。现在就是要建模了。建模之前我们先要把他们全部群组起来。Ctrl+A全选。然后点击组->成组命令。继续点击修改器->网格编辑->挤出命令。挤出数量自定。效果为:
好了。文字做好了。现在就是要建模了。建模之前我们先要把他们全部群组起来。Ctrl+A全选。然后点击组->成组命令。继续点击修改器->网格编辑->挤出命令。挤出数量自定。效果为: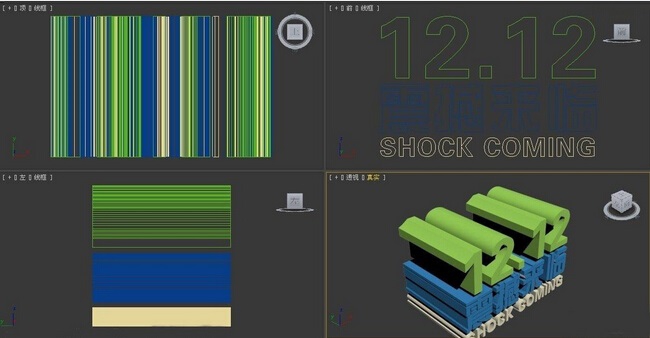 模型也做好了。接下来我们把它变变形吧:点击修改器->锥化命令。大小自己随意定。效果为:
模型也做好了。接下来我们把它变变形吧:点击修改器->锥化命令。大小自己随意定。效果为: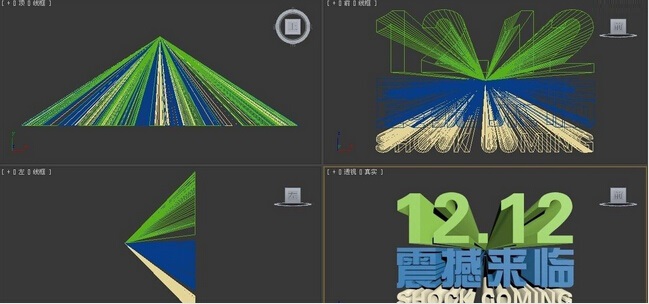 接下来。为了好看。我们帮它加个底座吧。在前视图中画一个长方体。然后把它放好位置。效果为:
接下来。为了好看。我们帮它加个底座吧。在前视图中画一个长方体。然后把它放好位置。效果为: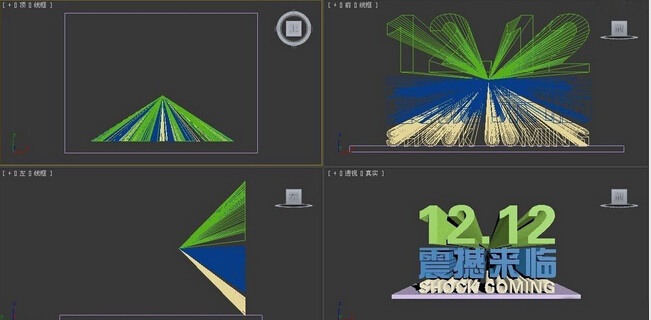 OK。全部模型已经建好。下面我们开始上材质。Ctrl+A选中全部模型。按下键盘上的M键。调出材质编辑器面板。选中第一个材质球。参数设置如下:
OK。全部模型已经建好。下面我们开始上材质。Ctrl+A选中全部模型。按下键盘上的M键。调出材质编辑器面板。选中第一个材质球。参数设置如下: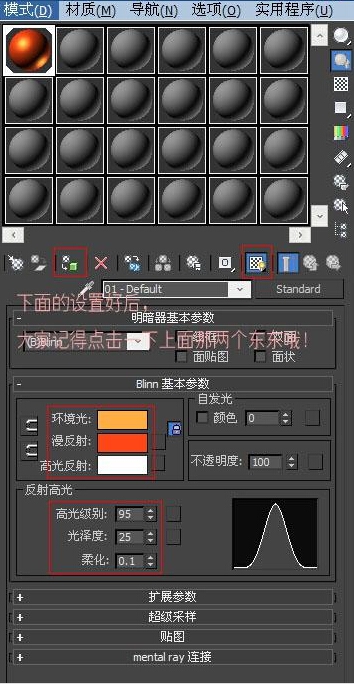 赋予材质后。我们渲染下看看效果吧:
赋予材质后。我们渲染下看看效果吧: 接下来在前视图中创建一个自由灯光。把它放到文字的左上角。亮度设置高一点儿。然后复制这个灯光到右上角。适当调暗点。再复制一个灯光到下面的底座上去。选中第一个灯光。把阴影勾选。OK。这样效果就出来了。在3ds max的步骤基本上完毕了。还有就是输出高像素透明png格式。在透视图中把物件放大到显示页面的最大范围。然后按键盘上的F10键调出渲染设置面板。参数如下图:
接下来在前视图中创建一个自由灯光。把它放到文字的左上角。亮度设置高一点儿。然后复制这个灯光到右上角。适当调暗点。再复制一个灯光到下面的底座上去。选中第一个灯光。把阴影勾选。OK。这样效果就出来了。在3ds max的步骤基本上完毕了。还有就是输出高像素透明png格式。在透视图中把物件放大到显示页面的最大范围。然后按键盘上的F10键调出渲染设置面板。参数如下图: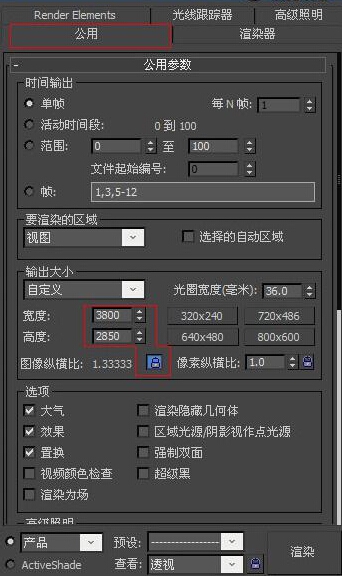 设置好后就直接按F9渲染出图了。保存为png格式。保存时候的配置默认就行。直接点击确定就可以了。我们把渲染好的图片在PS里打开。然后把没有立体化的文字抠出来。接着把抠出来的文字层。将其饱和度适当增加一些。然后设置图层样式:
设置好后就直接按F9渲染出图了。保存为png格式。保存时候的配置默认就行。直接点击确定就可以了。我们把渲染好的图片在PS里打开。然后把没有立体化的文字抠出来。接着把抠出来的文字层。将其饱和度适当增加一些。然后设置图层样式: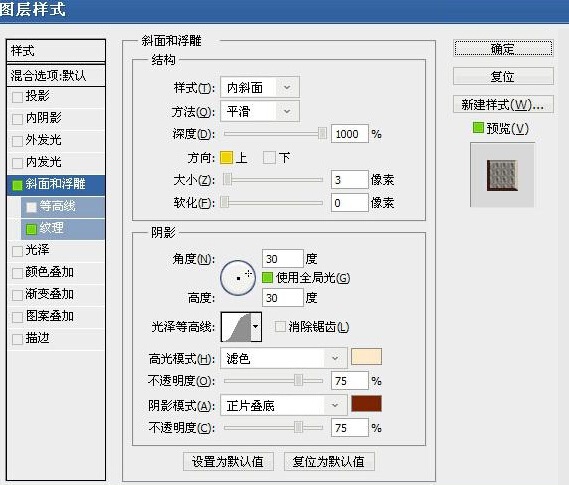
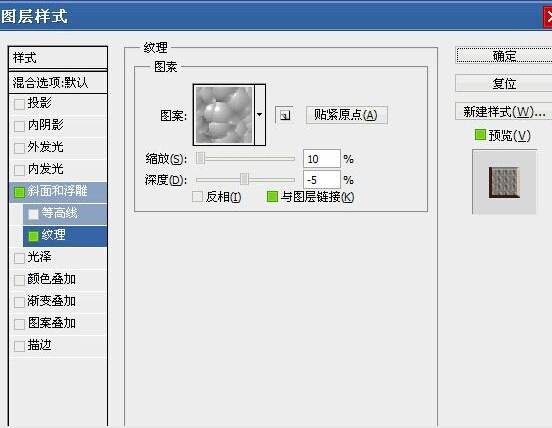 复制立体化图层。填充颜色为R:130。G:0。B:0。把它的图层模式改为柔光。效果为:
复制立体化图层。填充颜色为R:130。G:0。B:0。把它的图层模式改为柔光。效果为: 新建一个图层。放置最底层。填充渐变颜色为大红到暗红。最终效果图如下。
新建一个图层。放置最底层。填充渐变颜色为大红到暗红。最终效果图如下。 云渲染农场是全球最大的3d模型分享交流平台,提供大量3d模型下载,3d模型库免费下载。打造最为专业的3d模型网。更多3d模型免费下载尽在云渲染农场。
云渲染农场是全球最大的3d模型分享交流平台,提供大量3d模型下载,3d模型库免费下载。打造最为专业的3d模型网。更多3d模型免费下载尽在云渲染农场。
更多精选教程文章推荐
以上是由资深渲染大师 小渲 整理编辑的,如果觉得对你有帮助,可以收藏或分享给身边的人
本文地址:http://www.hszkedu.com/38032.html ,转载请注明来源:云渲染教程网
友情提示:本站内容均为网友发布,并不代表本站立场,如果本站的信息无意侵犯了您的版权,请联系我们及时处理,分享目的仅供大家学习与参考,不代表云渲染农场的立场!