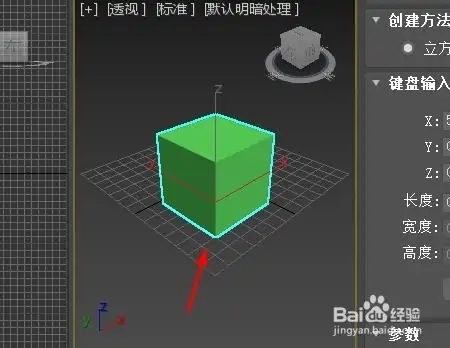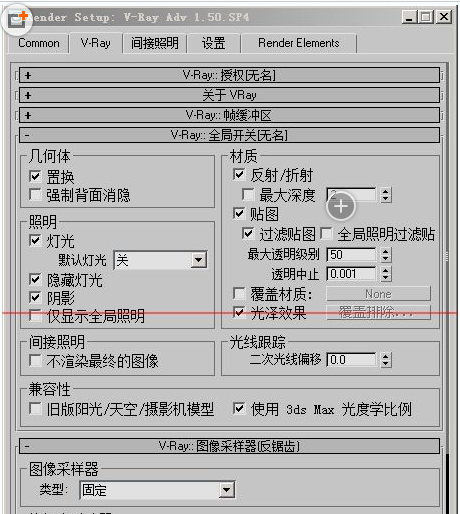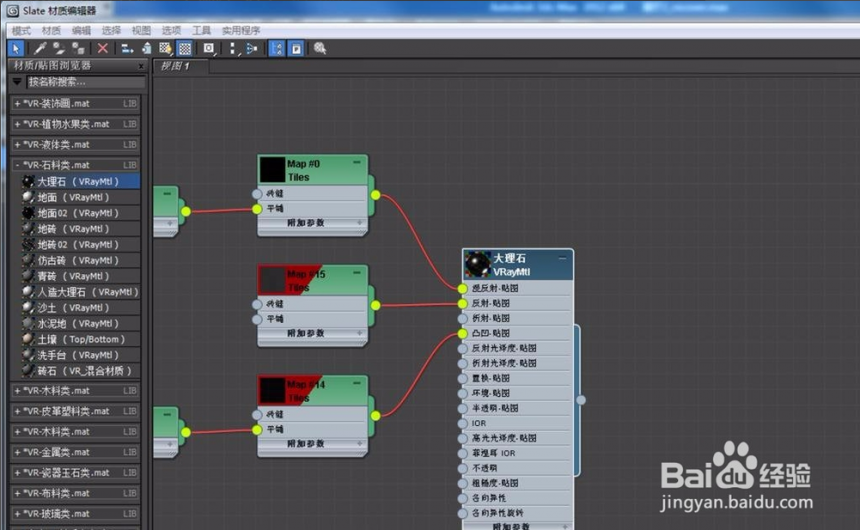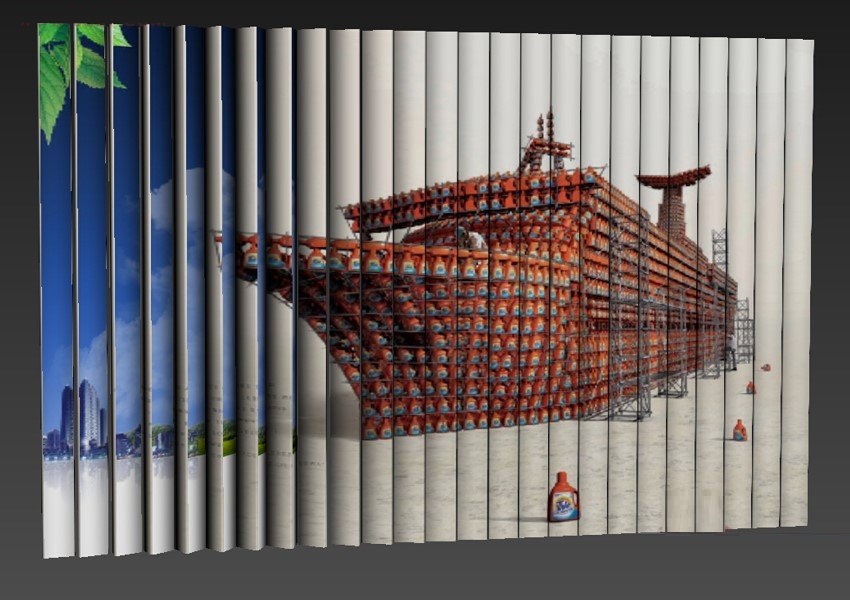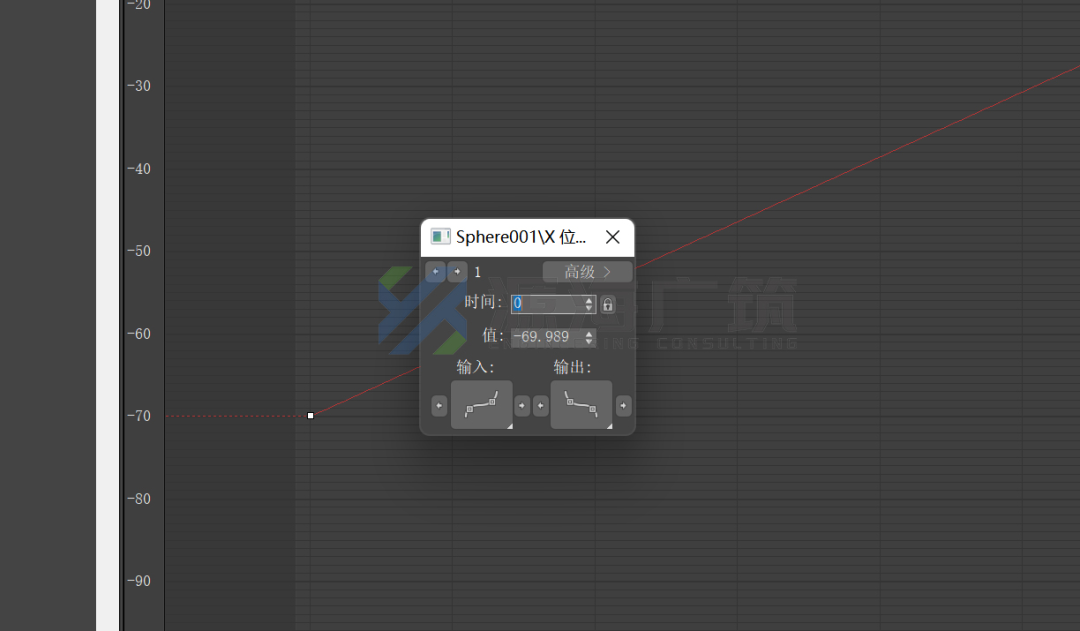Photoshop把人物照片转成漂亮的效果(ps怎么把人物变漂亮)优质
原图:

效果图:

1。打开人物素材。把背景图层复制一层。按Ctrl + M适当调白一点。

2。把图层副本1复制一层。按Ctrl + Shift + U去色。再把去色后的图层复制一层。按Ctrl + I反相。执行:滤镜 > 其它 > 最小值。数值为1。确定后把图层混合模式改为“颜色减淡”。然后把本层和去色图层两个图层合并。适当用Topaz滤镜锐化一下。再把图层混合模式改为“正片叠底”。

3。新建一个图层。选择钢笔工具画出一根发丝路径。然后按右键选择描边路径选择画笔。大小为1像素。勾选模拟压力

4。同样新建一个图层。用钢笔工具画出一根发丝。用黑色画笔描边路径。然后复制此层。按照头发的顺序排列。再合并头发图层得到一束头发。复制一层。执行:滤镜 > 模糊 > 高斯模糊。数值自定。确定后再适当调整下图层不透明度。
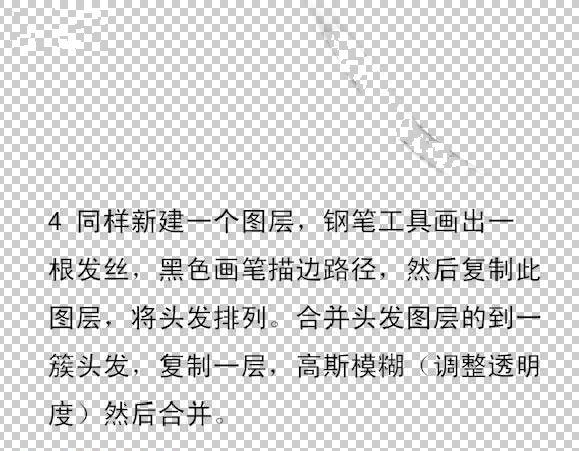
5。将刚才做好的头发覆盖到人物头上。可以多覆盖几层

6。用钢笔画出睫毛。或用睫毛笔刷。调整下大小和透明度及背景融合。

7。用加深/减淡工具涂抹出眼睛的高光和阴影部分。然后新建一层。用椭圆选框工具画出眼睛轮廓。填充黑色。执行:滤镜 > 杂色 > 添加杂色。选择高斯分布。勾选单色。数值自定。确定后再执行:滤镜 > 模糊 > 径向模糊。选择缩放。数值自定

8。新建一个图层。按Ctrl + Alt + Shift + E盖印图层。适当调整下曲线。选择蓝色向上拉点。

确定后完成最终效果。

更多精选教程文章推荐
以上是由资深渲染大师 小渲 整理编辑的,如果觉得对你有帮助,可以收藏或分享给身边的人
本文标题:Photoshop把人物照片转成漂亮的效果(ps怎么把人物变漂亮)
本文地址:http://www.hszkedu.com/45596.html ,转载请注明来源:云渲染教程网
友情提示:本站内容均为网友发布,并不代表本站立场,如果本站的信息无意侵犯了您的版权,请联系我们及时处理,分享目的仅供大家学习与参考,不代表云渲染农场的立场!
本文地址:http://www.hszkedu.com/45596.html ,转载请注明来源:云渲染教程网
友情提示:本站内容均为网友发布,并不代表本站立场,如果本站的信息无意侵犯了您的版权,请联系我们及时处理,分享目的仅供大家学习与参考,不代表云渲染农场的立场!