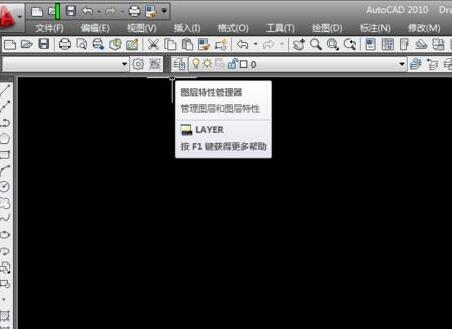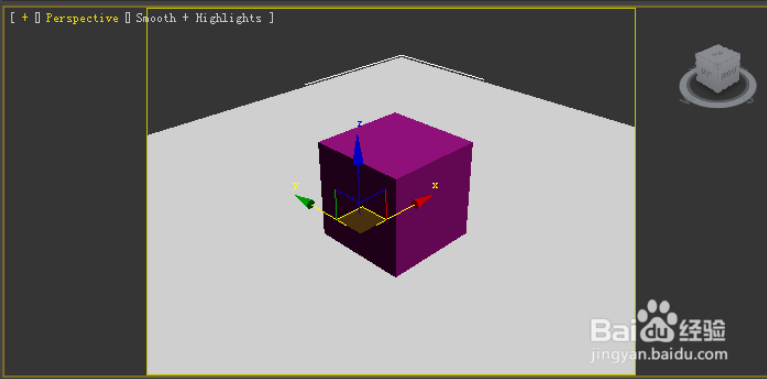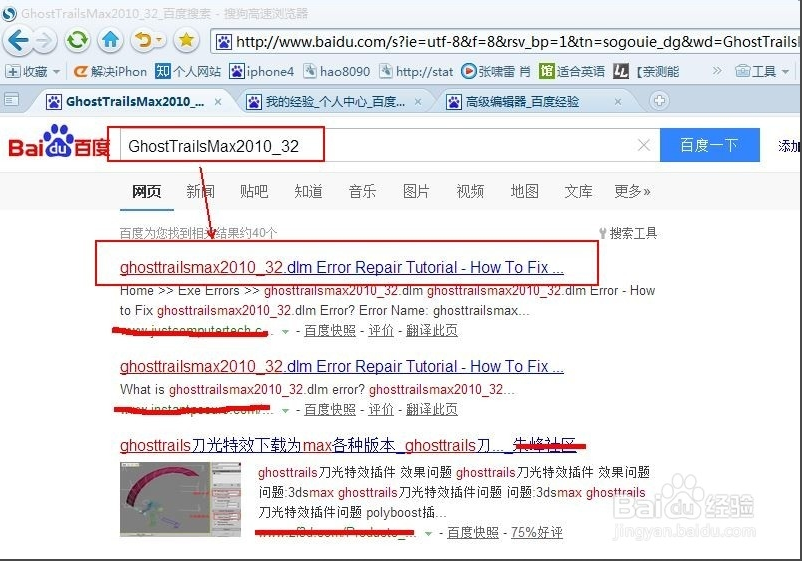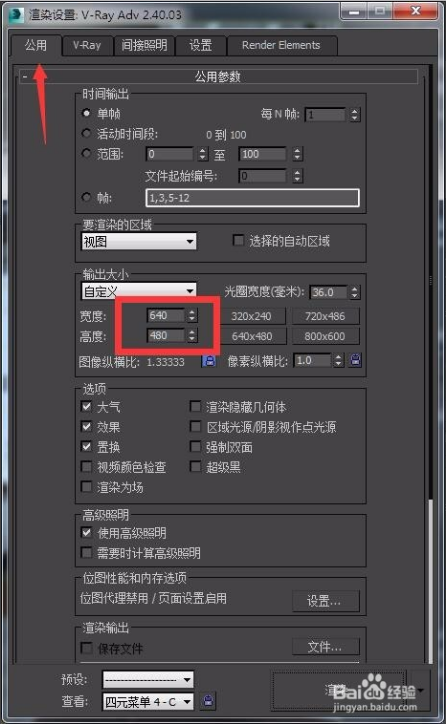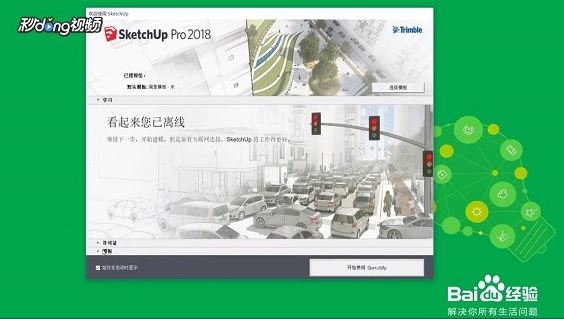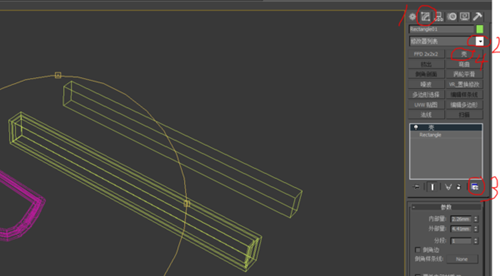Photoshop制作彩色的丝光文字效果优质
最终效果:

1。新建一个800 * 600像素的文件。背景填充黑色。然后用钢笔工具勾出想要的文字路径
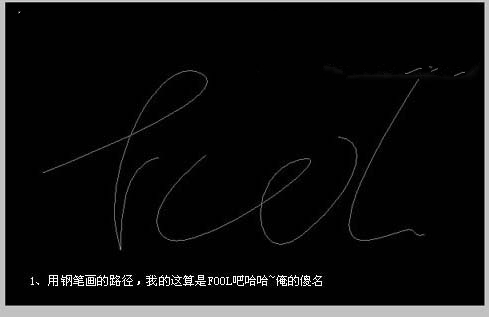
2。新建一个图层。设置画笔。参数如下图。然后选择描边路径
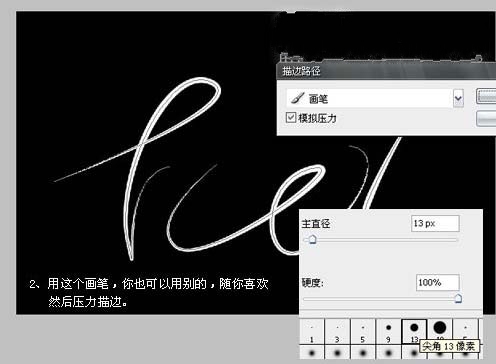
3。复制一层。然后高斯模糊。参数设置如下图
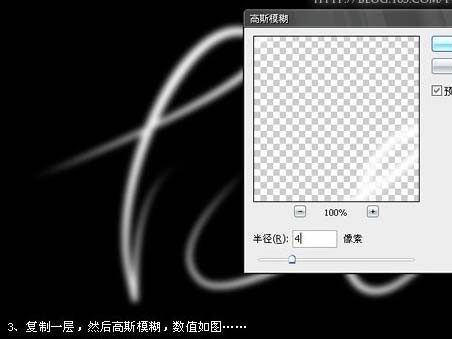
4。选择涂抹工具涂抹。强度为69

5。然后双击图层选择图层样式。参数设置如下图
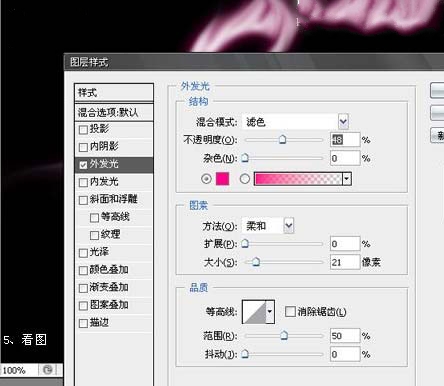
6。按Ctrl + J把加好样式的图层复制一层
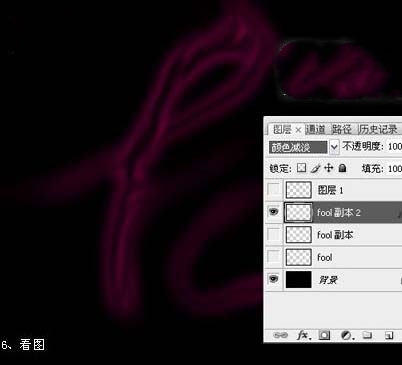
7。调出文字选区。点路径面板。转为路径

8。回到图层面板。描边一个像素。然后再设置外发光
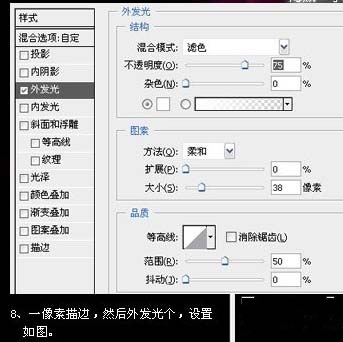
9。复制路径。然后移动描点随便拖随便拉

10。描边。外发光。然后复制多几个图层。上下左右随便移动
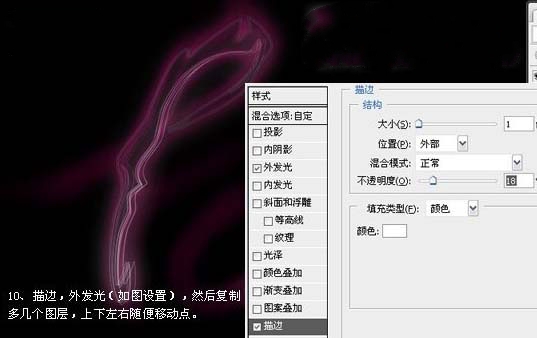
11。其中最上那层执行:滤镜 > 模糊 > 动感模糊。参数设置如下图

12。选择渐变工具拉出紫色到蓝色的渐变如下图。然后把图层混合模式改为“柔光”。加上图层蒙版用黑白渐变有上往下拉出透明渐变

13。复制渐变图层。图层混合模式改为“颜色减淡”。

14。看上去不是很好看。随便再画几条路径。然后柔光

15。再多龙几条

16。设置画笔
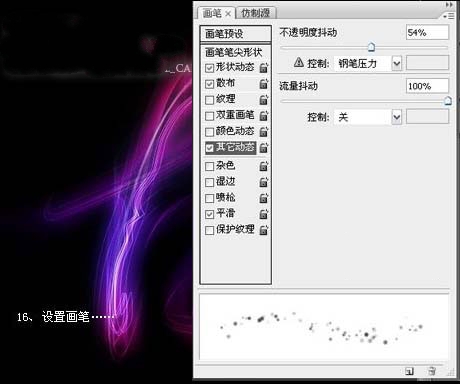
17。继续描边路径

18。加上倒影完成最终效果:

更多精选教程文章推荐
以上是由资深渲染大师 小渲 整理编辑的,如果觉得对你有帮助,可以收藏或分享给身边的人
本文标题:Photoshop制作彩色的丝光文字效果
本文地址:http://www.hszkedu.com/45455.html ,转载请注明来源:云渲染教程网
友情提示:本站内容均为网友发布,并不代表本站立场,如果本站的信息无意侵犯了您的版权,请联系我们及时处理,分享目的仅供大家学习与参考,不代表云渲染农场的立场!
本文地址:http://www.hszkedu.com/45455.html ,转载请注明来源:云渲染教程网
友情提示:本站内容均为网友发布,并不代表本站立场,如果本站的信息无意侵犯了您的版权,请联系我们及时处理,分享目的仅供大家学习与参考,不代表云渲染农场的立场!