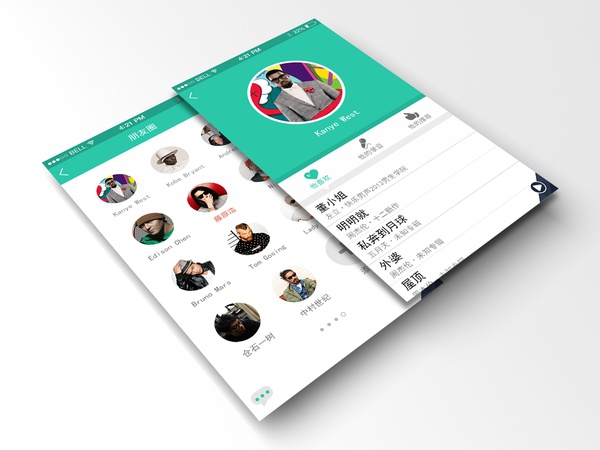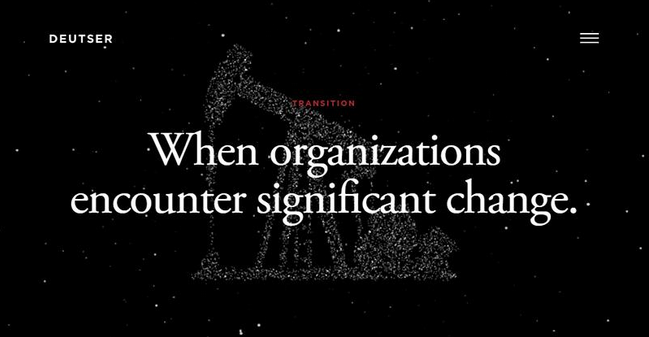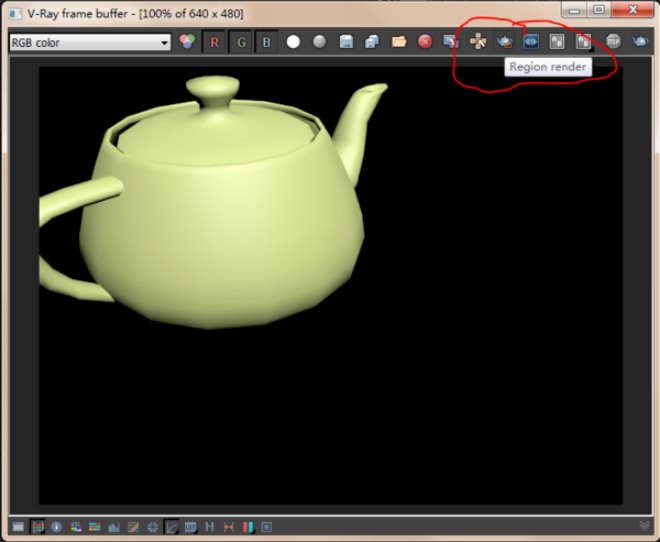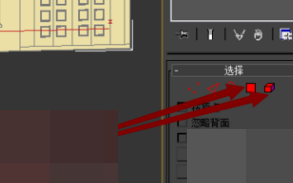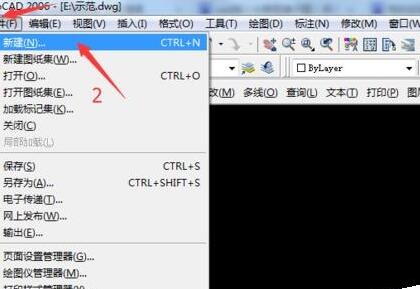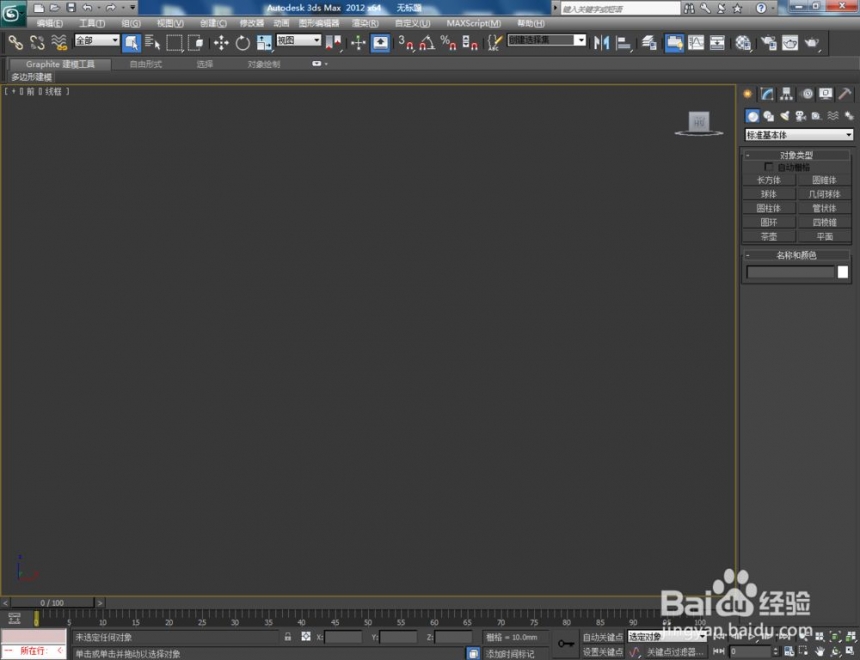使用Photoshop工具打造蝴蝶仙子教程优质
最终效果

原照片

1.打开原照片

2.选择画笔工具

3.根据需要选择如下笔刷
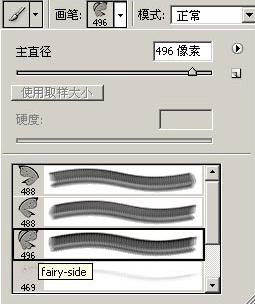
4.创建新图层(CTRL + SHIFT + N )。并命名为“翅膀”
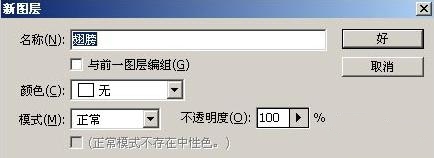
5.设置前景色为#6c3d4e。利用笔刷在翅膀层绘制如下效果

6.选择橡皮擦工具。擦除覆盖于人像上方的翅膀部分

7.创建新图层(CTRL + SHIFT + N )。并命名为“蝴蝶”。变换笔刷形状在新建图层中绘制如下效果(前景色设为“黑色”)
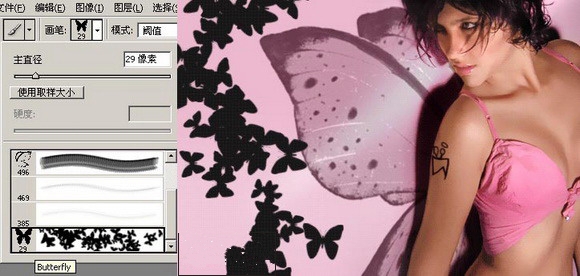
8.将蝴蝶层的图层混合模式改为“叠加”。得到如下效果

9.创建新图层(CTRL + SHIFT + N)并命名为“小蝴蝶”。减小笔刷大小并将前景色设为白色绘制如下效果

10.将“小蝴蝶”层的图层混合模式改为“柔光”。得到如下效果

11.创建新图层(CTRL + SHIFT + N)并命名为“闪光”。选择星光笔刷绘制如下效果
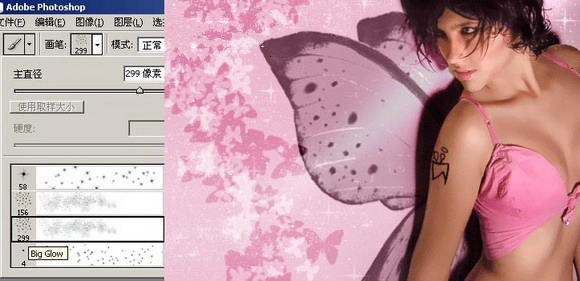
12.在衣饰上添加一些细节就得到最终效果

更多精选教程文章推荐
以上是由资深渲染大师 小渲 整理编辑的,如果觉得对你有帮助,可以收藏或分享给身边的人
本文标题:使用Photoshop工具打造蝴蝶仙子教程
本文地址:http://www.hszkedu.com/45318.html ,转载请注明来源:云渲染教程网
友情提示:本站内容均为网友发布,并不代表本站立场,如果本站的信息无意侵犯了您的版权,请联系我们及时处理,分享目的仅供大家学习与参考,不代表云渲染农场的立场!
本文地址:http://www.hszkedu.com/45318.html ,转载请注明来源:云渲染教程网
友情提示:本站内容均为网友发布,并不代表本站立场,如果本站的信息无意侵犯了您的版权,请联系我们及时处理,分享目的仅供大家学习与参考,不代表云渲染农场的立场!