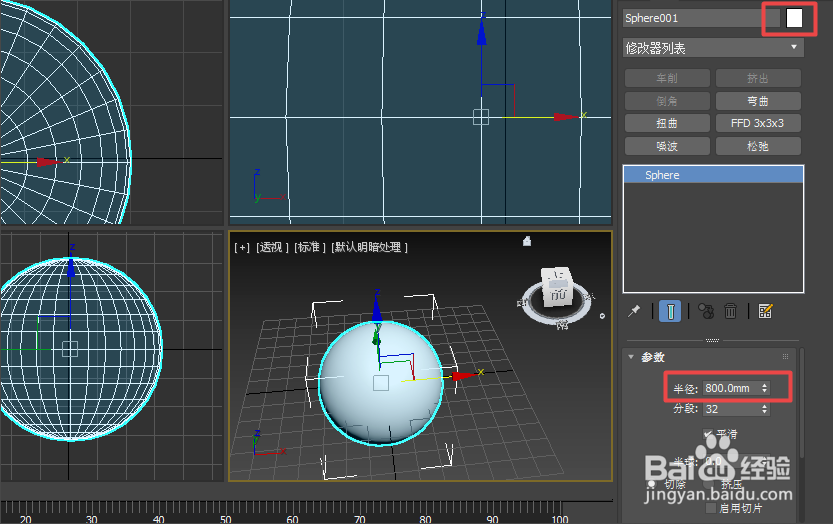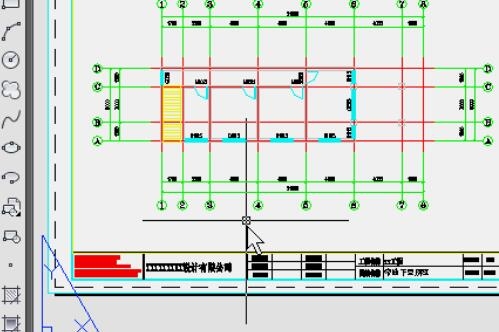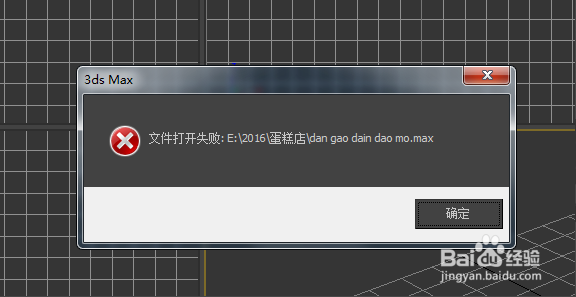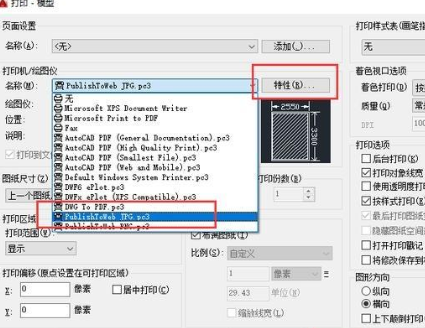如何利用3dmax制作塑料凳子(如何利用3dmax制作塑料凳子)优质
今天和大家分享的是如何利用3dmax制作塑料凳子的建模教程。教程属于比较简单的3dmax建模教程。难度不大。制作的凳子挺不错的。转发过来和的朋友们一起分享学习了。先来看看效果图: 具体的建模步骤如下:1.首先创建一个Box。其参数图中所示。
具体的建模步骤如下:1.首先创建一个Box。其参数图中所示。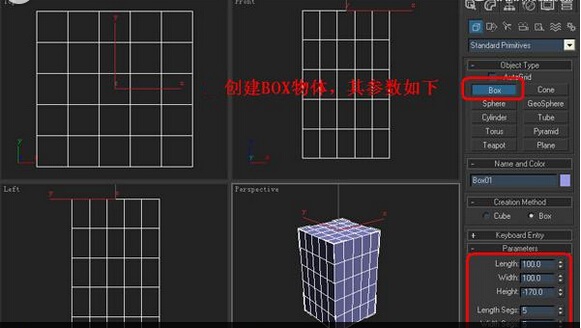 2.在修改器中添加一个Edit Poly编辑器。3.将透视图最大化。选择顶点级别。将上面的四个点选中。
2.在修改器中添加一个Edit Poly编辑器。3.将透视图最大化。选择顶点级别。将上面的四个点选中。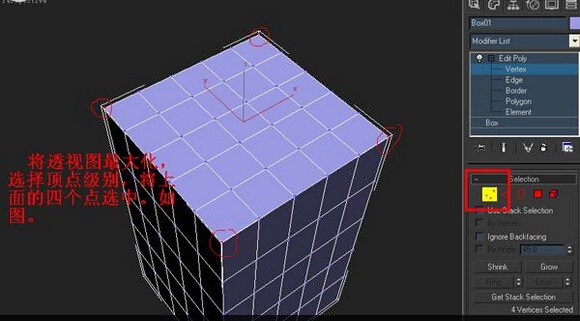 4.将选择的四个顶点进行倒角。在顶点的级别下。将顶点的分布进行如下的调整。
4.将选择的四个顶点进行倒角。在顶点的级别下。将顶点的分布进行如下的调整。 5.在边的级别选择下选择图中所示的边。
5.在边的级别选择下选择图中所示的边。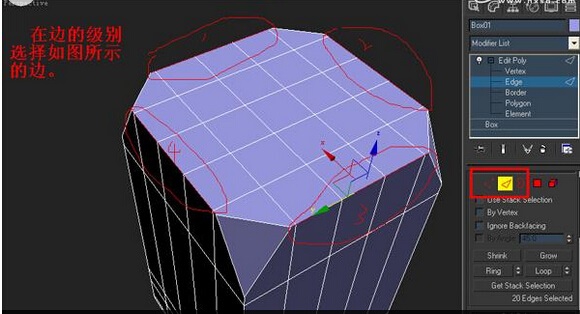 6.将选择的边进行倒角。同样将棱上的边选择进行倒角。
6.将选择的边进行倒角。同样将棱上的边选择进行倒角。 7.在多边形的级别下。选择顶部的四个三角面。用插入命令插入新面。线的级别下。将如图所示的四个里面的线选中。可以配合Ctrl键加选啊。认真的点了。做教程也很累呀。
7.在多边形的级别下。选择顶部的四个三角面。用插入命令插入新面。线的级别下。将如图所示的四个里面的线选中。可以配合Ctrl键加选啊。认真的点了。做教程也很累呀。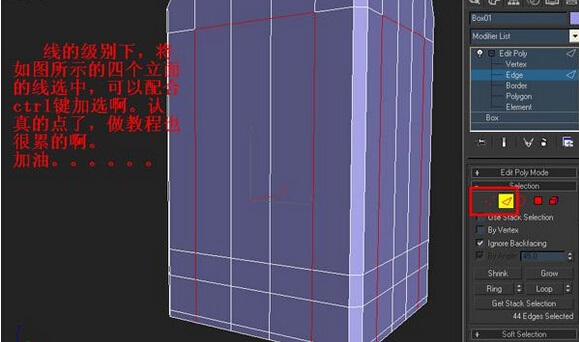 8.将选择的线进行倒角。为了方面观看。我将对象的颜色改了。嘿嘿。在点的级别下。用目标焊接命令将四个里面的点进行焊接。1与2。3与4进行焊接。其它的里面也同样操作。焊接后将点向靠近棱的方向移动一点。其调整后的各面的效果如图。
8.将选择的线进行倒角。为了方面观看。我将对象的颜色改了。嘿嘿。在点的级别下。用目标焊接命令将四个里面的点进行焊接。1与2。3与4进行焊接。其它的里面也同样操作。焊接后将点向靠近棱的方向移动一点。其调整后的各面的效果如图。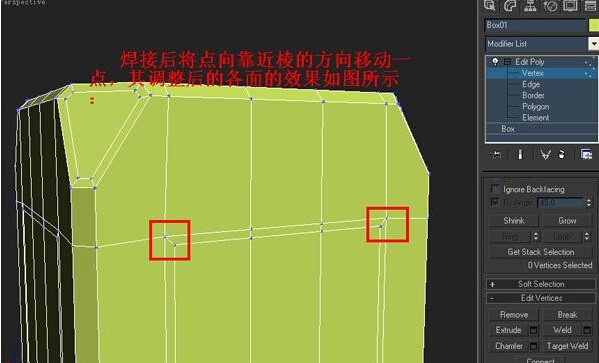 9.选择面的级别。将刚倒角的面选择。四个里面。将选择的面进行倒角。要两次。一次是:高为1。扩边为0。10.在面的级别。选择下面的四个角的三个面。将选择的面挤压2个单位。挤压后将如图所示的面选择。一共是8处。选择后进行删除。
9.选择面的级别。将刚倒角的面选择。四个里面。将选择的面进行倒角。要两次。一次是:高为1。扩边为0。10.在面的级别。选择下面的四个角的三个面。将选择的面挤压2个单位。挤压后将如图所示的面选择。一共是8处。选择后进行删除。 11.点的级别下。将2焊接到1的点上。其它的点同样的惭怍。面的级别下。将如图的面插入一个面。
11.点的级别下。将2焊接到1的点上。其它的点同样的惭怍。面的级别下。将如图的面插入一个面。 12.将此面删除掉。线的级别下。选择如图所示的线。将选择的边进行倒角。
12.将此面删除掉。线的级别下。选择如图所示的线。将选择的边进行倒角。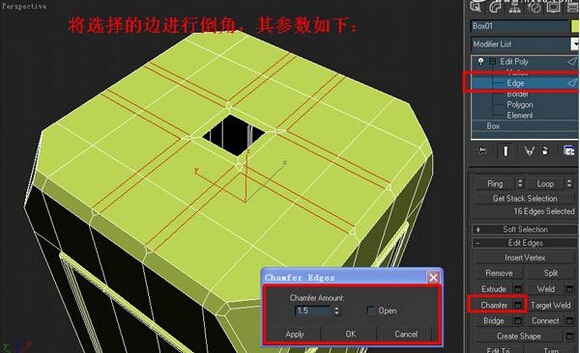 13.在面的级别下。选择如图的面。只有那些小面啊。看清楚了哟。
13.在面的级别下。选择如图的面。只有那些小面啊。看清楚了哟。 14.选择切面在视图中将其面向下移动如图的位置。然后。点击修改面板上的切片就增加了段。同样也将下面的部分进行加段划分。
14.选择切面在视图中将其面向下移动如图的位置。然后。点击修改面板上的切片就增加了段。同样也将下面的部分进行加段划分。 15.加段的位置是1。2。3处。
15.加段的位置是1。2。3处。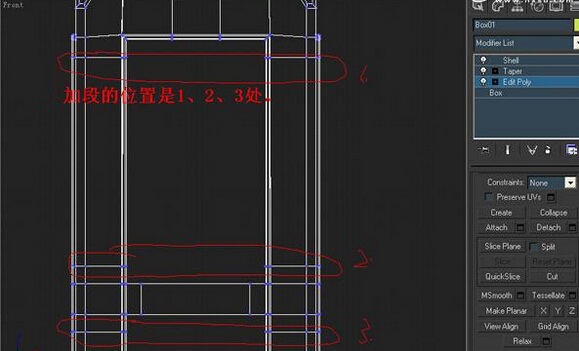 16.加好段的细分后。退出子对象的级别。在上面加涡轮光滑修改器命令。可以将iterations叠加值设置为2。这样使对象的表面更光滑。
16.加好段的细分后。退出子对象的级别。在上面加涡轮光滑修改器命令。可以将iterations叠加值设置为2。这样使对象的表面更光滑。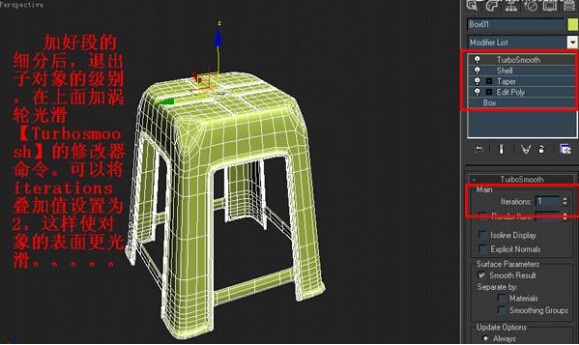 17.最终效果。
17.最终效果。
更多精选教程文章推荐
以上是由资深渲染大师 小渲 整理编辑的,如果觉得对你有帮助,可以收藏或分享给身边的人
本文地址:http://www.hszkedu.com/44036.html ,转载请注明来源:云渲染教程网
友情提示:本站内容均为网友发布,并不代表本站立场,如果本站的信息无意侵犯了您的版权,请联系我们及时处理,分享目的仅供大家学习与参考,不代表云渲染农场的立场!