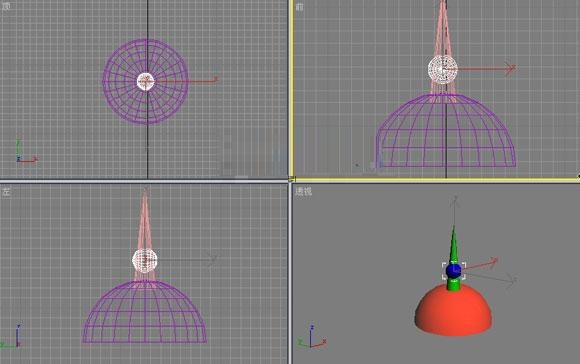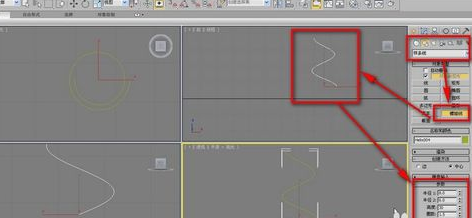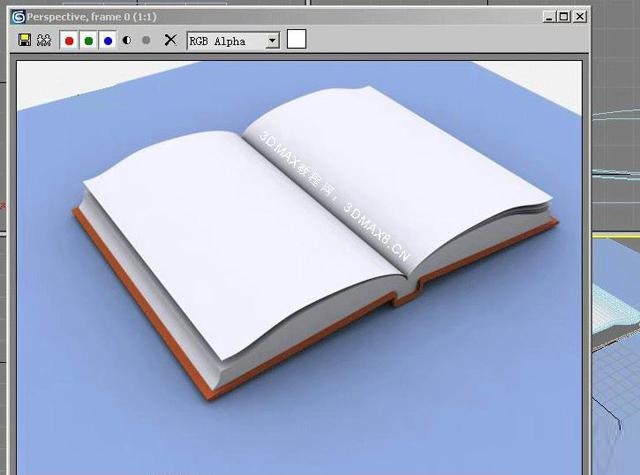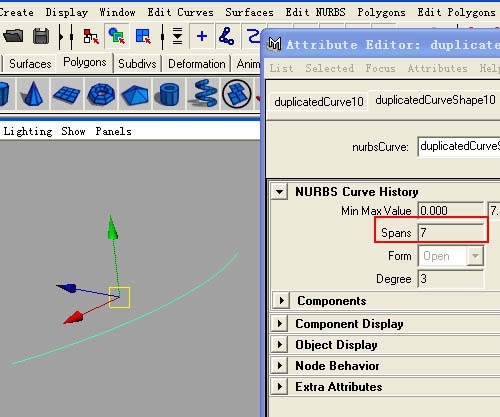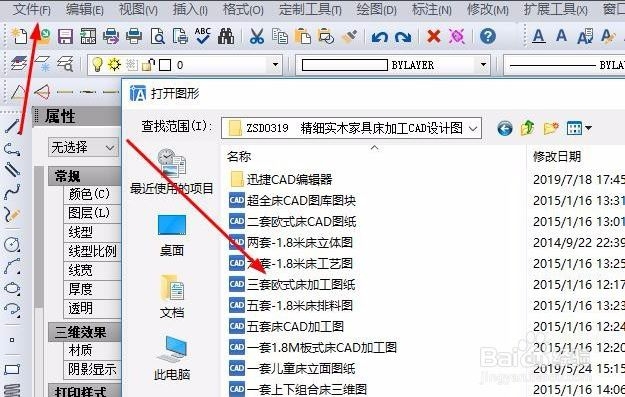利用3dmax制作饮料瓶(3dmax做饮料瓶)优质
今天给大家带来的是3dmax制作饮料瓶的教程
首先看看模型的效果图。如图1。
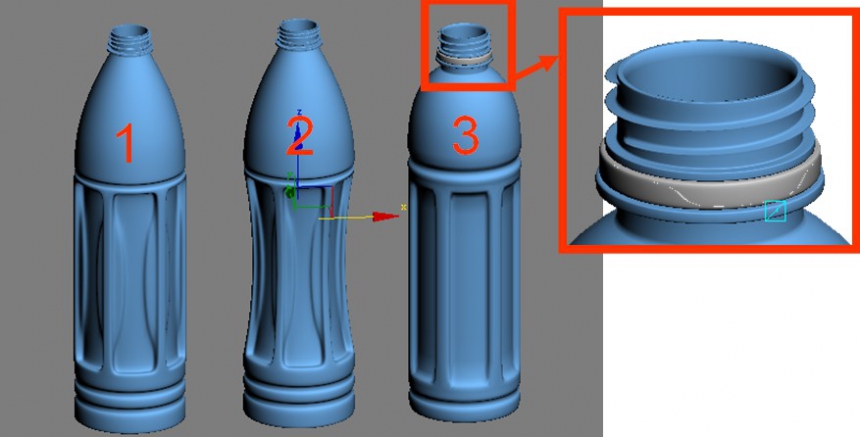 图12. 模型分析:仔细观察图1中三个模型。前两个饮料瓶子除了瓶身有一点小变形多。其它的地方还是相同的。而最后一个模型与前者的不同在于瓶身造形上和上半部分的弧度变化的不同。这样分析下来。可以把饮料瓶子的身体分出来制作。由于这个对象符合《重复归一》法的制作。我们首先制作模型“1”的瓶身造型。
图12. 模型分析:仔细观察图1中三个模型。前两个饮料瓶子除了瓶身有一点小变形多。其它的地方还是相同的。而最后一个模型与前者的不同在于瓶身造形上和上半部分的弧度变化的不同。这样分析下来。可以把饮料瓶子的身体分出来制作。由于这个对象符合《重复归一》法的制作。我们首先制作模型“1”的瓶身造型。
3. 首先创建【plane】面。并使用多边形修改器。进行一个面的修改。选择所有的面。执行右击【Inset】。把刚产生的面使用【Extrude】拉伸出第一个高度。取消其中两个面的选择。再次执行【Extrude】。再通过点的调节。我们调节成需要的造型。便可以复制出其余的若干个对象了。其制作流程如图2所示。
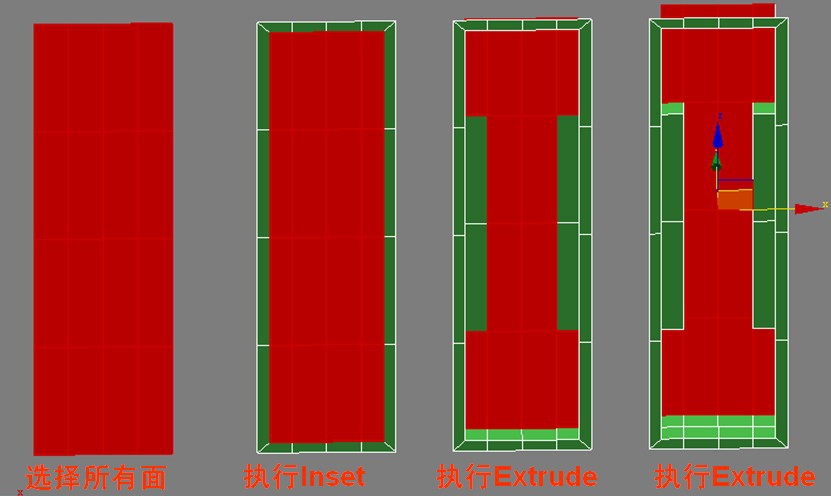
图2
4. 继续对这个面的造型进行调节。选择图3所示的点。使用【Scale】工具。进行对称方式的缩放。使其达到合适于需要的效果。最后光滑查看效果。如图3所示。 图35. 选择刚制作出来的一个瓶身造型。进行“由一生N”的复制。再使N个对象。实现“由N合一”。把直线对象使用【Bend】弯曲。使直线成圆。如图4所示。
图35. 选择刚制作出来的一个瓶身造型。进行“由一生N”的复制。再使N个对象。实现“由N合一”。把直线对象使用【Bend】弯曲。使直线成圆。如图4所示。 图46. 进行瓶子底部的制作:把刚才由线成圆的对象。右击转换成多边形。选择边界转换成点。焊接起来。选择一头的边界。使用Shift配合着移动复制出一段合适的高度。并把这个口使用右击使用【Cap】封起来。选底面执行【Inset】插入一些面。并使用移动调节出一定的凹槽。选择底部边。插入两条边。用来制作槽子。如图5所示。
图46. 进行瓶子底部的制作:把刚才由线成圆的对象。右击转换成多边形。选择边界转换成点。焊接起来。选择一头的边界。使用Shift配合着移动复制出一段合适的高度。并把这个口使用右击使用【Cap】封起来。选底面执行【Inset】插入一些面。并使用移动调节出一定的凹槽。选择底部边。插入两条边。用来制作槽子。如图5所示。

图5
7. 选择底部的刚插入的边。执行【Scale】使两边分开到合适的位置。执行【Extrude】拉伸出这两个边的一定的槽度。把内部的边执行【Chamfer】切出公道的大小。再选择外边的上下两边。再次执行【Chamfer】切开。如图6所示。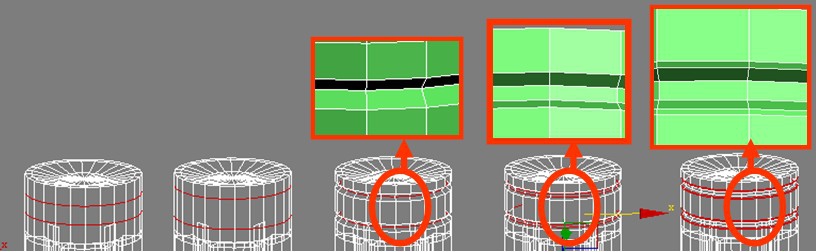 图68. 进行上半边部分的制作。选择上半部分的边界。按住Shift配合【Move】工具进行复制。为了制作上半部的凹槽。连续先复制几段。最后复制出瓶口的高度。并调节出口的大小。然后逐个调节其制型。其制作过程。如图7所示。
图68. 进行上半边部分的制作。选择上半部分的边界。按住Shift配合【Move】工具进行复制。为了制作上半部的凹槽。连续先复制几段。最后复制出瓶口的高度。并调节出口的大小。然后逐个调节其制型。其制作过程。如图7所示。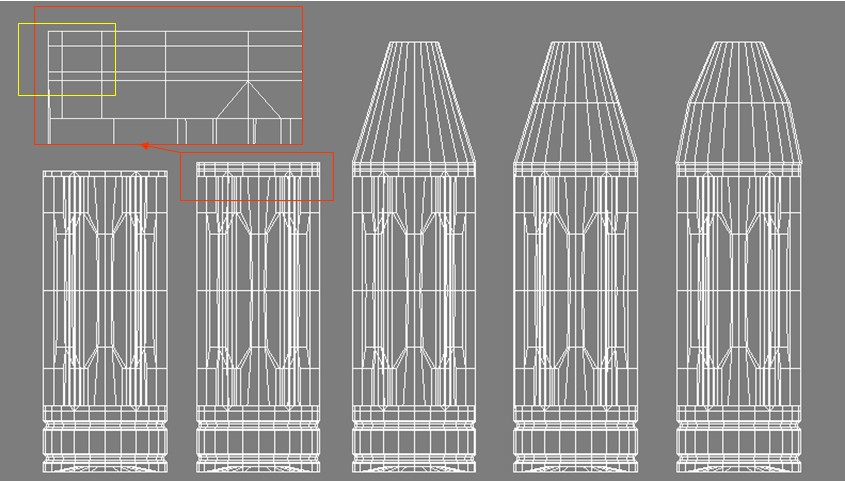 图79. 进行上半边部分的调节。在瓶子的上半部分进行边的插入。并选择这些边。进行【Scale】操纵的缩放。调节成需要的形态。其制作过程。如图8所示。
图79. 进行上半边部分的调节。在瓶子的上半部分进行边的插入。并选择这些边。进行【Scale】操纵的缩放。调节成需要的形态。其制作过程。如图8所示。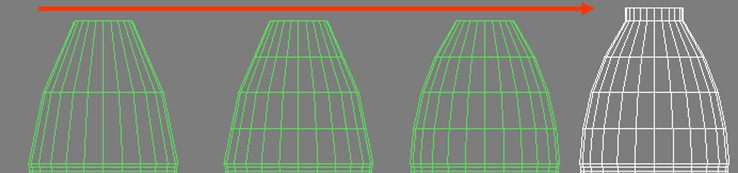 图810. 进行螺丝的制作与对接。螺丝的在瓶子的上半部分进行对接时。应按圆周上进行计算。对于正多边形来说。其周长充其量是接近于圆的。所以。需要精确对接的话我们需要丈量这个要对接多边形的外接圆长度。我们首先选择瓶口部分的边界线。查看完边数后。右击执行【Create shape】把边界提出来。在提出线的对话框里选择【Linear】。以防止提出来的线会发生变形。以此提出来的线作为操纵依据。使用创建面板中【Circle】进行外接圆的创建。并查看圆的长度。后面的螺丝长度的制作。是根据这个长度来确定的。其制作过程。如图9所示。
图810. 进行螺丝的制作与对接。螺丝的在瓶子的上半部分进行对接时。应按圆周上进行计算。对于正多边形来说。其周长充其量是接近于圆的。所以。需要精确对接的话我们需要丈量这个要对接多边形的外接圆长度。我们首先选择瓶口部分的边界线。查看完边数后。右击执行【Create shape】把边界提出来。在提出线的对话框里选择【Linear】。以防止提出来的线会发生变形。以此提出来的线作为操纵依据。使用创建面板中【Circle】进行外接圆的创建。并查看圆的长度。后面的螺丝长度的制作。是根据这个长度来确定的。其制作过程。如图9所示。 图911. 根据刚才圆的周长丈量和多边形边的个数。我们进行螺丝的制作。螺丝的细节处理请参考本站的《螺丝制作分析》。把制作好后的螺丝。与瓶身对齐上来。我们发现这里的对齐后的结会。是恰好精确的对接的。把两者结合。通过复制对象翻转面的方式来制作内部的厚度。其制作流程。如图10所示。
图911. 根据刚才圆的周长丈量和多边形边的个数。我们进行螺丝的制作。螺丝的细节处理请参考本站的《螺丝制作分析》。把制作好后的螺丝。与瓶身对齐上来。我们发现这里的对齐后的结会。是恰好精确的对接的。把两者结合。通过复制对象翻转面的方式来制作内部的厚度。其制作流程。如图10所示。
图10
12. 制作螺丝与瓶身中间的两个层台。这里通过选择一圈的边。插入一些边用来制作这些台。结果如图11所示。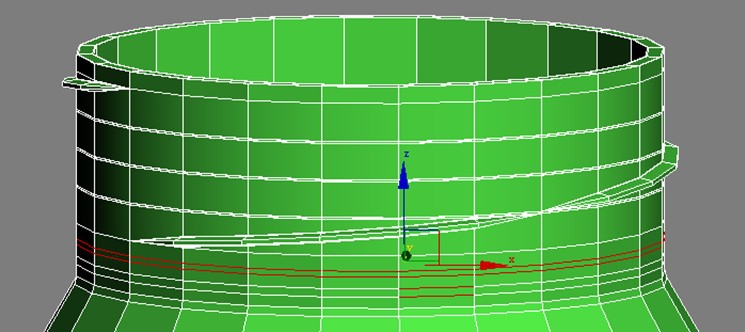 图1113. 通过对刚才插入的边中间的两个面分别进行挤压处理。再次把挤压出来的面上的边全部选择。把边切出控制的边。结果如图12所示。
图1113. 通过对刚才插入的边中间的两个面分别进行挤压处理。再次把挤压出来的面上的边全部选择。把边切出控制的边。结果如图12所示。 图1214. 最后对瓶子模型进行光滑处理。查看结果如图13所示。
图1214. 最后对瓶子模型进行光滑处理。查看结果如图13所示。 图1315. 对于另两种模型的制作与以上的制作完全相同。只是造形上略微有些差异。更多的模型教程可以去设计教程学习
图1315. 对于另两种模型的制作与以上的制作完全相同。只是造形上略微有些差异。更多的模型教程可以去设计教程学习
更多精选教程文章推荐
以上是由资深渲染大师 小渲 整理编辑的,如果觉得对你有帮助,可以收藏或分享给身边的人
本文地址:http://www.hszkedu.com/43335.html ,转载请注明来源:云渲染教程网
友情提示:本站内容均为网友发布,并不代表本站立场,如果本站的信息无意侵犯了您的版权,请联系我们及时处理,分享目的仅供大家学习与参考,不代表云渲染农场的立场!