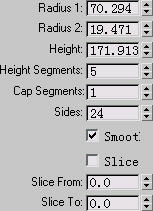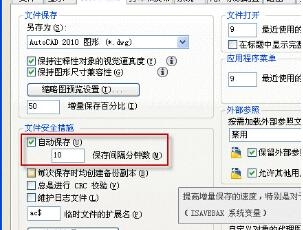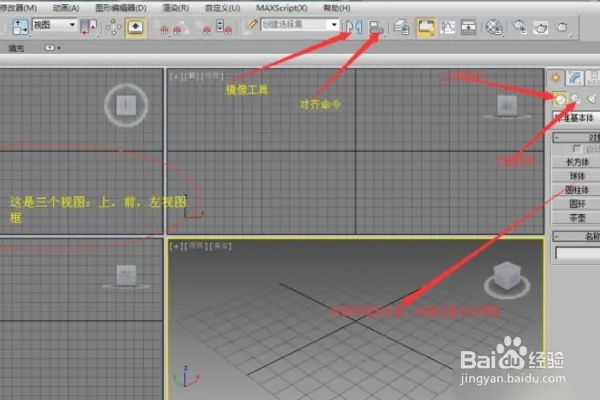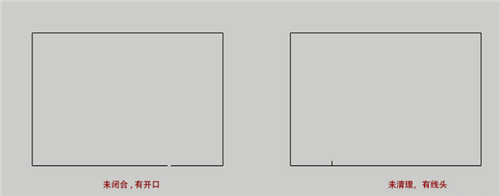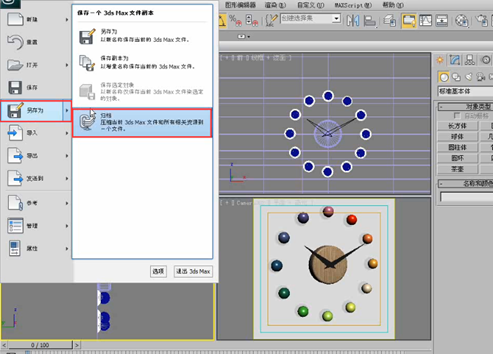利用PS滤镜及图层样式制作超酷的褐色岩石字(利用ps滤镜及图层样式制作超酷的褐色岩石字体)优质
教程非常详细介绍岩石纹理字制作方法:过程:先设置好想要的文字或图形;在通道面板中用滤镜设置好一些初始的纹理;然后在图层面板用光照滤镜渲染出岩石纹理;把纹理应用到文字中。并配合一些样式做出浮雕及质感等;后期添加一些装饰即可。 最终效果

1。新建大小如下图所示的画布。
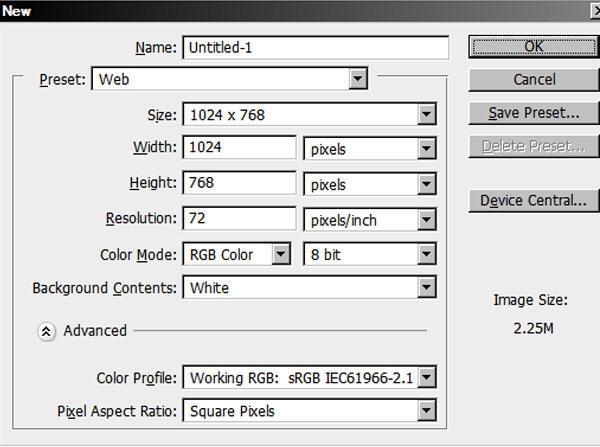
2。选择文字工具。分层输入文字。可以调整每层的文字大小达到自己满意的效果。这里字体为“Trajan Pro”。
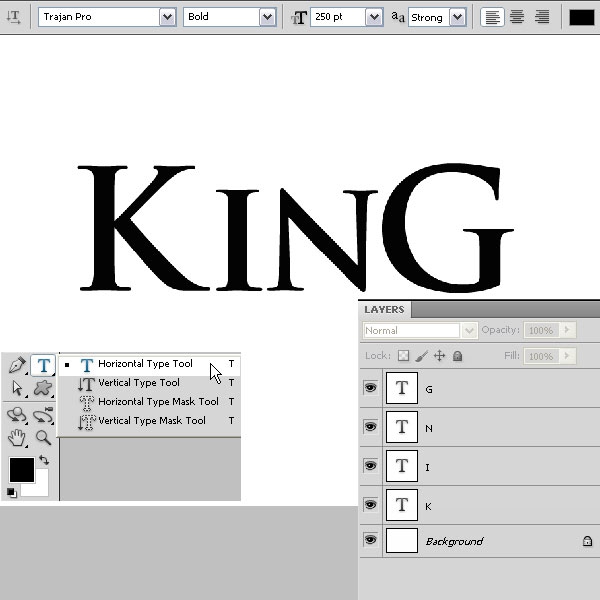
3。新建一个图层。选择矩形选框工具。按住Shift键拉一个正方形选区。并填充黑色。再按Ctrl + T旋转45度。移到I字母上面。如下图。
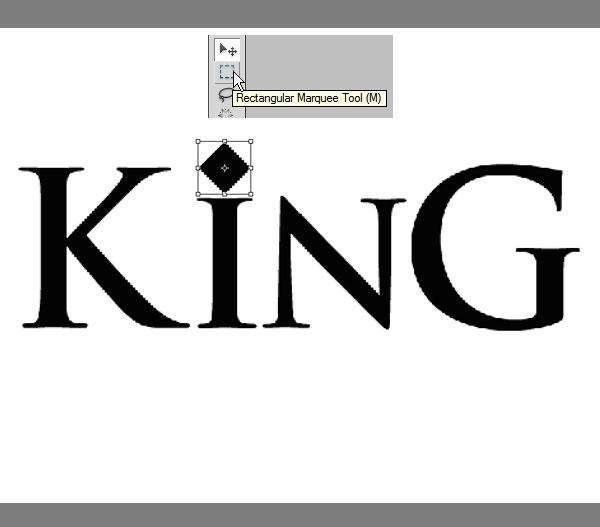
4。把这些文字图层合并为一个图层。如下图。
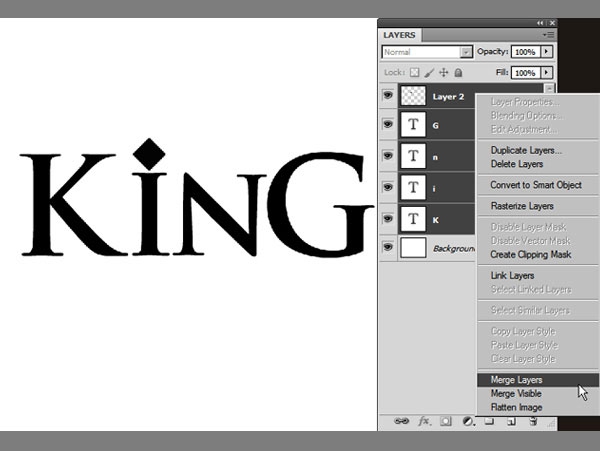
5。把文字图层命名为“King Text”。新建一个图层填充白色。并命名为“Stone Bg”。
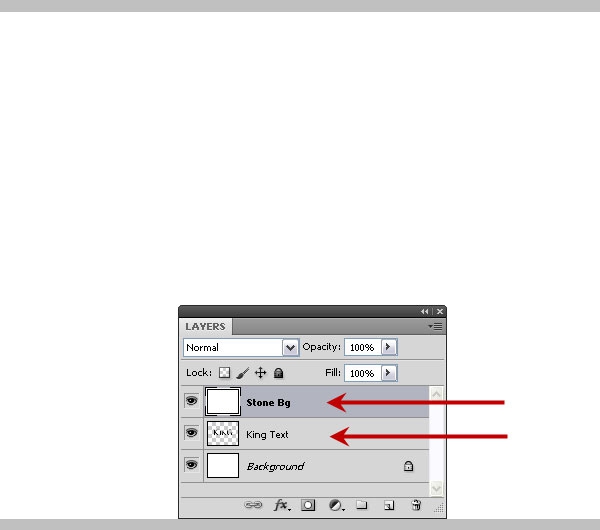
6。进入通道面板。新建一个“Alpha 1”通道。如下图。
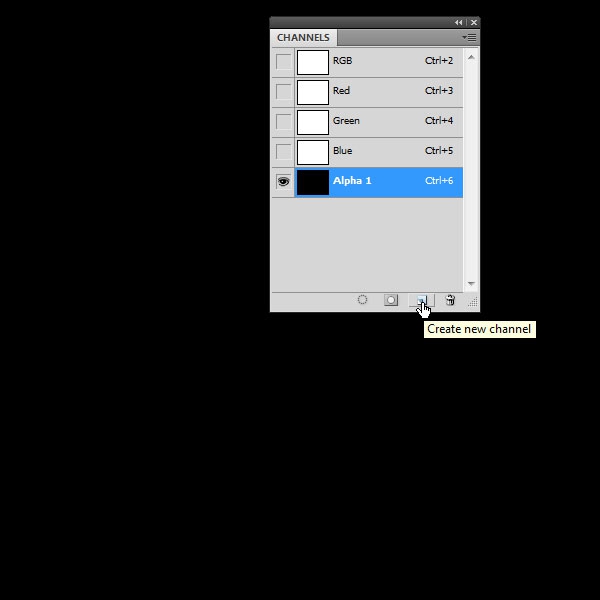
7。选择菜单:滤镜 > 渲染 > 云彩。多多按Ctrl + F几次。直到云彩均匀分布。然后把通道命名为“Clouds”。
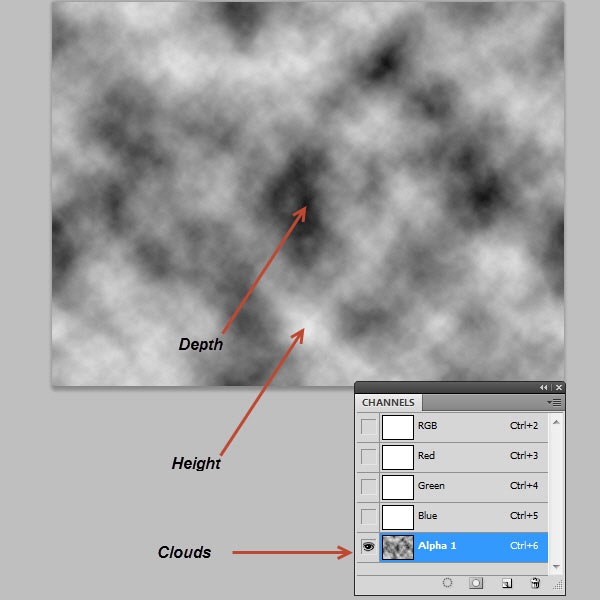
8。把云彩通道复制一层。命名为“Stone Bump Map”。然后选择菜单:滤镜 > 渲染 > 分层云彩。效果如下图。
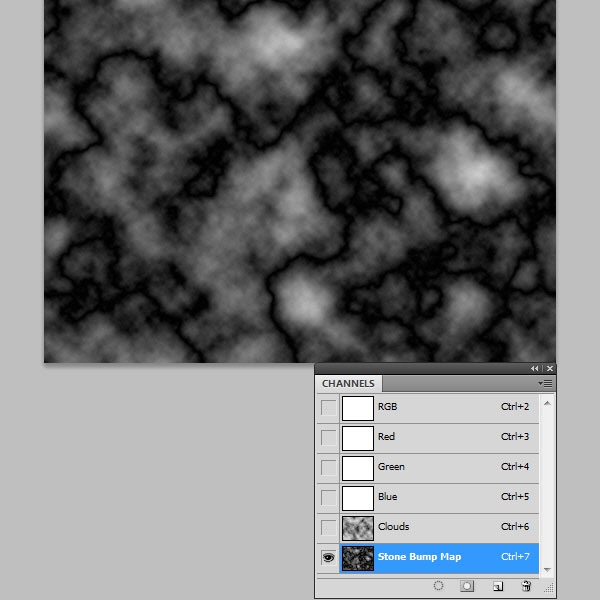
9。把“Stone Bump Map”通道复制一层。命名为“King Bump Map”。
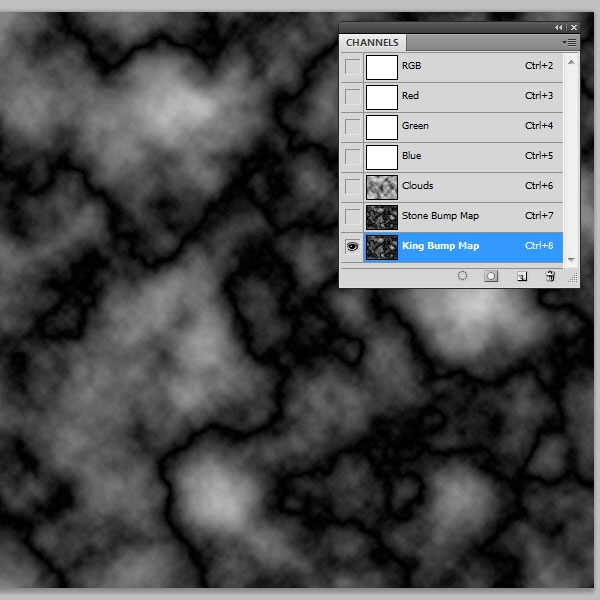
10。回到图层面板。把“Stone Bg”图层隐藏。按Ctrl 左键点击文字缩略图载入文字选区。
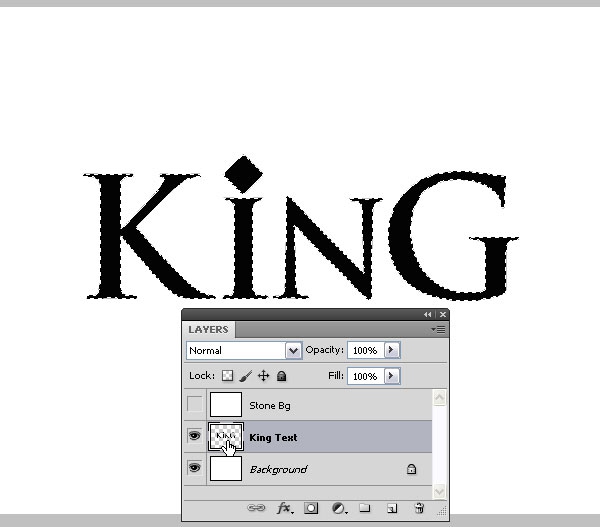
11。回到通道面板。选择“King Bump Map”通道。然后选择菜单:选择 > 修改 > 羽化。数值为2。
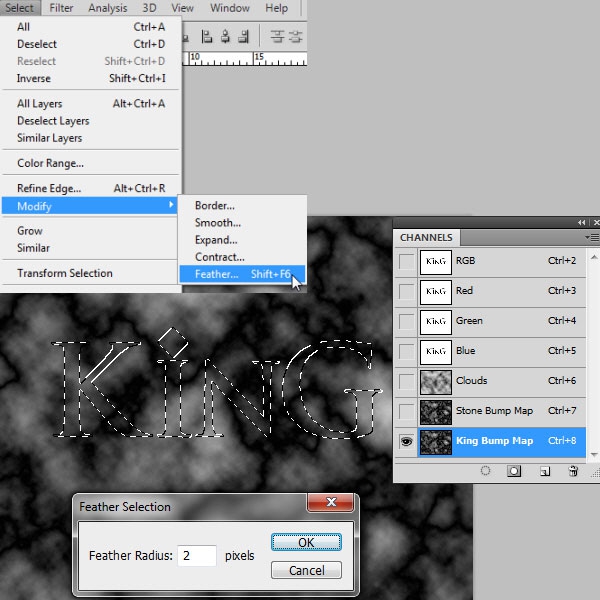
12。把前景色设置为白色。选择画笔工具。在属性栏把模式设置为“叠加”。不透明度设置为50%。然后在选区中涂抹。得到黑白鲜明的效果。
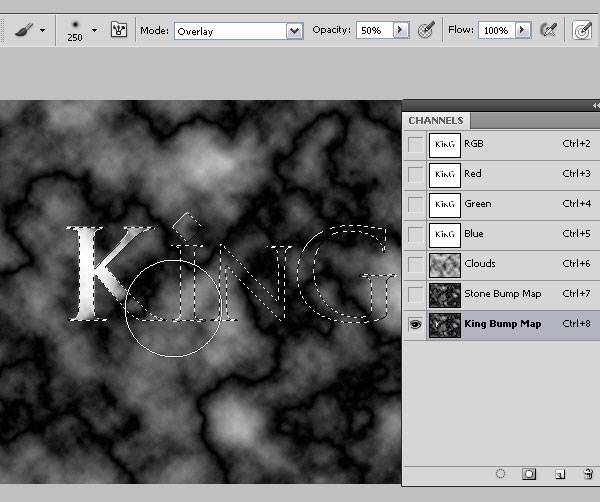
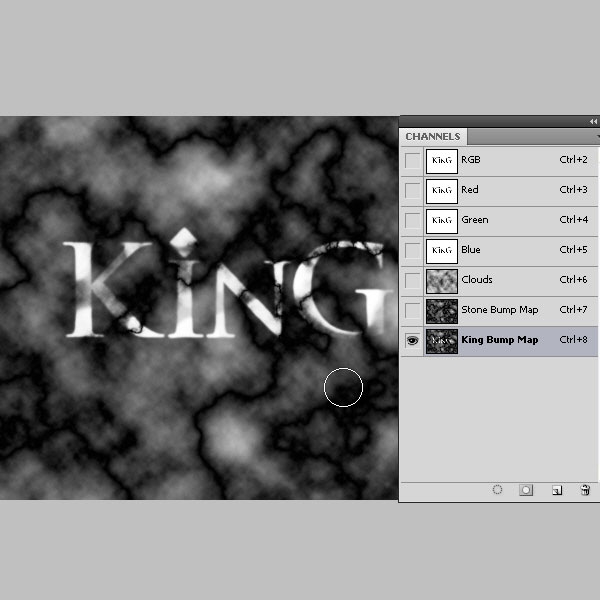
13。在画笔属性栏把模式改为“正常”。不透明度改为:100%。然后慢慢涂抹选区边缘。涂好好取消选区。
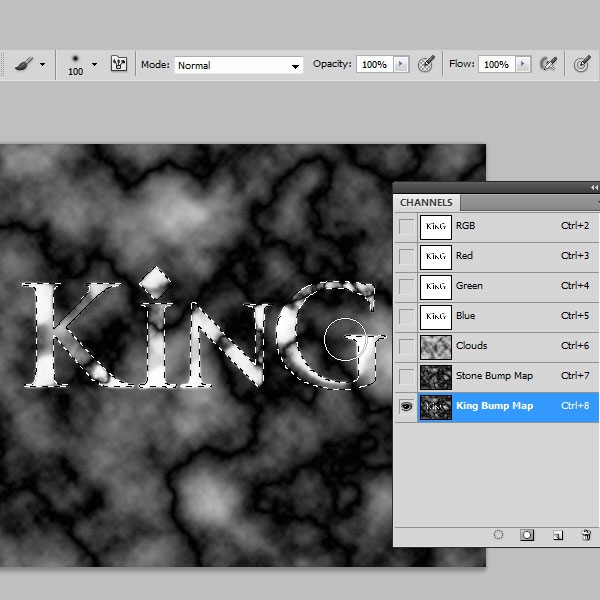
14。回到图层面板。把“Stone Bg”显示出来。然后选择菜单:滤镜 > 渲染 > 光照效果。纹理通道选择“Stone Bump Map”通道。如下图。
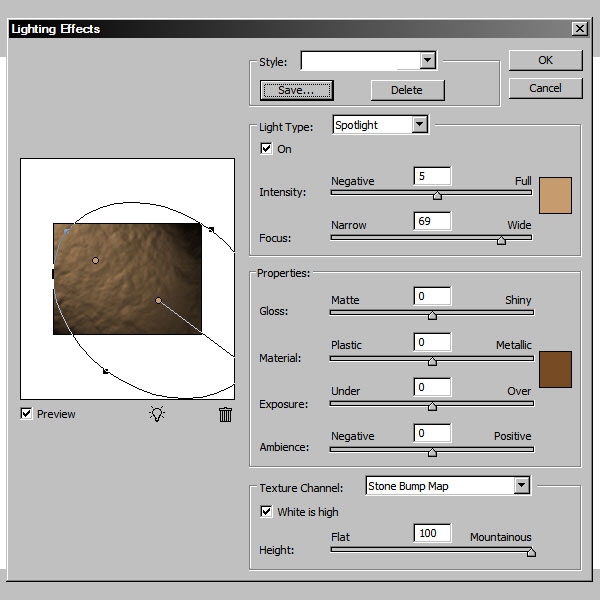
15。点击面板上面的“保存”按钮保存设置。
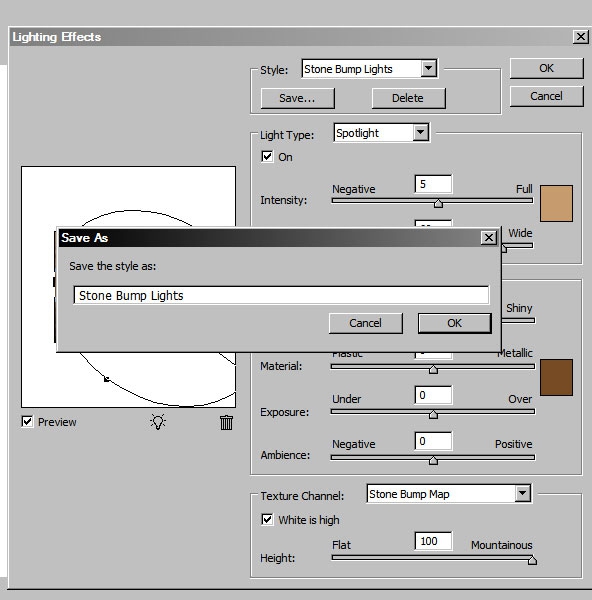
16。这是得到的效果。
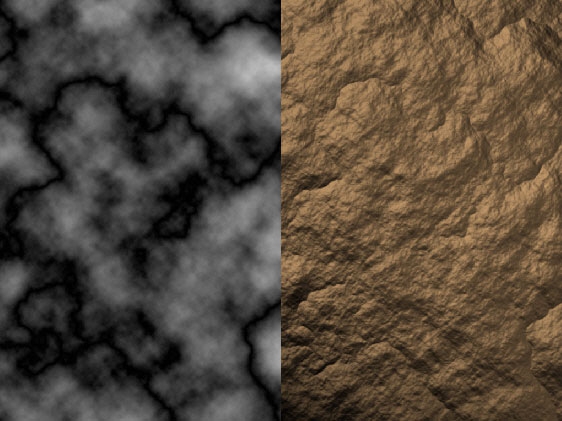
17。把“Stone Bg”图层复制一层。命名为“Stone Sharp”。再选择菜单:滤镜 > 其它 > 高反差保留。数值为25。确定后把混合模式改为“线性光”。不透明度改为:50%。
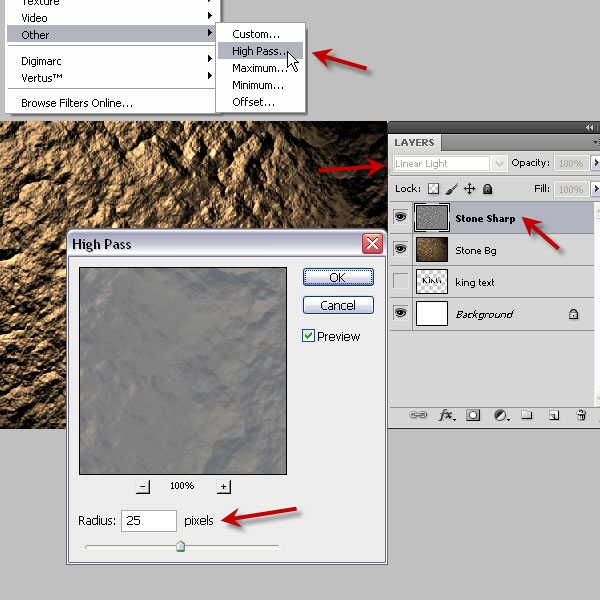
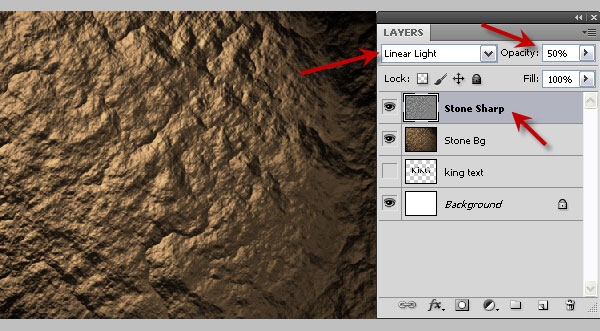
18。添加图层蒙版。选择渐变工具。颜色设置为白色至黑色。渐变类型选择径向渐变。

19。用中心向边角拉出白色至黑色径向渐变。如下图。

20。新建一个图层。按Shift + Ctrl + Alt + E 盖印图层。并命名为“Stone Blur”。

21。选择菜单:滤镜 > 模糊 > 高斯模糊。数值为3。如下图。

22。按Ctrl点击“Stone Sharp”蒙版得到选区。选择“Stone Blur”图层添加图层蒙版。再选择菜单:图像 > 调整 > 反相。如下图。

23。创建色相/饱和度调整图层。参数及效果如下图。

24。把色相/饱和度调整图层命名为“Stone Color”。选择“Stone Sharp”图层。按住Alt键鼠标左键点击蒙版。得到蒙版放大图。按Ctrl + A 全选。按Ctrl + C复制。选择“Stone Color”图层按Ctrl + V 粘贴。再按住Alt键鼠标左击蒙版。效果如下图。

25。创建纯色调整图层。颜色设置为黑色。

26。把图层命名为“Stone Edge Darken”。同上的方法复制“Stone Blur”图层蒙版。再把混合模式改为“线性加深”。不透明度改为70%。如下图。

27。新建一个图层。填充白色。选择菜单:滤镜 > 渲染 > 光照效果。样式选择之前保存的设置。只是纹理通道要选择“King Bump Map”,如下图。

28。把图层命名为“King Stone Text”。按住Ctrl点击文字图层缩略图载入选区。选择菜单:选择 > 修改 > 扩展。数值为3。

29。给“King Stone Text”图层添加图层蒙版。

30。给当前图层添加图层样式:斜面和浮雕:

等高线:

纹理:

投影:

31。在蒙版状态选择菜单:滤镜 > 画笔描边 > 喷溅。参数设置如下图。

32。现在得到的效果图。

33。把当前图层复制一层。命名为“King Stone Sharp”。然后双击修改图层样式。去掉投影。

34。在当前图层下面新建一个图层。把把空白图层和“King Stone Sharp”合并为一个图层。

35。选择菜单:滤镜 > 其它 > 高反差保留。数值为2。

36。把混合模式改为“线性光”。不透明度改为:30%。如下图。

37。新建一个图层。命名为“Vine”。选择钢笔工具在属性栏选择路径。然后勾出下图所示的路径。

38。进入路径面板。双击路径然后给路径命名。如下图。

39。回到图层面板。把前景色设置为中间灰色。再选择画笔工具。画笔选择设置如下图。

40。在路径面板点击下图所示的按钮。给路面用画笔描边。

41。给Vine图层添加图层样式:斜面和浮雕:

内阴影:

渐变叠加:

投影:

这是得到的效果:

42。选择渐变工具。设置如下图。


43。新建一个图层命名为“Vine 2”。再打开信息面板。设置如下图。

44。由左至右拉出线性渐变。如下图。

45。按Ctrl + T变形。把色块压扁一点。高度为8像素。然后回车确定。

46。选择菜单:滤镜 > 扭曲 > 波浪。参数及效果如下图。


47。再执行波浪滤镜。点击“随机化”按钮多边形几次。效果如下图。


48。用液化滤镜稍微修饰一下。

49。给当前图层添加图层样式:斜面和浮雕:

内阴影:

投影:

50。同样的方法再增加几条藤蔓。






51。藤蔓加好后的效果如下图。

52。选择这些藤蔓图层。在图层右侧菜单选择“从图层新建组”。

53。把组命名为“Vine”。


54。打开树叶素材。用钢笔勾出下图所示的树叶。转为选区后按Ctrl + J 复制到新的图层。


55。把树叶拖进来。命名为“Leaf Green 1”。

56。给树叶添加图层样式:渐变叠加:

投影:

效果如下图:

57。把树叶图层复制一层。命名为“Leaf Green 2”。调整一下角度和大小。

58。同样的方法制作几片黄叶。



59。把树叶图层分组合并。


60。把树叶复制到藤蔓上面。如下图。

61。用之前的方法把树叶放入到组里面。如下图。

62。在“King Stone Text”图层下面新建一个图层。命名为“Aged Drips”。选择画笔工具。然后在画笔面板载入自带的笔刷。

63。选择29好画笔。然后按F5调出画笔预设面板。设置如下:


64。用画笔画出下图所示的效果。

65。把混合模式改为“正片叠底”。不透明度改为:60%。如下图。

66。在图层的最上面新建一个中性灰图层。命名为“Dodge Burn”。混合模式改为“叠加”。

67。选择加深工具给藤蔓增加一点阴影。如下图。


68。把“King Stone Text”图层复制一层。然后把副本和“King Text Sharp”图层选中。往左上移动一下。


最终效果
更多精选教程文章推荐
以上是由资深渲染大师 小渲 整理编辑的,如果觉得对你有帮助,可以收藏或分享给身边的人
本文地址:http://www.hszkedu.com/42424.html ,转载请注明来源:云渲染教程网
友情提示:本站内容均为网友发布,并不代表本站立场,如果本站的信息无意侵犯了您的版权,请联系我们及时处理,分享目的仅供大家学习与参考,不代表云渲染农场的立场!