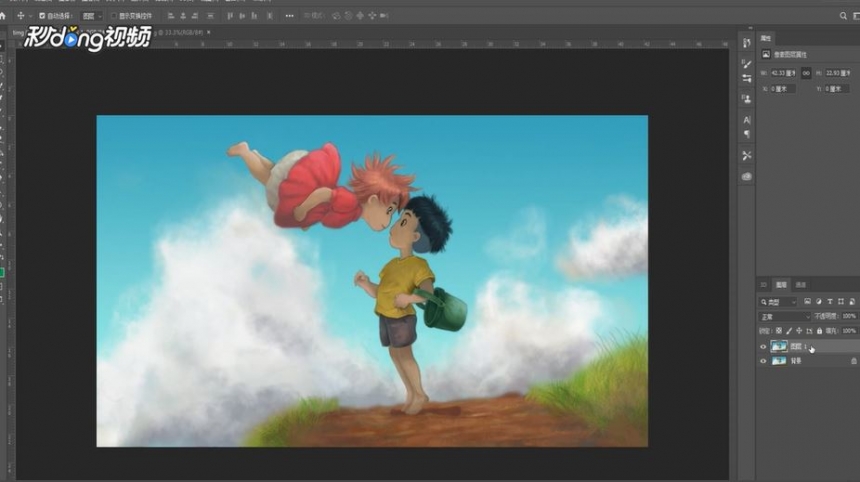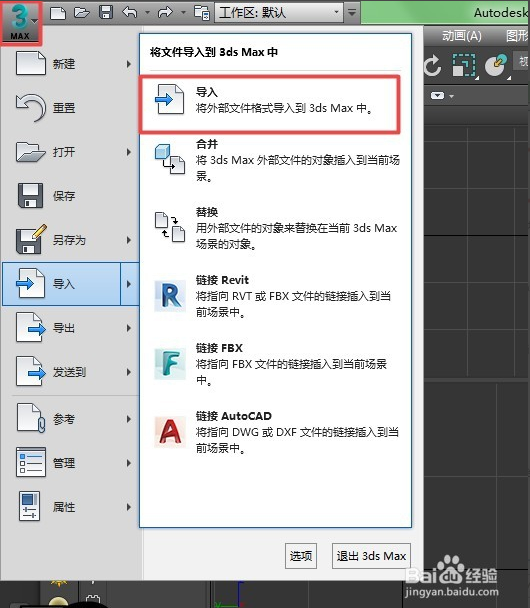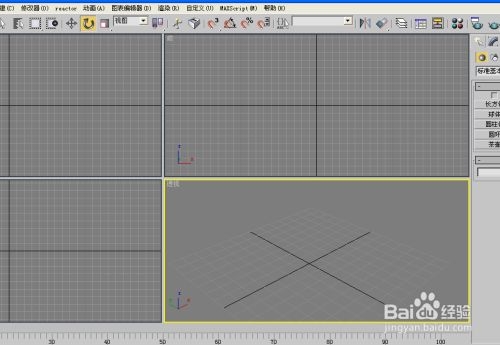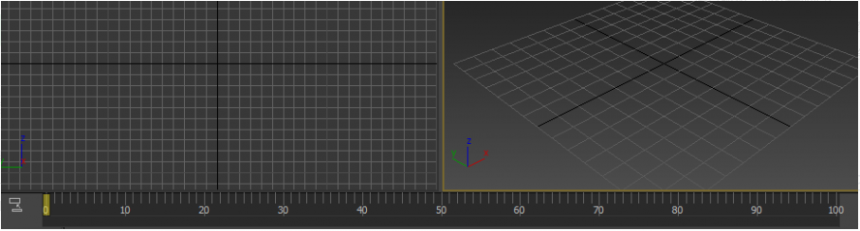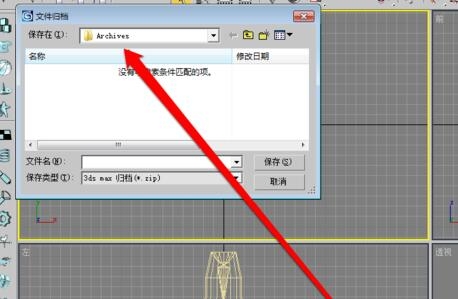利用PS图层样式制作漂亮的钻石字(利用ps图层样式制作漂亮的钻石字体)优质
作者制作钻石字方法非常不错。过程:先选择一款小点字体。输入想要的文字并复制一层;然后给两层文字分别添加图层样式。底层文字主要做出钻石效果。副本图层用来渲染颜色和增加细节;最后添加一些星光笔刷装饰即可。 最终效果

1。新建文件。大小:1342 X 755像素。前景色:#161819 背景色:#010101。使用渐变工具。选择径向渐变。从图像中间拉到边角。再复制背景层。
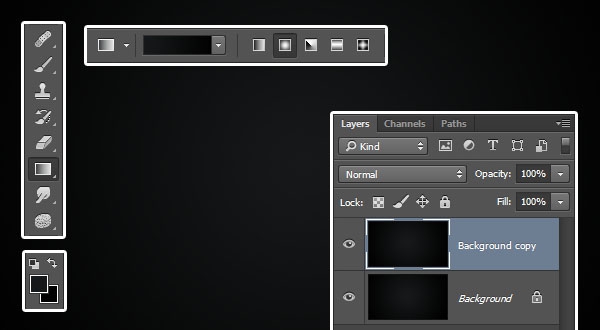
2。双击背景层副本。使用图层样式。混合模式: 叠加。图案:DP1-E。
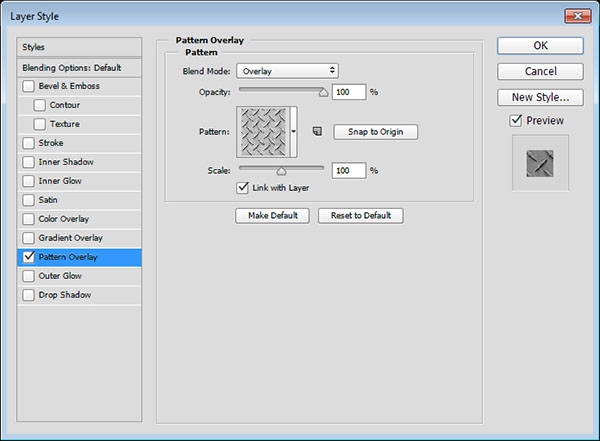
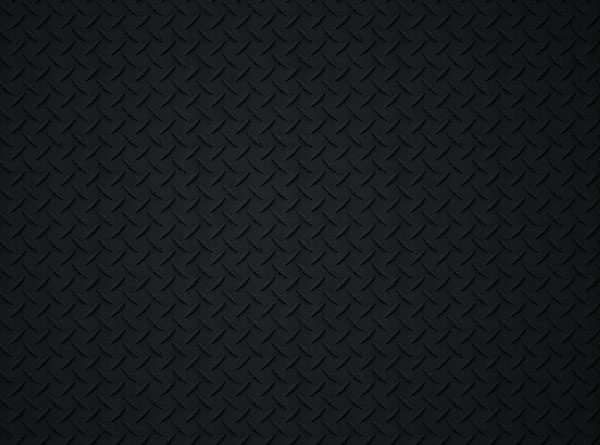
3。使用FortunaDot字体。书写DIAMOND字样。大小200pt。颜色#a7a59f。复制文字图层。并将副本的填充值设置为0%。
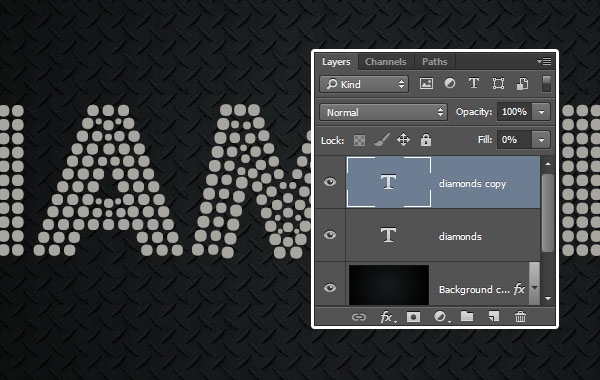
4。接着双击原始文字图层。设置图层样式。 斜面和浮雕效果:大小:10像素。光泽等高线:环形。点击:消除锯齿。高光模式:亮光。阴影模式下的颜色设置为:#a6a6a6。
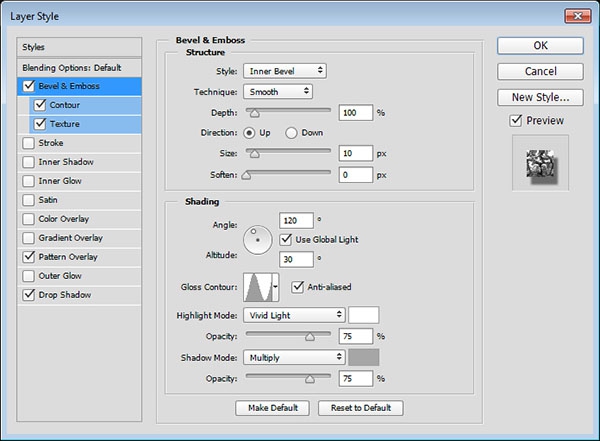
等高线设置:点击:消除锯齿 范围:25%。
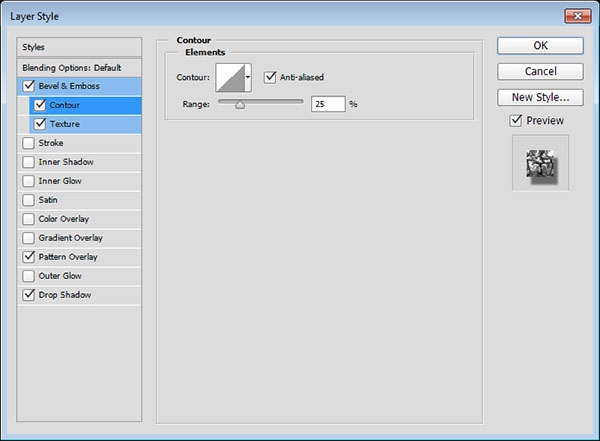
载入图案MeshTransparent BG并使用纹理。设置参数如图。
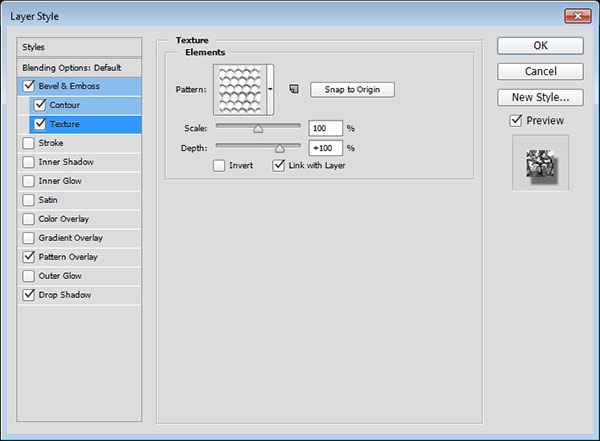
载入图案CrystalPattern并使用图案叠加。设置参数如图。缩放:10%。
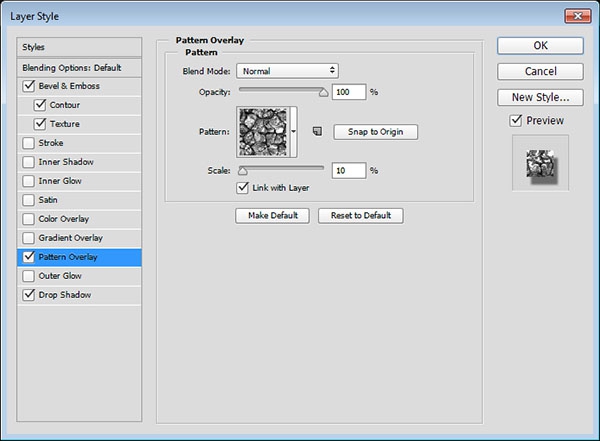
投影效果:参数如图:不透明度50%。距离10像素。扩展15%。大小5像素。
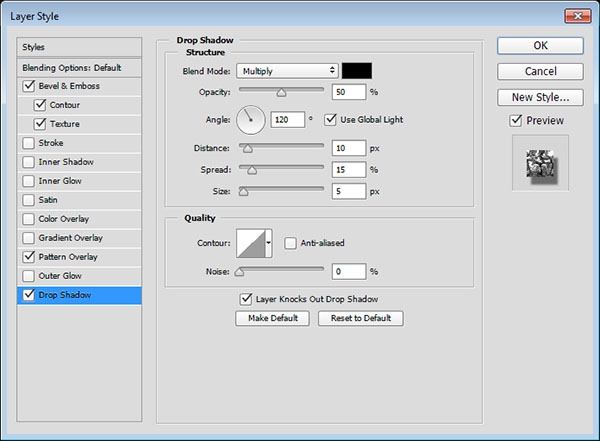
第一层文字效果添加到此结束。

5。双击文字图层副本。添加图层样式: 斜面和浮雕:设置参数如图。样式:内斜面。方法:雕刻清晰。取消勾选:使用全局光。角度:82。高度:53。光泽等高线:环形。点击:消除锯齿。高光模式:线性光。阴影模式下的不透明度设置为:0%。
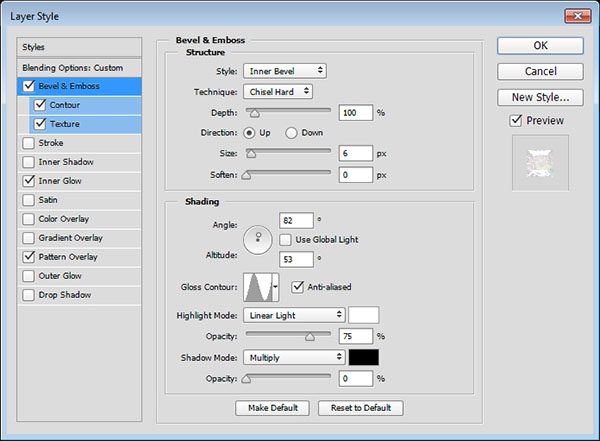
等高线设置:点击:消除锯齿。
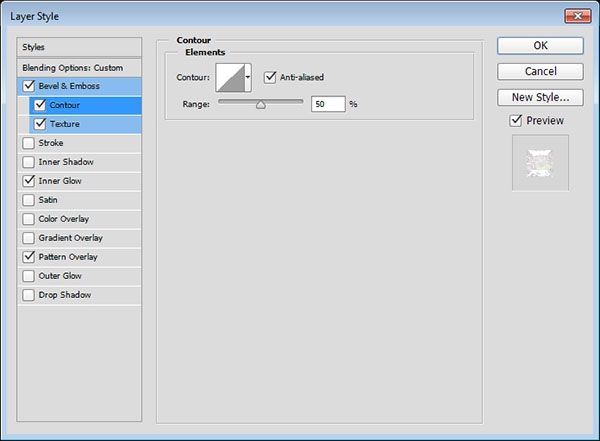
载入图案Double lined并使用纹理。深度:500%。
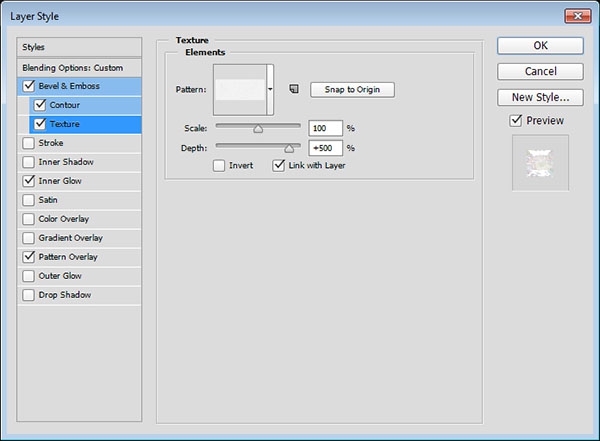
内发光设置:杂色:49%。颜色:#b3b694。图素:居中。大小:16像素。
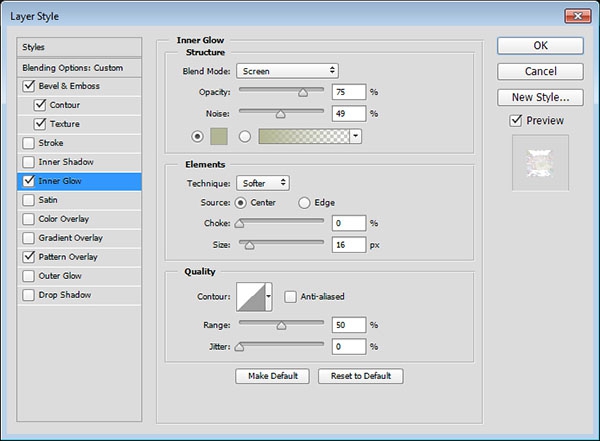
图案叠加:混合模式:柔光。不透明度:65%。图案:Nebula。
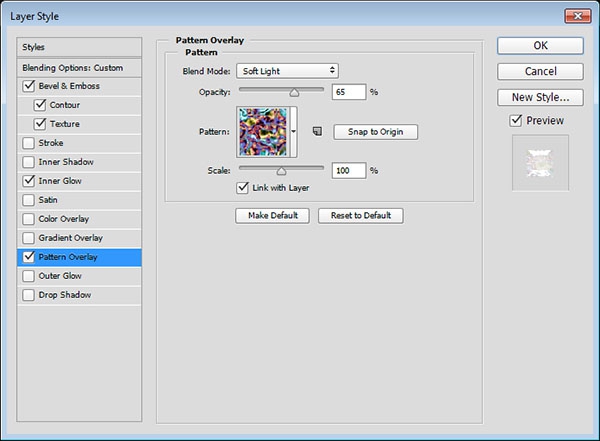
以上是上第二层字效。可以在此基础上。添加点颜色。或者用斜面或浮雕效果添加些许光泽。

6。设置前景色为:#f4f1e3。载入笔刷:Starsand Flares Brush Set。设置参数如图: 画笔笔尖形状:
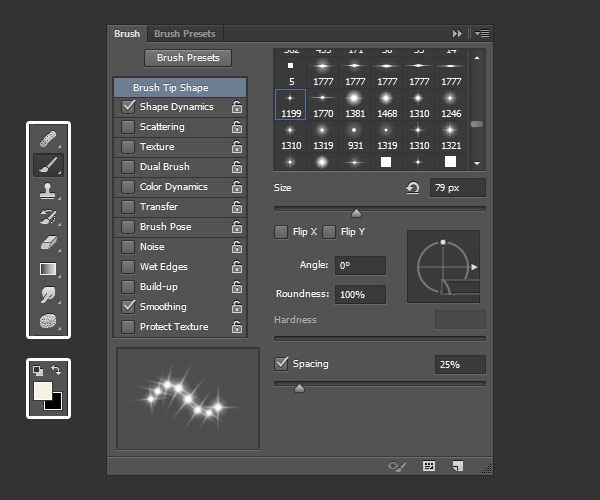
形状动态:
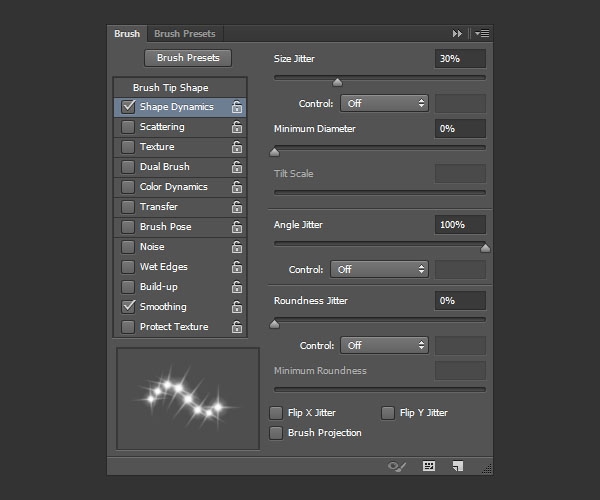
7。在最上层添加新图层。命名:Sparkles。混合模式设置为:线性光。在文字边缘添加闪闪发光星光特效。
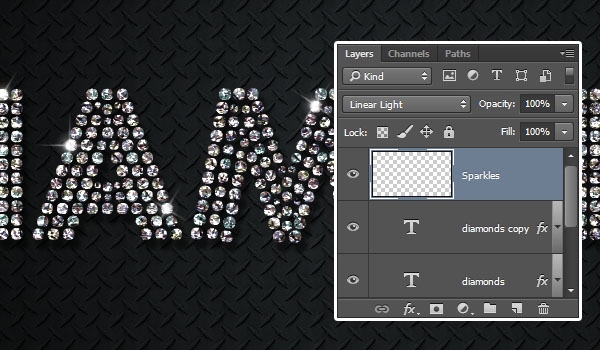
最终效果:

更多精选教程文章推荐
以上是由资深渲染大师 小渲 整理编辑的,如果觉得对你有帮助,可以收藏或分享给身边的人
本文地址:http://www.hszkedu.com/42323.html ,转载请注明来源:云渲染教程网
友情提示:本站内容均为网友发布,并不代表本站立场,如果本站的信息无意侵犯了您的版权,请联系我们及时处理,分享目的仅供大家学习与参考,不代表云渲染农场的立场!