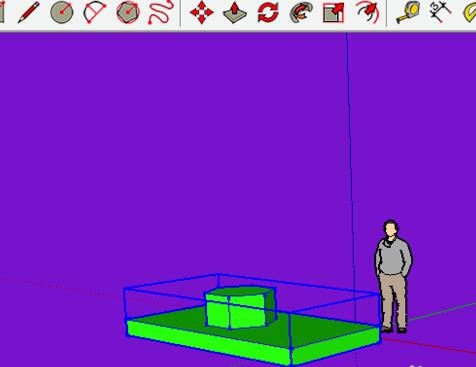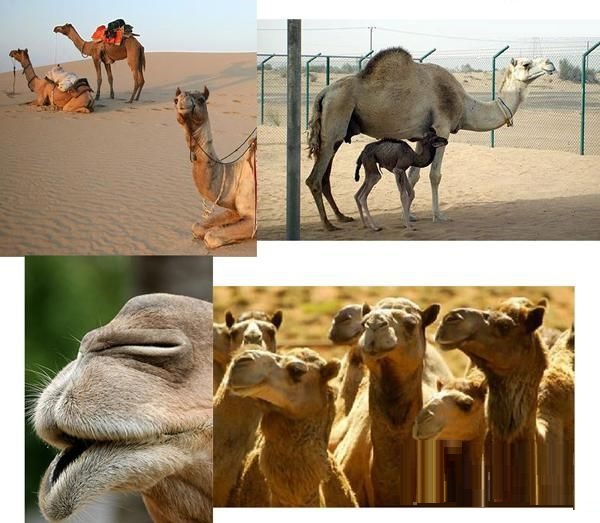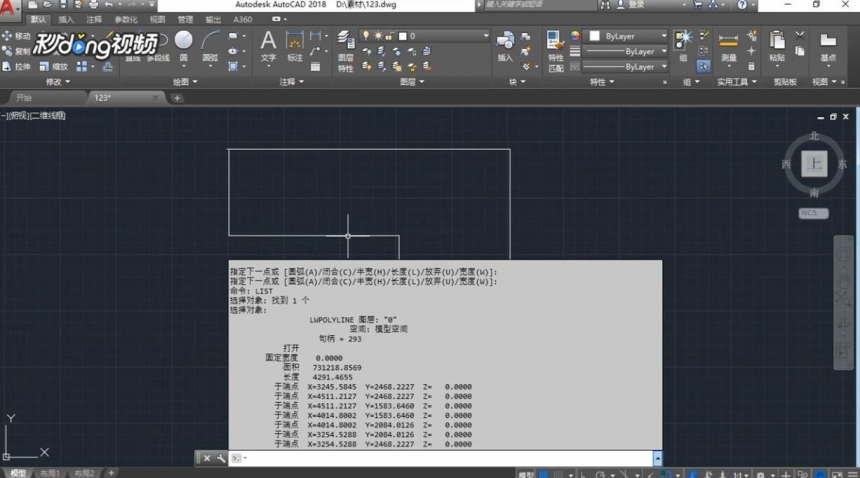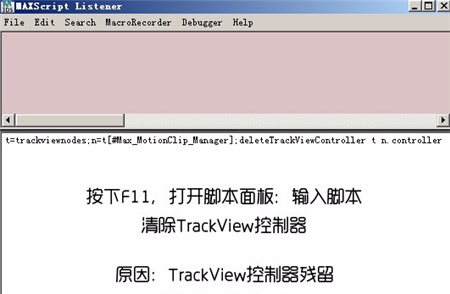PS画笔及滤镜快速制作梦幻的光斑背景(ps画笔光斑效果怎么做)优质
用画笔来制作光斑是非常快的。只需要在画笔预设中设置好一些参数;然后在画布上涂抹就可以得到初步的光斑。后期通过调整画笔大小。不透明度。颜色等得到更有层次的光斑;局部光斑还可以用滤镜模糊处理。并用图层样式加发光等。得到更为梦幻的效果。最终效果

1。新建大小自定的画布。背景填充黑色。新建图层。点击画笔并打开画笔面板。调整大小。间距。抖动。散布等数值(数值不是固定的。以自己喜好调整)。画笔的透明度先调成100就好了。
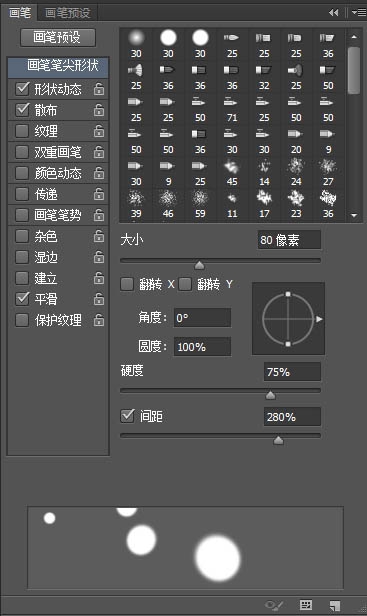
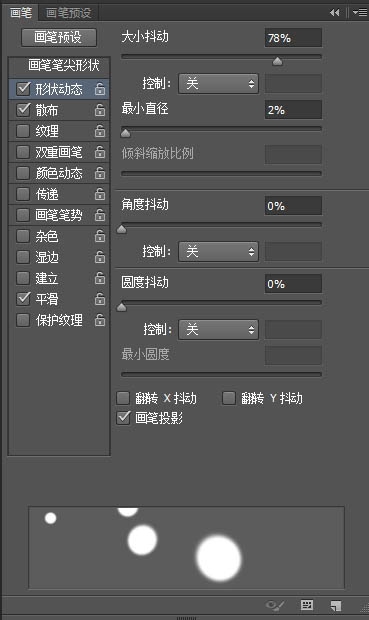
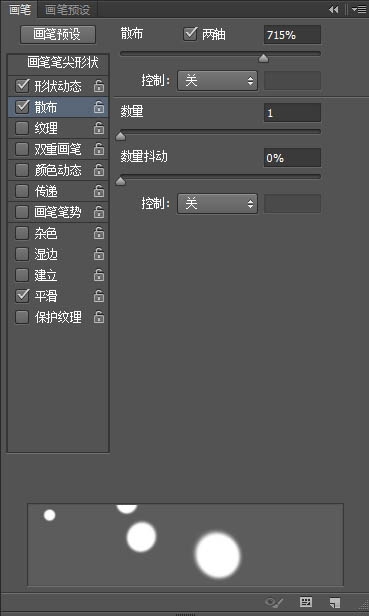
2。新建一个图层。用画笔连续划几下。变成这个样子。
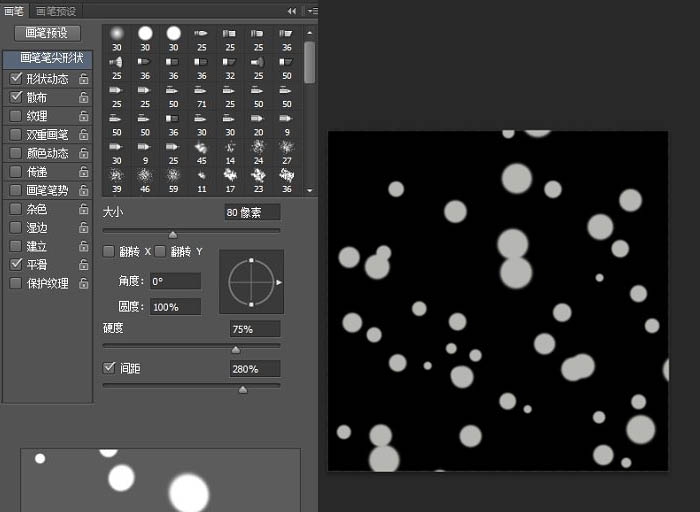
3。然后再将图层转为智能对象(在当前图层上用鼠标点击右键正数第五个)。转为智能对象后(你也可以不转为智能对象。没关系的)再点击滤镜-模糊-高斯模糊。
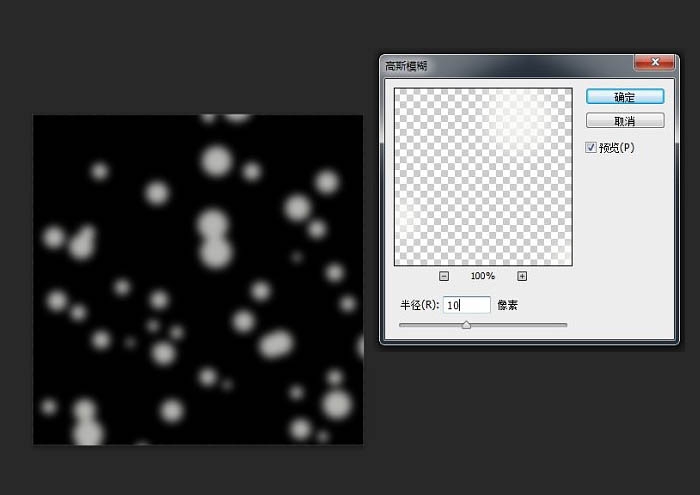
4。新建一个图层。将画笔调大一点。在你刚刚新建的图层上划几下。
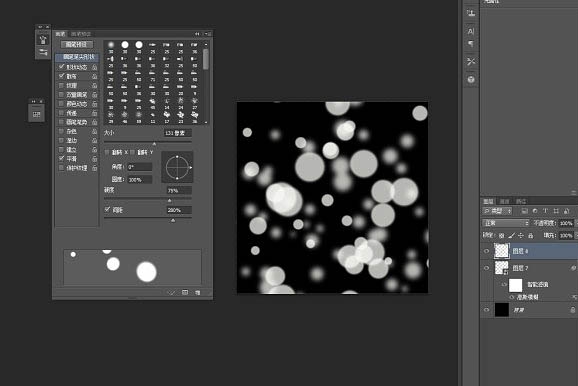
5。再新建一个图层。将画笔的大小调大。其他的调小一些。然后在图层上点几下。
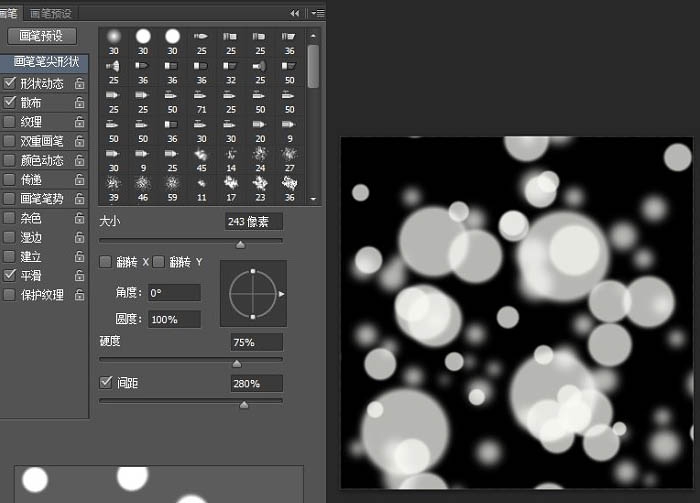
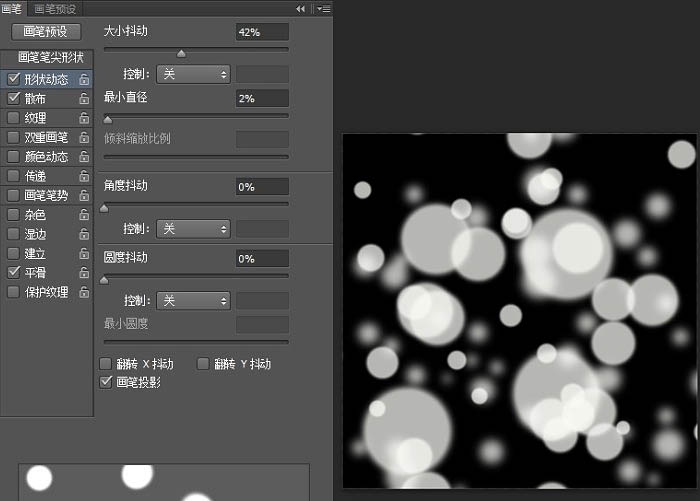
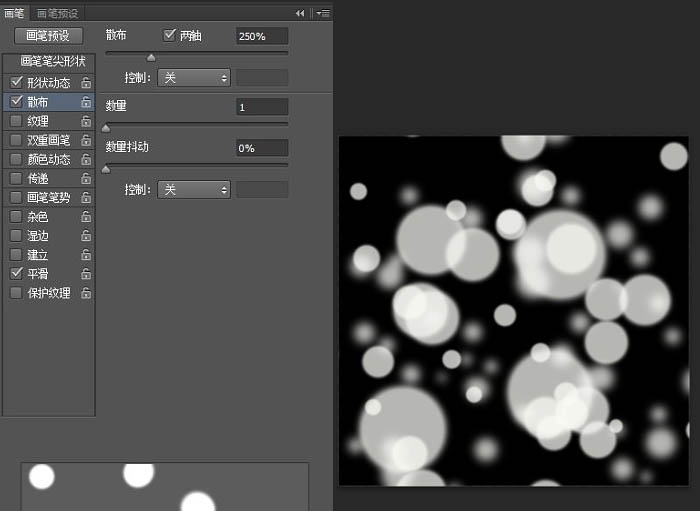
6。给图层添加外发光。让它看起来虚幻一些。
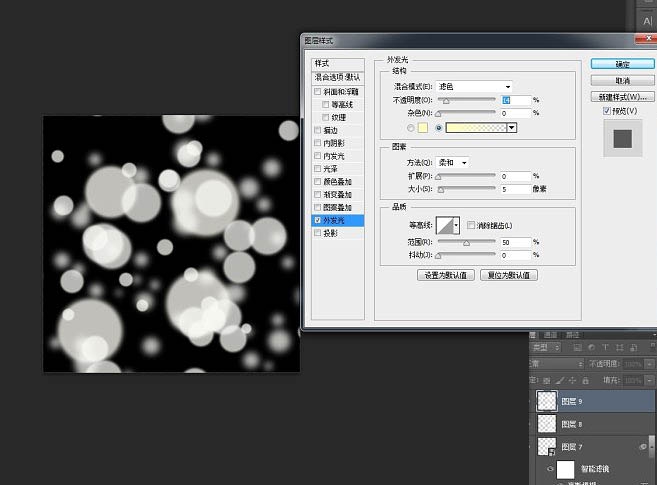
最终效果:

更多精选教程文章推荐
以上是由资深渲染大师 小渲 整理编辑的,如果觉得对你有帮助,可以收藏或分享给身边的人
本文标题:PS画笔及滤镜快速制作梦幻的光斑背景(ps画笔光斑效果怎么做)
本文地址:http://www.hszkedu.com/42171.html ,转载请注明来源:云渲染教程网
友情提示:本站内容均为网友发布,并不代表本站立场,如果本站的信息无意侵犯了您的版权,请联系我们及时处理,分享目的仅供大家学习与参考,不代表云渲染农场的立场!
本文地址:http://www.hszkedu.com/42171.html ,转载请注明来源:云渲染教程网
友情提示:本站内容均为网友发布,并不代表本站立场,如果本站的信息无意侵犯了您的版权,请联系我们及时处理,分享目的仅供大家学习与参考,不代表云渲染农场的立场!