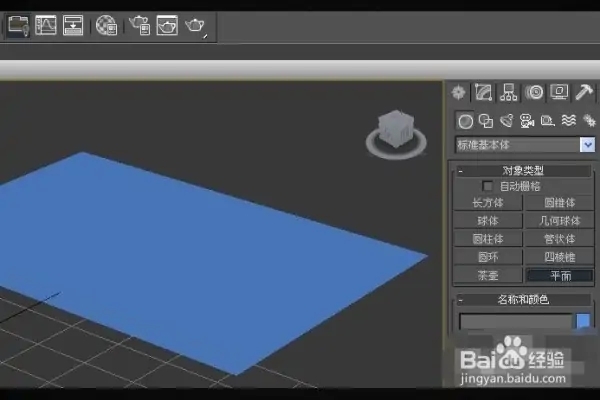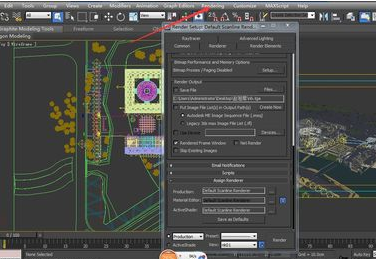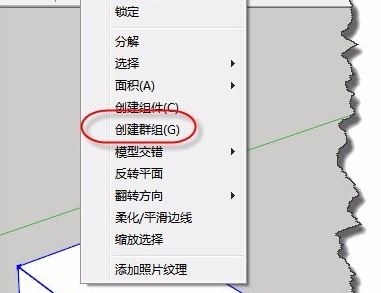PS利用图层样式制作华丽的发光金属字(ps利用图层样式制作华丽的发光金属字体)优质
作者制作金属字的时候也用到多个图层叠加。底层用图层样式做出初步的浮雕及描边效果等;然后把文字复制。清除样式后再设置一些纹理及高光等。再把填充改为0%。就可以得到较为复杂的金属字。最终效果

1。首先。新建一个 2200×1700 px 的文档。分辨率为72Dpi。颜色为RGB。然后使用油漆桶工具(G)填充深灰色#1f1f1f。
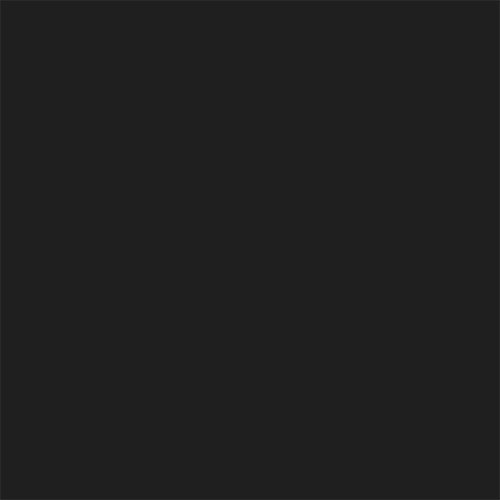
2。然后新建一个图层( Ctrl+Shift+N )。用画笔工具(B), 载入纹理笔刷。然后用画笔绘制纹理。
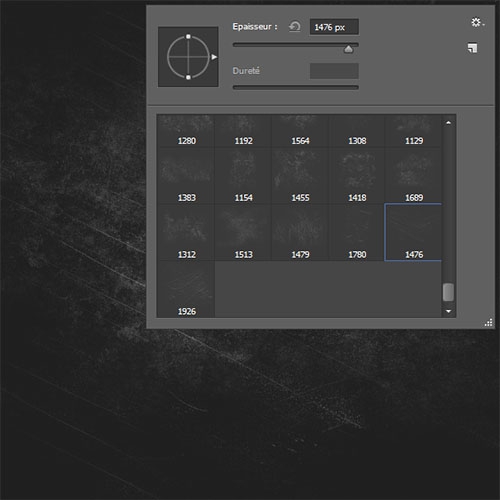
3。然后进入混合选项。
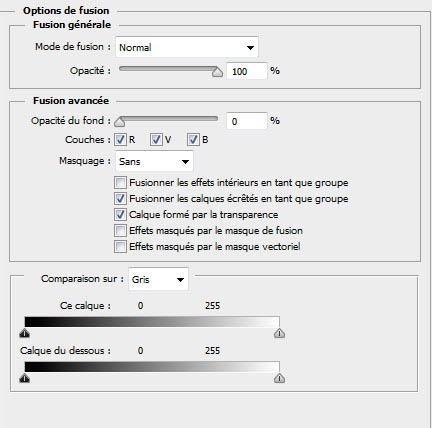
填充不透明度改为0。
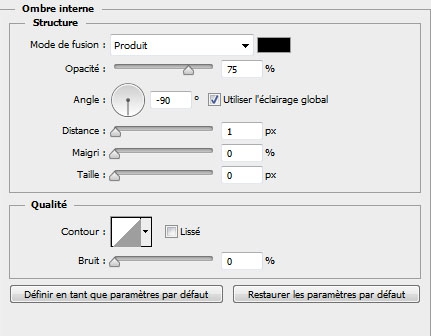
内阴影。叠加方式正片叠底。角度-90度。距离1px。阻塞和大小均为0。
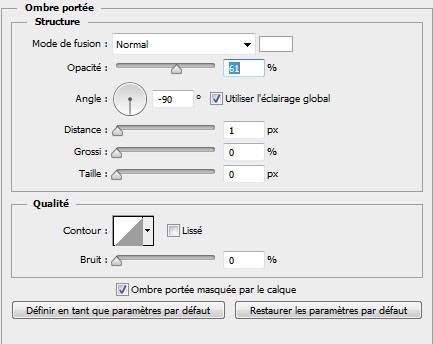
内发光。叠加方式为正常。不透明度61%。角度-90度。距离1px。阻塞和大小均为0 ;叠加之后效果变成这样。
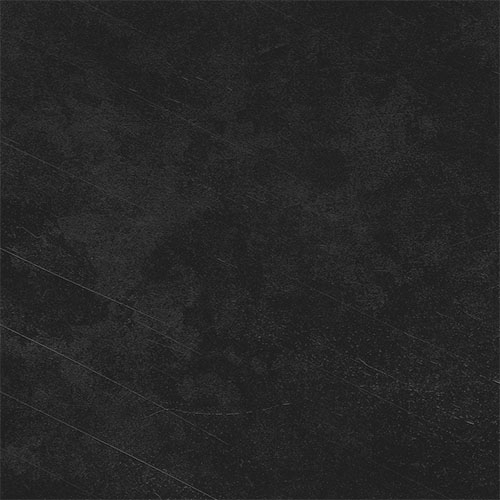 4。现在添加一个图层蒙版。在菜单 > 图层 > 图层蒙版 > 显示全部。
4。现在添加一个图层蒙版。在菜单 > 图层 > 图层蒙版 > 显示全部。
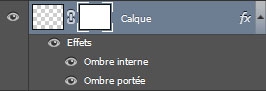
5。进入这个图层蒙版( Alt+单击图层蒙版略缩图)。使用渐变工具(G) 。从中央到顶部画一个径向渐变。
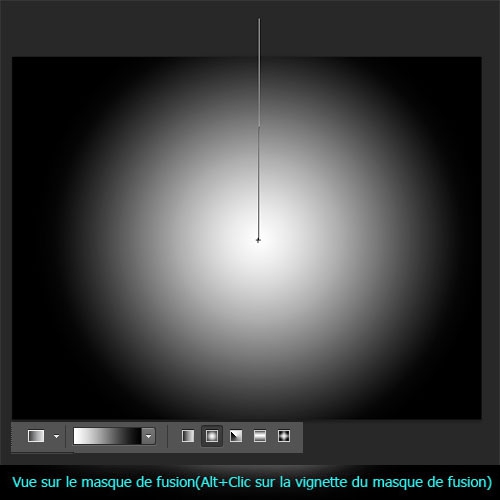
6。这步会隐藏周围的轮廓。结果如下。
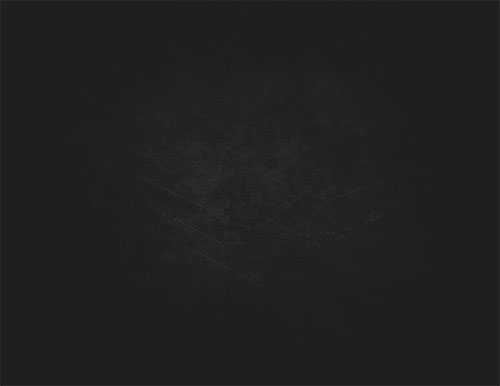
7。使用文字工具(T) 并使用Rothenburg字体素材。435pt 大小输入文本。
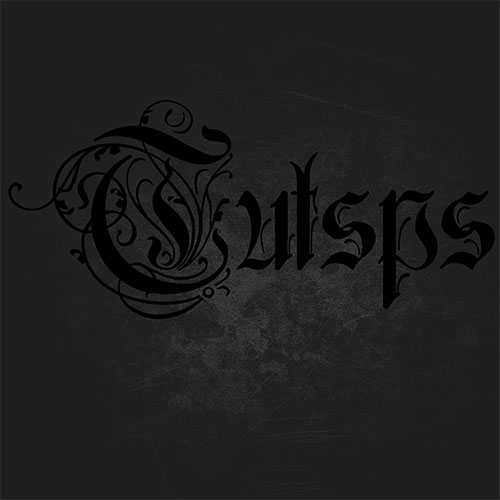
8。然后进入混合选项( 图层样式)。
斜面和浮雕:内斜面;平滑;深度29%;方向:上;大小24px;软化1px;角度93度;高度42度;光泽等高线如图;高光模式:滤色。97%;阴影模式:正片叠底。82%。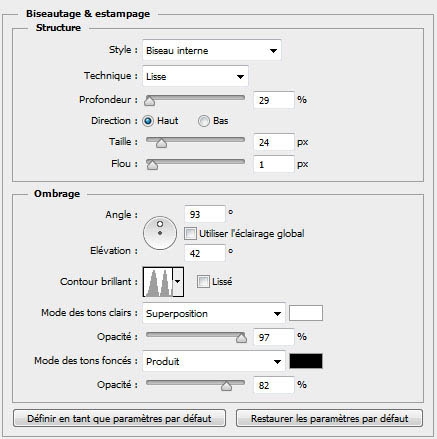
等高线:如图
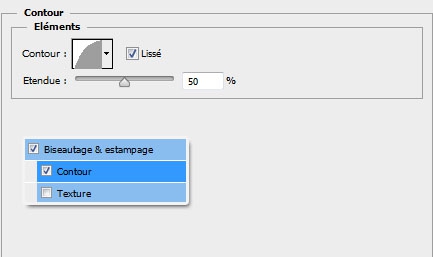
描边。位置:内部;混合模式:正常。填充类型:渐变。其他如图
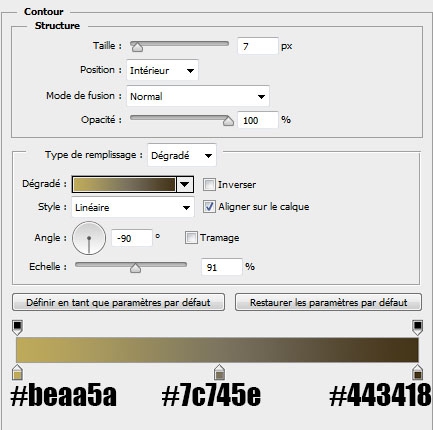
内阴影。混合模式:正常。其他如图
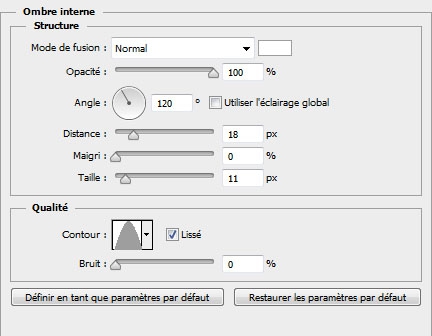
光泽。混合模式:正常。其他如图
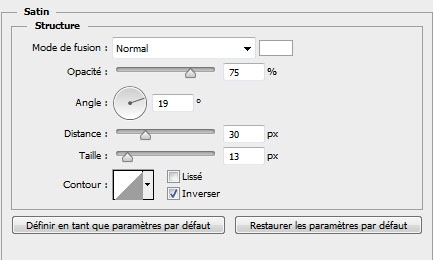
颜色叠加
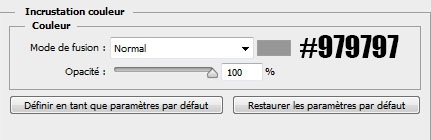
投影。混合模式:正常。其他如图
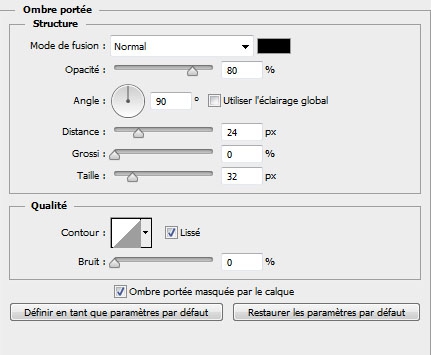
做出来是这样:
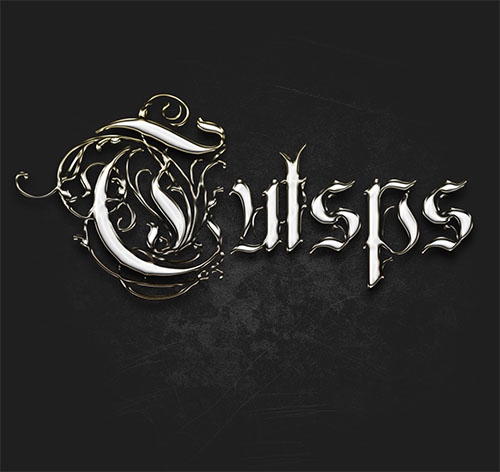
9。现在复制图层。然后转到 菜单 > 图层 > 图层样式 > 清除图层样式。
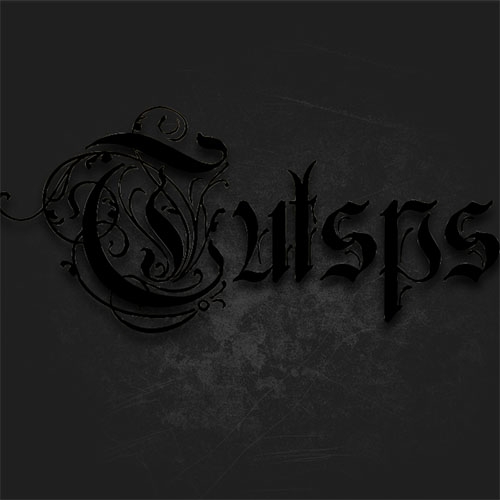
10。然后新添加一个图层样式。混合选项。混合模式:正常。填充0。

斜面和等高线。数值如图。

等高线。

描边。位置:内部;混合模式:正常。

内阴影。混合模式:正常。

光泽。混合模式:颜色加深。其他如图。

渐变叠加。混合模式:正常;样式:线性。其他如图。

图案叠加。追加图案。

外发光。混合模式:滤色;方法:柔和。其他如图。

投影。混合模式:正常。其他如图。

应用了这些图层样式之后得到结果。

11。你可以将同样的样式应用在另一个文本。

12。现在。把下图光晕导入文档。并如图调整。

13。将混合模式改为“滤色”并把不透明度降为 46%。

14。然后删除光晕的轮廓。用橡皮擦工具(E)或者用图层蒙版。

15。最后。前往菜单 > 图层 > 新建调整图层 > 颜色查找。在颜色查找中使用图中设置。

最终效果:

更多精选教程文章推荐
以上是由资深渲染大师 小渲 整理编辑的,如果觉得对你有帮助,可以收藏或分享给身边的人
本文地址:http://www.hszkedu.com/42097.html ,转载请注明来源:云渲染教程网
友情提示:本站内容均为网友发布,并不代表本站立场,如果本站的信息无意侵犯了您的版权,请联系我们及时处理,分享目的仅供大家学习与参考,不代表云渲染农场的立场!