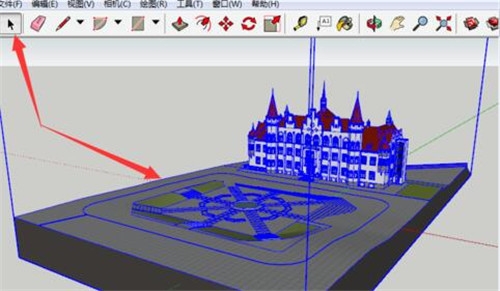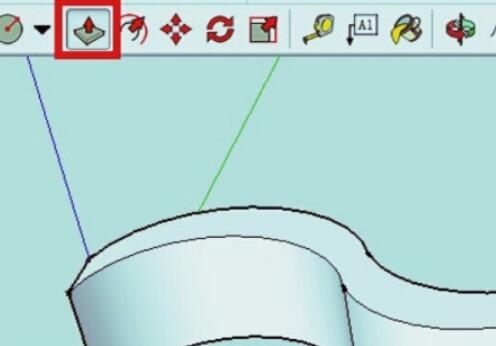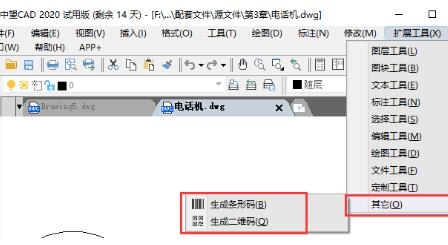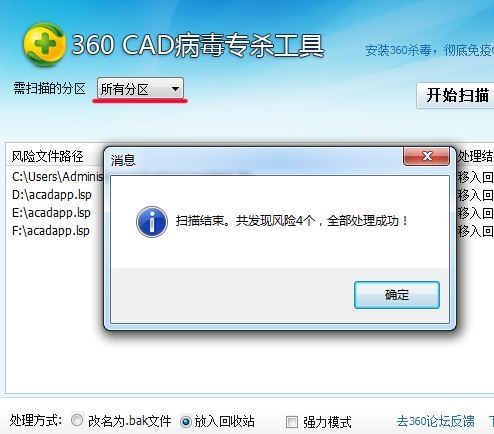Photoshop制作剔透的悬挂冰锥优质
作者制作冰锥的方法非常简单实用。过程:先找一幅自己满意的背景素材。任意素材都可以。只是冬季素材更贴近主题;新建图层用选区工具做出冰锥的选区并填色;复制背景剪贴到冰锥上。适当变形处理。并把背景适当模糊处理;最后用图层样式给冰锥增加纹理和高光即可。
最终效果

1。选择一个好的背景(透明物体不能没有背景)创建新图层。并使用套索工具画出冰锥外形。你可以用鼠标画出来。冰锥外形应该有点崎岖不平。
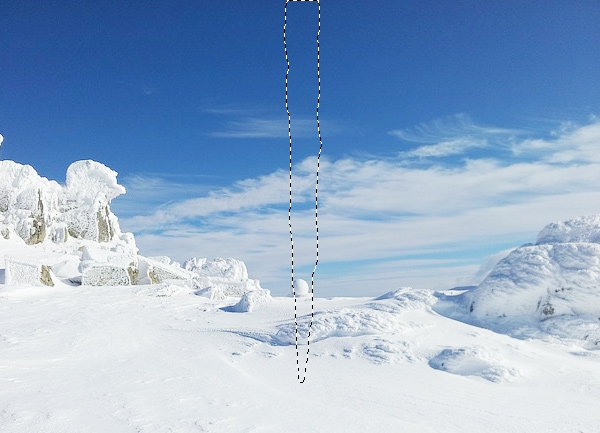
2。用油漆桶工具填充任意颜色。
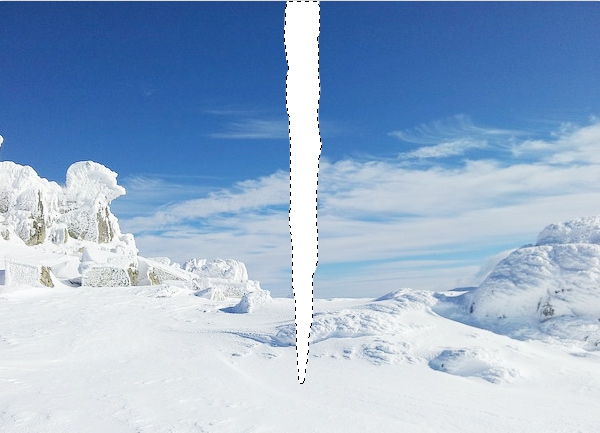
3。CTRL+J复制背景图层并置于冰锥上面。CTRL+ALT+G(或CTRL+点击)创建剪贴蒙版。
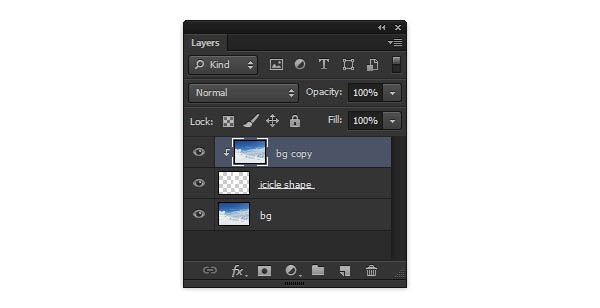
4。将原始背景图层高斯模糊。以使背景与冰锥区分开来。
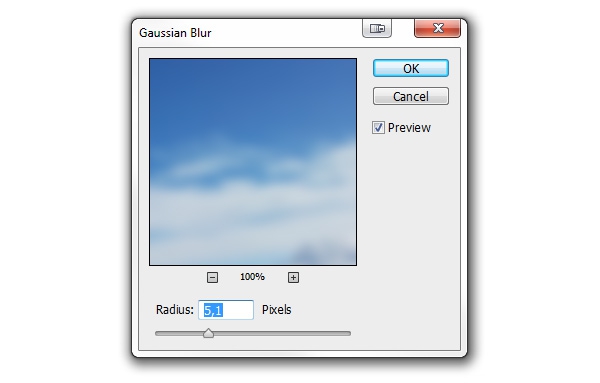
5。将复制的背景图层CTRL+T变换收缩至冰锥内。这能很好地做出冰的透明效果。在另一些情况下。水平翻转下会有更好的效果。

6。CTRL+M调出曲线工具。向下拉一点使冰锥更暗。
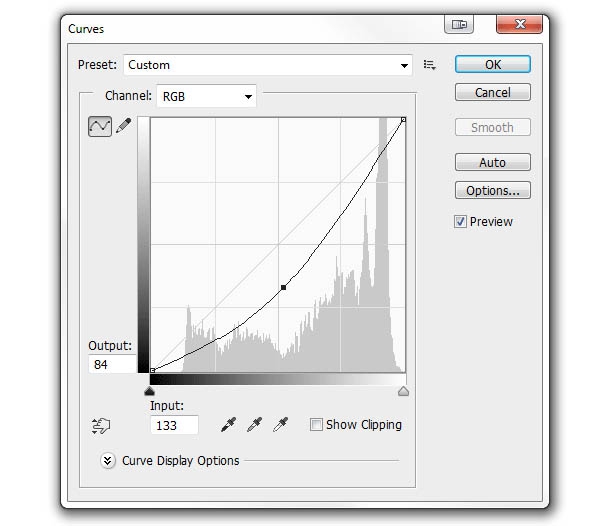
7。复制冰锥图层并置于图层顶部。我们会在这个图层上创建样式。
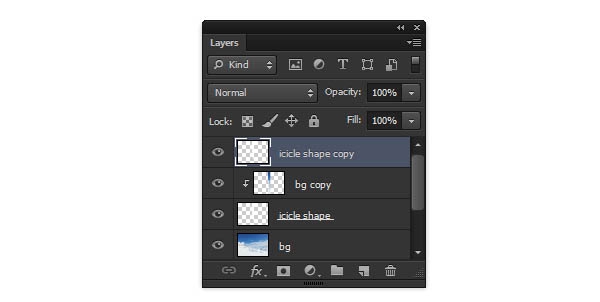
8。双击图层调出样式窗口。将填充不透明度调至0以使冰锥透明。记住:确切的参数由图片的尺寸决定。理解并调整出你想要的效果而不要直接复制我的参数。
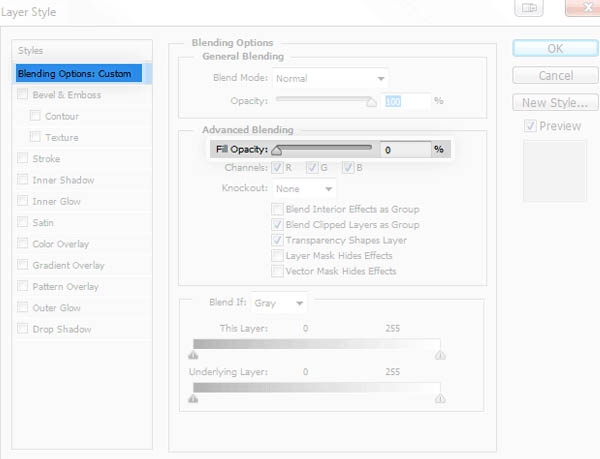
9。打开内发光——它会强化冰锥的边缘。
使用叠加样式使边缘发光(1)。将颜色调为白色(4)。调整大小使光分布在边缘(5)。添加点杂色得出冰锥内气泡效果(3)。改变不透明度得出需要的效果(2)。
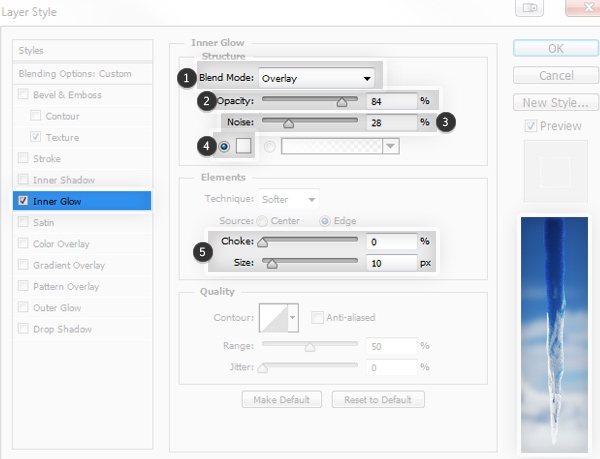
10。打开内阴影——它能更好地增强冰锥的立体感。 将混合模式调整为叠加(1)。将等高线调整为锥形-反转(4)。调整位置。阻塞。大小使阴影处于中间(3)。添加一点杂色(5)。改变不透明度柔化效果(2)。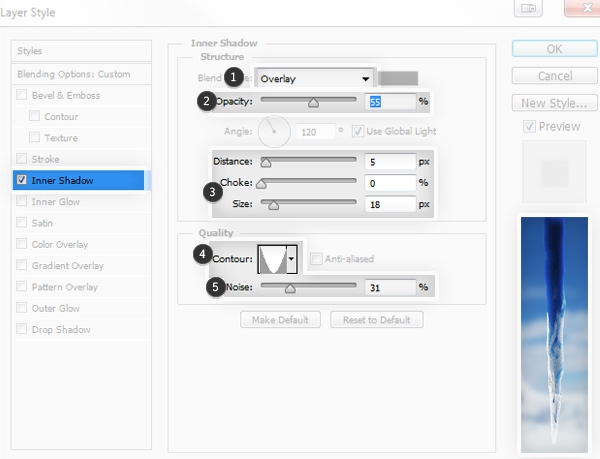
11。打开渐变叠加——用它来给冰锥增加霜冻表面。 将混合模式调整为滤色(1)。点击渐变条。点击白色标记。并往右拖拽中间的菱形。减少白色范围(3)。如果你想得到毛糙效果。可以更改不透明度(2)。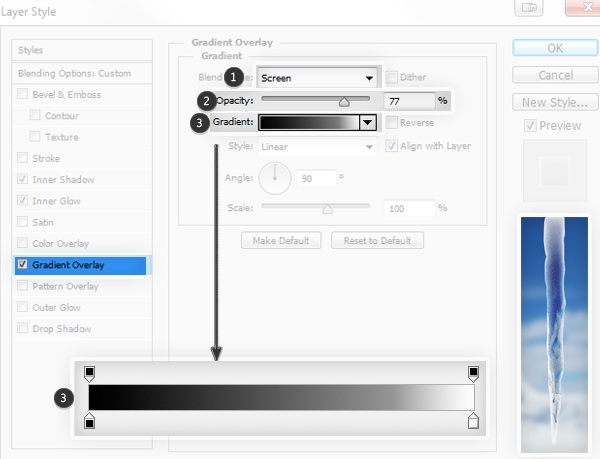
12。打开图案叠加给冰锥增添纹理。
将混合模式设置为柔光(1)。使用绸缎纹理(贴紧原点)(3)。缩放图案避免表面光滑。反复的样式(3)。如果想调整效果强度。你可以更改不透明度(2)。

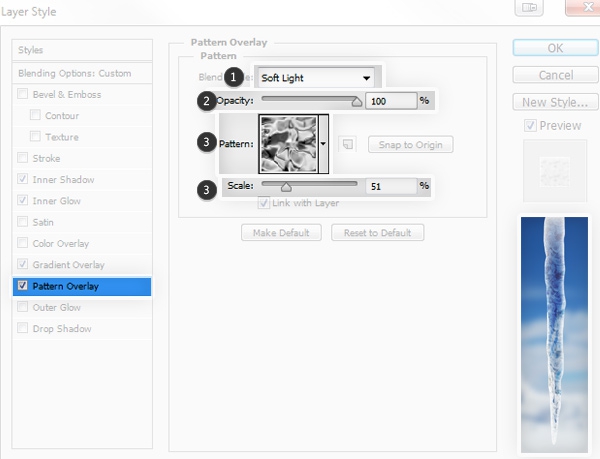
13。打开斜面与浮雕下的纹理——给冰锥增加最终光泽。
选择与之前相同的图案(1)。缩放并与之前的大致吻合(2)。
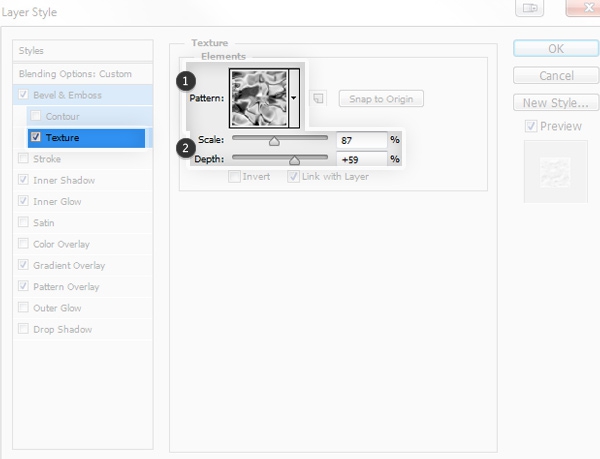
14。主要的斜面与浮雕:
等高线选择环形(2)。将阴影不透明度改为0(4)。调整大小得出完美的高光效果(1)。如果想要调整效果。可以更改高光的不透明度(3)。
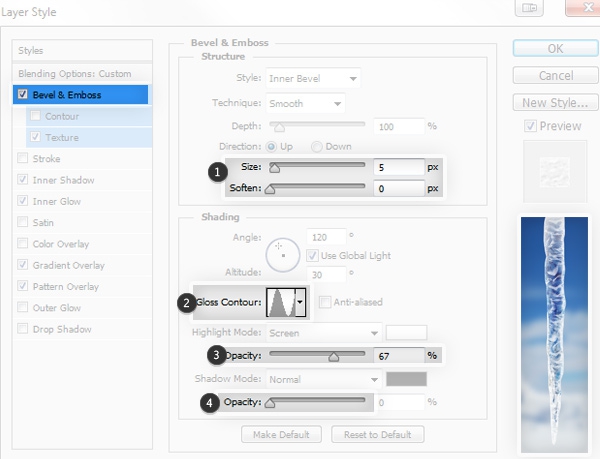
15。如果你想。可以使用默认的外发光样式添加一点闪光效果。

16。如果你根据之前的新建一个样式。便可以轻松地重复使用。为每一个新建的冰锥应用样式吧。
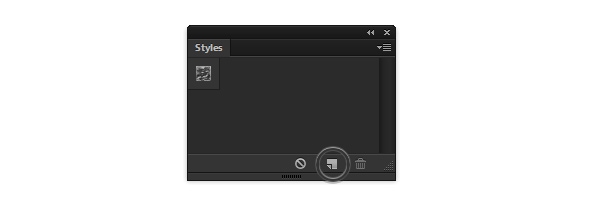
最终效果:

更多精选教程文章推荐
以上是由资深渲染大师 小渲 整理编辑的,如果觉得对你有帮助,可以收藏或分享给身边的人
本文地址:http://www.hszkedu.com/42004.html ,转载请注明来源:云渲染教程网
友情提示:本站内容均为网友发布,并不代表本站立场,如果本站的信息无意侵犯了您的版权,请联系我们及时处理,分享目的仅供大家学习与参考,不代表云渲染农场的立场!