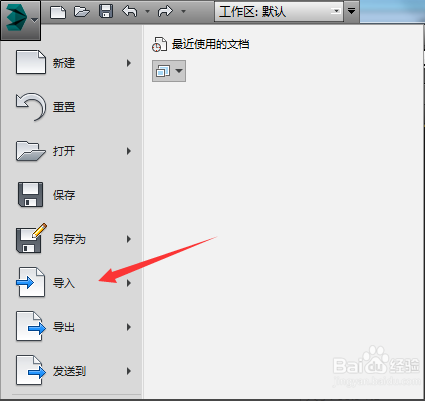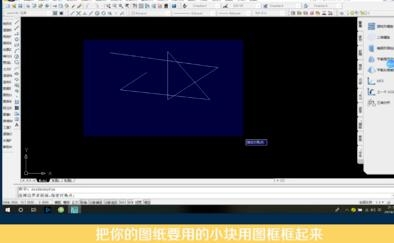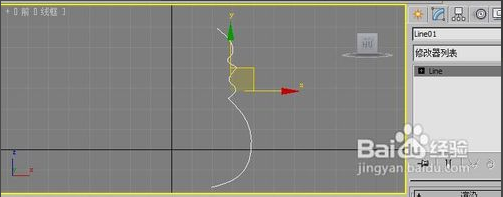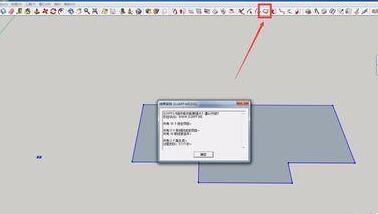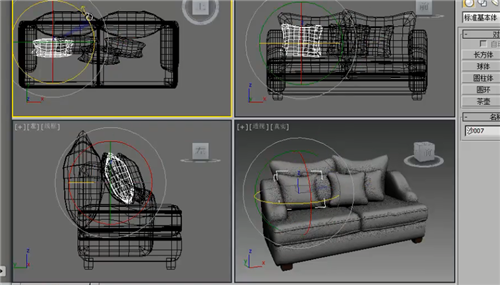用PS画一只逼真的眼睛(PS画眼睛)优质
绘制眼睛虽然不是很难。不过前期的准备工作要非常充足。要能准确分解眼睛的每一个构成部分。了解它的结构和功能。这样画出来的效果才细腻。真实。 最终效果

1。基础知识:功能和结构 人类的眼睛结构和组成构造都是相似的:椭圆结构。两边尖削。有眼睑。眼睫和眉毛。很容易就能画出一只易辨认的眼睛。就像下面这幅图。
图中从上到下的元素列举如下:1.眉毛:它保护你的眼睛。阻挡灰尘和额上的汗水。2.眼睑褶:眼睛睁开状态时叠在眼球上。眼球上下都有。3.眼眶:皮肤被一分为二。由于眼球的作用。呈现出椭圆形状。4.眼睫毛:保护眼睛不受尘土。强光和额外感官刺激的伤害。在创作上。睫毛常用来体现女性特征。5.眼白:组成眼球的主要部分。6.虹膜:实际上是肌肉。是不是很神奇。虹膜收缩或者扩张。调节进入瞳孔的光线强弱。7.瞳孔:中部的黑孔。我们通过这个洞看东西。光线进入这个黑孔。在我们的眼球内部形成图像。8.泪腺:位于两眼内侧。泪水的来源。颜色偏粉。9.泪腺皮肤褶:位于泪腺内侧。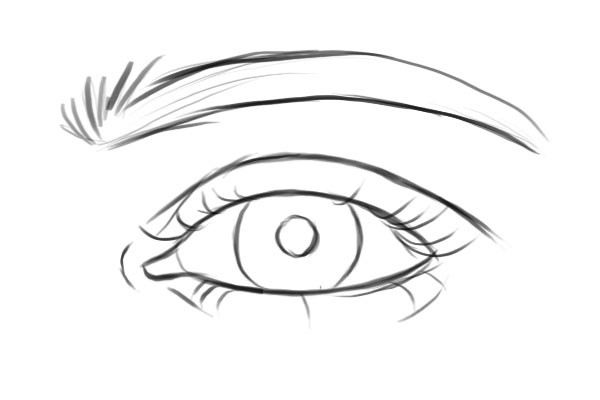
2。不同的眼形 上面的眼睛速写只是一个典型范例。而现实中的眼睛形状会因为人种。地理甚至年龄的不同产生差异。首先是最重要的因素:人种。仔细观察不同人的照片。你肯定会发现差异。下面列举一些基础形状:从左到右从上到下依次是杏仁眼形。蒙古眼形(在其他国家的人眼中。中国人的眼睛普遍认为是这种样子。)。凹眼形。下垂眼。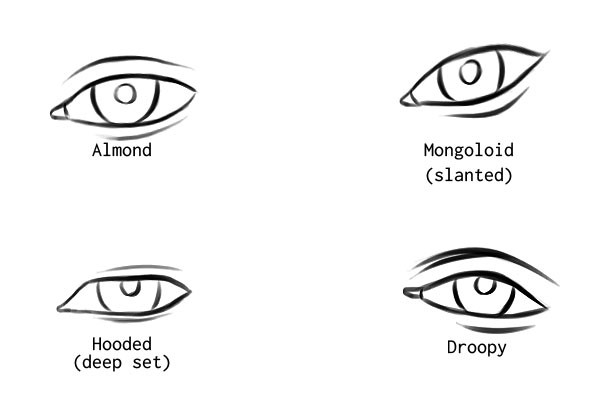
3。不同视角与透视
下面一些例子可以体现不同角度下眼形的变化。
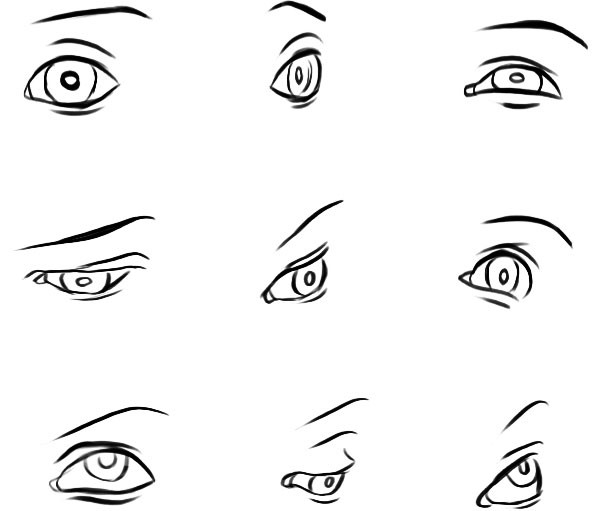
4。眼睛:灵魂的镜子 人类通过眼睛表达情感。虽然我们眼睛的形状和大小不尽相同。但是面对刺激时的反应却都本能地相似。例如。我们在聚焦时眯眼。震惊时凝视。惊奇和恐惧时会瞪大眼睛。只要是人类的眼睛。就会流露下面这些表情。大家可以试着快速辨别这些都是什么情绪。并且尝试着画一遍。练习这些表情。这样画画的时候你能够赋予角色更多情绪。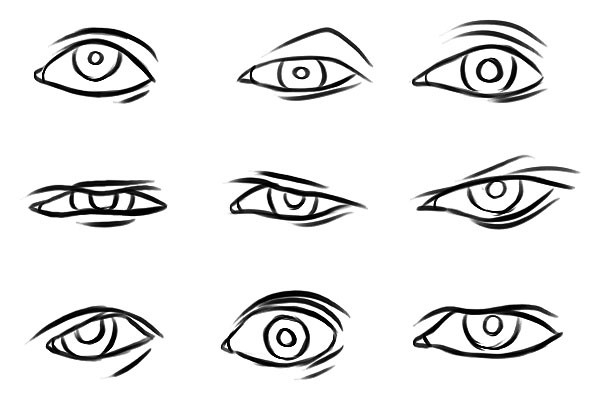
5。画出眼睛的轮廓 既然我们已经通过一只眼睛了解到这么多内容。现在让我们尝试将这些内容组合起来。快速的画出上面的眼睛。这样我们就能正经严肃地开始创作了。快跟我一起成为新一代米开朗基罗吧。新建画布。将已有图层命名为“背景”。将前景色设置为#dcb6a3。背景色设置为#963931。使用渐变工具(G)。设置为前景色到背景色渐变。从左至右拖拉。创建出接近肤色的渐变图层。再使用画笔工具(B)。使用硬圆笔刷。选择对“大小”和“不透明度”使用压力(译者按:找不到这两样的同学请看下面的示意图哦~)。将前景色调整到#000000。
创建一个新的图层。命名为“线稿”。在上面画一个你喜欢的基础眼形。可以直接参考我们最早画的那只眼睛。也可以在后面列举的那些眼形里挑选一个。
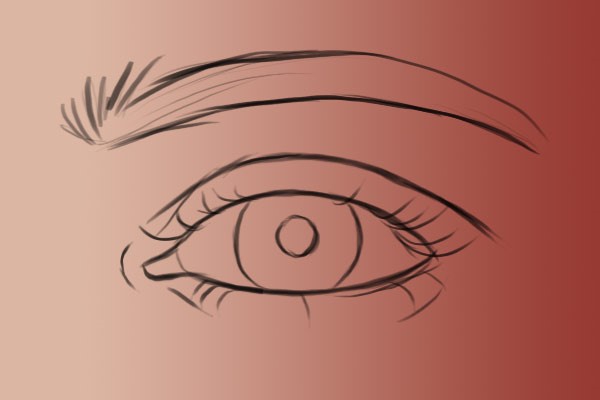
6。赋予眼睛血肉:画眼白 第一步让我们从构建基础开始——画眼白。虽然是叫“眼白”。但是眼球可不是纯白色的。它的颜色在淡灰色。米色和红色间变化。表面还附着红色的血丝。首先建一个新的图层。命名为“眼白”。把这个图层拖到“背景”和“线稿”图层中间。使用灰白色(#ddc6bc)的硬圆笔刷画出眼白的基础颜色。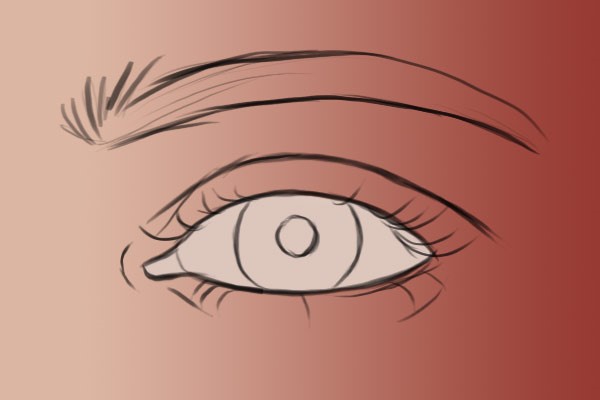
第二步。在“眼白”图层的上面新建一个图层。右击。选择“创建剪贴蒙版”。我们会使用这一层来绘制阴影。眼球是一个球体结构。由于有凸面。中间部位接收的光照最多。比较亮。离中心较远的地方由于眼睑和眼睫毛的遮挡。受到的光照会更弱。则要用更深的颜色。让我们使用画笔工具(B)。挑硬圆笔刷。选择对“大小”和“不透明度”使用压力(同上)。调整笔刷大小。将前景色设置为#4f241e。在创建的剪贴蒙版上面沿着眼白边缘绘制。创造出光影效果和3D视觉。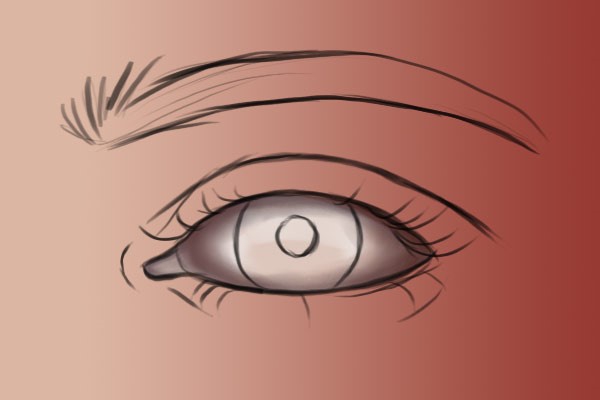
第三步用更深一些的色调。比如#220b07。在眼白的上方营造出由于上眼睑和眼睫毛遮盖产生的深色阴影。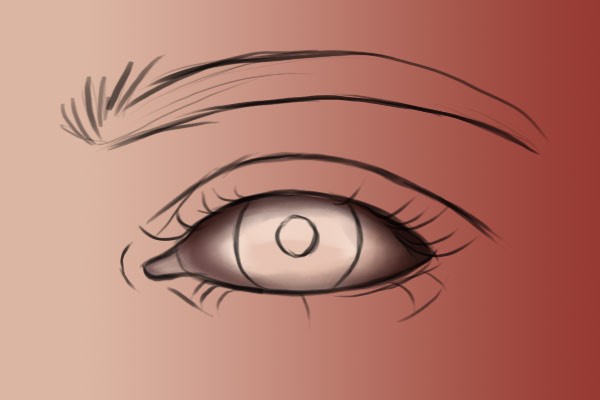
7。画泪腺 第一步由于泪腺附近的皮肤没有完全包裹住肌肉。所有要使用多一些粉色。需要注意的是。眼球和眼周肌肉其实并没有那么泾渭分明。它们互相影响互相融合。所以我们在画的时候。粉色也会渗入到眼白一些。下面我们会讲解。将前景色设置为#853c2e。背景色设置为#5e2218。使用同样的笔刷。用浅色画出眼角内部。然后再在眼角周围使用深一点的颜色。同时在附近的眼白加一点粉色。下面两张图是有线稿和没线稿的效果。大家可以对比一下。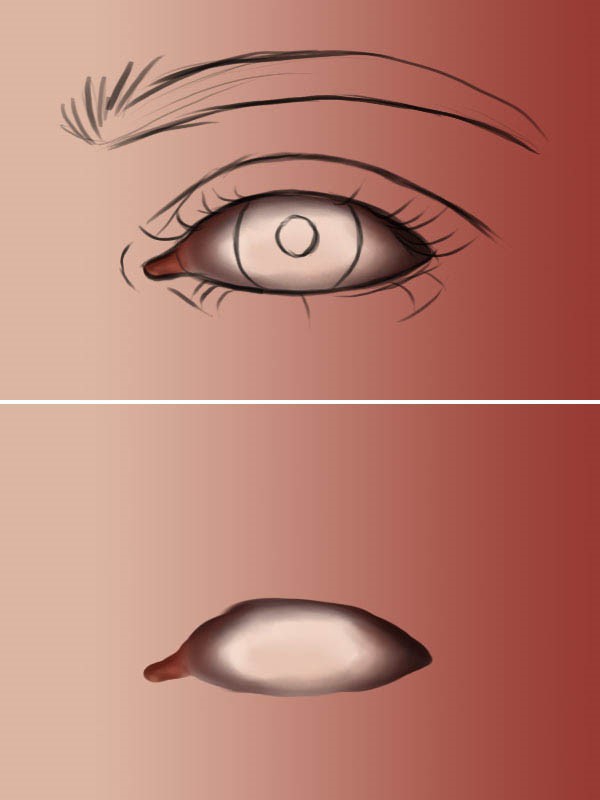
第二步
接下来把前景色设置为#d77661。背景色设置为白色#ffffff。然后缩小笔刷。放大画布。在亮部增加一些高光——先使用浅粉。最后增加一点点纯白色高光。这样能体现出表面的湿度。
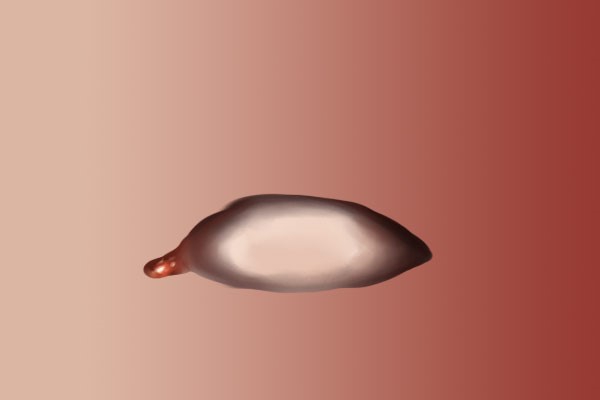
8。虹膜和瞳孔第一步在“眼白”和“线稿”中间新建一个图层。命名为“虹膜”。将前景色设置为#6b3826。参考线稿。画出一个圆形。
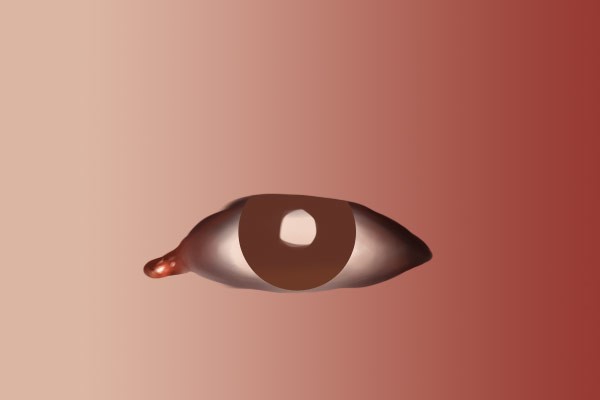
第二步有白色瞳孔的眼睛还是蛮恐怖的。现在我们用黑色#000000。在线稿的基础上在中间画出一个圆。来表示瞳孔。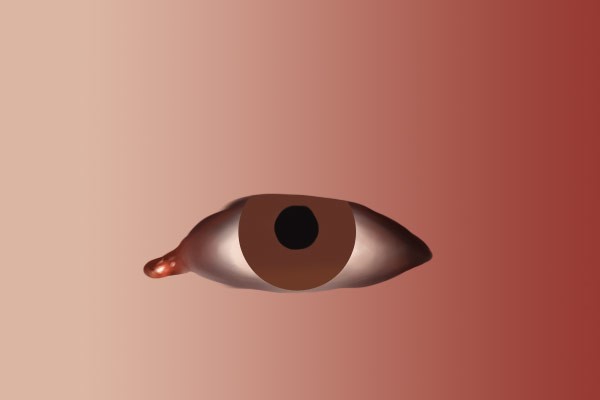
9。添加虹膜的细节 第一步又要新建图层啦。在“虹膜”图层上新增一层。命名为“虹膜细节”。虹膜和瞳孔的部分会互相渗透。并且会渗入眼白。总之就没有绝对清晰的分界。将前景色设置成#240b02。然后调整笔刷大小。沿着虹膜和瞳孔的边缘涂抹。注意要融合得自然一些。画地时候注意在虹膜上部营造出眼睑和眼睫投下的阴影。不要担心会画出去。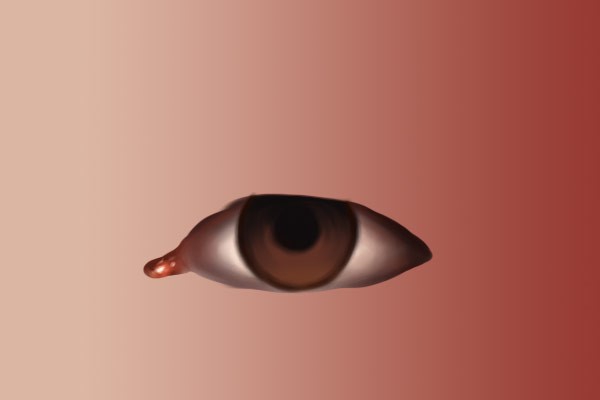
第二步
将前景色调到#54382a。前景色调整到#3f2315。将笔刷缩得更小些。放大画布。在棕色区域试着随意画出深浅不一的颜色。注意让这些笔触围绕中心的瞳孔呈辐射状。
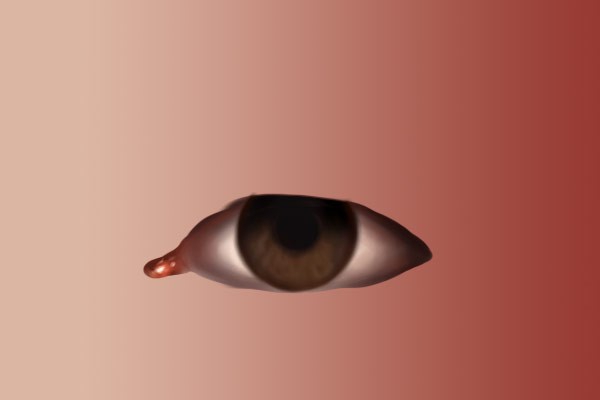
第三步接下来。我们要在虹膜上增加更多细节。将前景色调到#9b643f。将背景色调到#511f05。缩小笔刷至到几个像素大小。描绘虹膜肌肉细节。在绘画过程中可以使用“X”键在前景色和背景色之间切换。记得在你的色板中添加上这两种颜色。这样使用吸管工具(I)取色也很方便。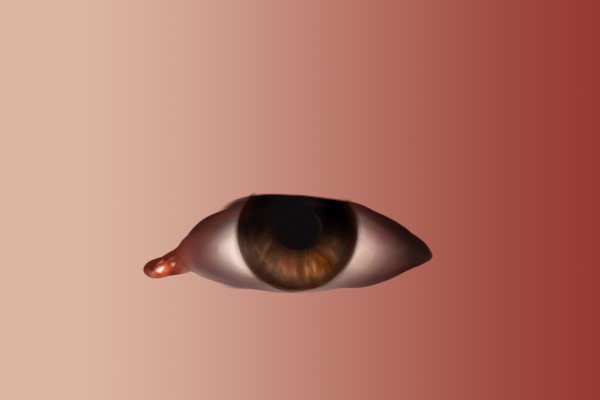
10。画眼睛高光现在眼睛看起来比较扁平。那我们来加一点高光。在“虹膜细节”上面新建一个图层。命名为“高光”。将前景色调整为白色#ffffff。先轻点用力。随后加重笔压。画出一个模糊柔软的白色光点。重复这一个步骤。增加几个小的光点。
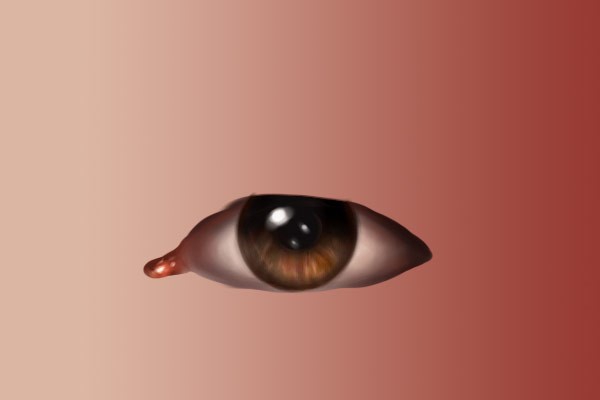
11。上眼睑:层叠和褶皱现在我们把眼球放一边。来加工一下眼睑和眼周的皮肤。依照我的个人经验。高质量的绘画一定是要着眼于全局。而不是只强调细节部分。 第一步让我们在最上面新建一个图层。命名为“皮肤”。将前景色调为深棕色#2c0b02。背景色调整为淡粉色#d3a594。调整笔刷大小。画出眼睛边缘。要注意参考原来的线稿哦。先使用深色绘画。然后按“X”键切换到浅色。描画靠近内眼角的部分。这部分本身的背景皮肤色也比较浅。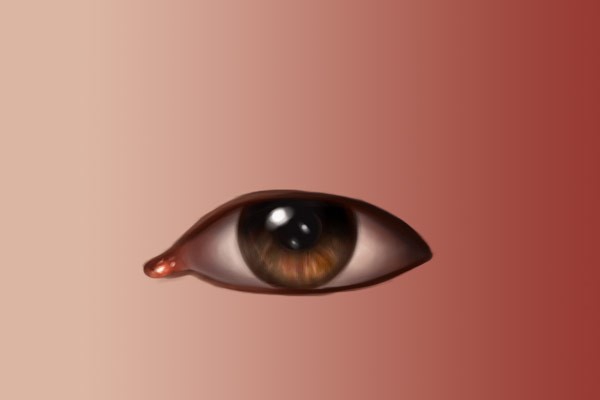
第二步基于之前的线稿。使用深棕色画出眼皮褶子。

第三步接下来。将前景色设置为#2b130d。背景色为#bc8370。先使用深色在靠近眼尾部的部分轻描。使轮廓看起来不那么生硬。在画这部分时。注意不要使用硬度高的线条。笔刷要柔和一些。

第四步下一步。将你的前景色设置为#d5a197。背景色设置为#fcead8。进一步柔化一下褶皱的轮廓。绘画时在深粉色和浅粉色之间用“X”键切换。如果有需要。也可以使用减淡工具(O)。设置成软圆笔刷。高光模式。不勾选保护色调。以获得更亮的高光。注意不要减淡过多哦。

12。画下眼睑 第一步接下来要处理下眼睑。我们将使用跟之前同样的手法。为了画起来更顺手。可以在点击图像-图像旋转。把图像旋转90度。当然这完全取决于你的习惯啦~将前景色设置为#9e5b4a。将背景色调到#fecfbb。沿着眼睛下方轻描。把深色的线条融合一下。最后用浅色来画出高光。
第二步我们要再精修一下粗糙的下眼睑。这一步主要使用的颜色包括:#260f0b。#642e22。#c88a7c和#eac0a9。建议将四种颜色涂在画布上(最好新建图层)。这样能用吸管(I)工具取色。很方便。让我们先在下眼睑右侧用#260f0b轻描。然后再在小褶皱处使用#eac0a9增加一点高光。

第三步用#d18465在眼睛下部描画。就好像我们在生活中使用遮瑕膏化妆一样。如果你认为有必要。也可以在眼睛上部也这么做。然后使用#eac0a9。在眼睛左下部和泪腺处描画。然后添加一点高光。对比下面两幅图。就能发现这一步前后的效果。


13。皮肤:最后的色彩处理现在的皮肤看起来仍然像塑料一样不透气是不是?那是时候做进一步的加工了。 使用砖色。例如#c54432。在眼睑周围轻轻画出一些细节点缀。特别是在下眼睑靠内侧的地方。不要太明显。只需要用较轻的笔触让眼睛看起来有生气。又不是画僵尸眼睛。所以就不要画得血红血红的。一旦完成。就可以将前景色设置为偏紫的颜色。例如#937fa3。背景色设置成#b5544d。在内眼角下方画出淡淡的眼影。这会使你画的眼睛看起来更加自然有生气。在这一步。能够再增加一些细部的高光。对比下面两张图。感受一下这一步前后的差别。

14。皮肤:最后的材质处理现在的皮肤看起来还是太光滑了。让我们再玩点花样。将前景色设置为#f2c8a0。将背景色设置为#b5544d。使用压缩包里面的“Skin Texture”笔刷。轻轻的在皮肤周围营造质感。按“X”键切换颜色。最终应该呈现下面的效果。

15。画眼睫毛 第一步再新建一个图层。命名为“眼睫毛”。将前景色设置为#1a0906。将画笔(B)设置为硬圆笔刷。选择对“大小”和“不透明度”使用压力(同上)。在“眼睫毛”图层上画上乱而有序的眼睫毛。需要注意的几点是:眼睫毛不是直的。画的时候一定要有弧度眼睫毛比较杂乱。试着参考一些涂着眼睫毛膏的眼睛的照片:眼睫毛经常互相交叉。呈现弯曲形态。眼睫毛的根部比睫毛尖部要粗。
第二步接下来我们需要给眼睫毛营造出立体效果。将前景色调整为#e7410e。然后沿着每一根睫毛轻刷。
第三步接下来。我们需要在眼睛周围增加一些睫毛的阴影。创建一个新的图层。命名为“眼睫毛阴影”。设置为正片叠底模式。将填充设置为70%(译者按:找不到的同学参考下面的示意图)。使用跟之前一样的笔刷。将颜色设置为#1f0b07。然后在下眼角外侧画一些睫毛阴影。然后打开滤镜-模糊-高斯模糊。半径设置为1.5。


16。眼睛细节:深度阴影既然我们对眼睛的认识更加清楚了。我们回到眼球和虹膜。更加细致地刻画细节。比如让眼球看起来更加“立体”。 创建一个新的图层。将它拖到“皮肤”图层的上面。设置为正片叠底模式。将前景色调整为#6f2719。然后在左下角轻刷增加阴影。参考下图体验一下前后差别。

17。眼睛细节:虹膜相比于其他地方。虹膜看起来还是比较平。我们再来修饰一下。 第一步使用一个较小的硬圆笔刷(B)。打开钢笔压力和“不透明度”抖动。然后再调小笔刷。画一些辐射状地短线条。效果如下。
第二步
接下来画高光:在“虹膜”一层上新建一个图层。设置为颜色减淡模式。将填充降到40%左右。将前景色设置为#f2c7b4。然后在虹膜的右下部刷出一个半月形状。

第三步在“虹膜细节”上创建一个新的图层。设置为颜色减淡模式。将填充降低到30%。使用一个软圆笔刷(B)设置为溶解模式。轻轻的在虹膜区域涂刷。然后按住Ctrl E(Mac上是Command - E)将它与其他虹膜图层合并。

18。细节刻画是时候做最后的修整了。 第一步首先让我们增加一些血管。将前景色设置为#5e2219。然后使用硬圆笔刷(B)。打开钢笔压力和“不透明度”抖动。将画笔调整为2像素大小。轻轻地在内眼角的眼白上画出细小的血丝。
第二步现在需要增加深度阴影。创建一个新的图层。拖放到“皮肤”图层下面。将图层设置为正片叠底模式。将填充降为80%左右。命名为“阴影”。 将前景色设置为#3e1408。然后使用硬圆笔刷。只打开不透明度抖动。在眼白的边缘涂刷。然后调整笔刷到2像素大小。在高光点上画出睫毛在瞳孔上方的倒影。
第三步增加水光。新建图层。命名为“水光”将它拖到“皮肤”图层上面。将前景色调成白色#ffffff。然后在眼白的底部画一些光点。

19。画眉毛 第一步有眼睛当然得画眉毛对吧?新建一个图层。命名为“眉毛”。然后将它放置在最顶层。将前景色调整为#47190b。使用一个硬圆笔刷。打开不透明度抖动。刷出眉毛的基础形状。
第二步使用涂抹工具。选择对“大小”使用“压力”。涂抹眉毛。创造出一种毛茸茸的效果。

20。增加眉毛的细节第一步接下来。使用画笔工具(B)。设置一个硬圆笔刷。选择对“大小”使用“压力”。画出一些细节的毛发。

第二步
将前景色设置为#9a3d1e。选择对“不透明度”使用“压力”。然后放大笔刷几个像素。增加一些亮度较高的细节。笔刷可以稍微凌乱。柔软一些。增加自然效果。

第三步为了增加最后的细节。让我们将笔刷再调小到1~2像素左右大小。画出几道非常细小高亮的毛发。

21。眉毛与皮肤的融合 现在我们画出的眉毛看起来很漂亮。但还是不太自然。现在需要让眉毛与周围的皮肤更自然地融合。创建一个新的图层。放置到“眉毛”图层下。根据你的习惯设置为正片叠底或者线性加深模式。然后将填充降到40%。将图层命名为“眉毛融合”。将笔刷变大一些。将前景色设置为深棕色。例如#502520。然后在眉毛周围轻刷。然后使用滤镜-模糊-高斯模糊。半径设定为3-4像素。效果如下。
22。可选步骤:化眼妆我们还可以给眼睛补个妆。比如我喜欢用柔和的金棕色系。例如#e88f04和#572013. 第一步在“皮肤”图层上新建一层。设置为颜色混合模式。然后使用软圆笔刷。用金色涂刷。可适当调低填充。
第二步接下来画深色的眼影。再创建新图层。设置为正片叠底模式。用背景色刷眼尾和上眼睑右侧。如果效果看起来太突兀。使用滤镜-模糊-高斯模糊做一下处理。

第三步创建一个新的图层。设置为颜色减淡模式。将图层的填充降低到30%。前景色设置为#f7b283。先使用一个软圆笔刷。设置为溶解模式。然后涂抹。营造出一种闪闪亮的效果。然后使用压缩包中提供的“Makeup"笔刷。增加一些材质上的多样性。

最终效果:

更多精选教程文章推荐
以上是由资深渲染大师 小渲 整理编辑的,如果觉得对你有帮助,可以收藏或分享给身边的人
本文地址:http://www.hszkedu.com/41945.html ,转载请注明来源:云渲染教程网
友情提示:本站内容均为网友发布,并不代表本站立场,如果本站的信息无意侵犯了您的版权,请联系我们及时处理,分享目的仅供大家学习与参考,不代表云渲染农场的立场!