ps磨砂风格的图标在哪(ps图片磨砂效果)优质
1、首先,我们打开photoshop,点击左上角【文件】——【打开】,导入需要处理的图片。
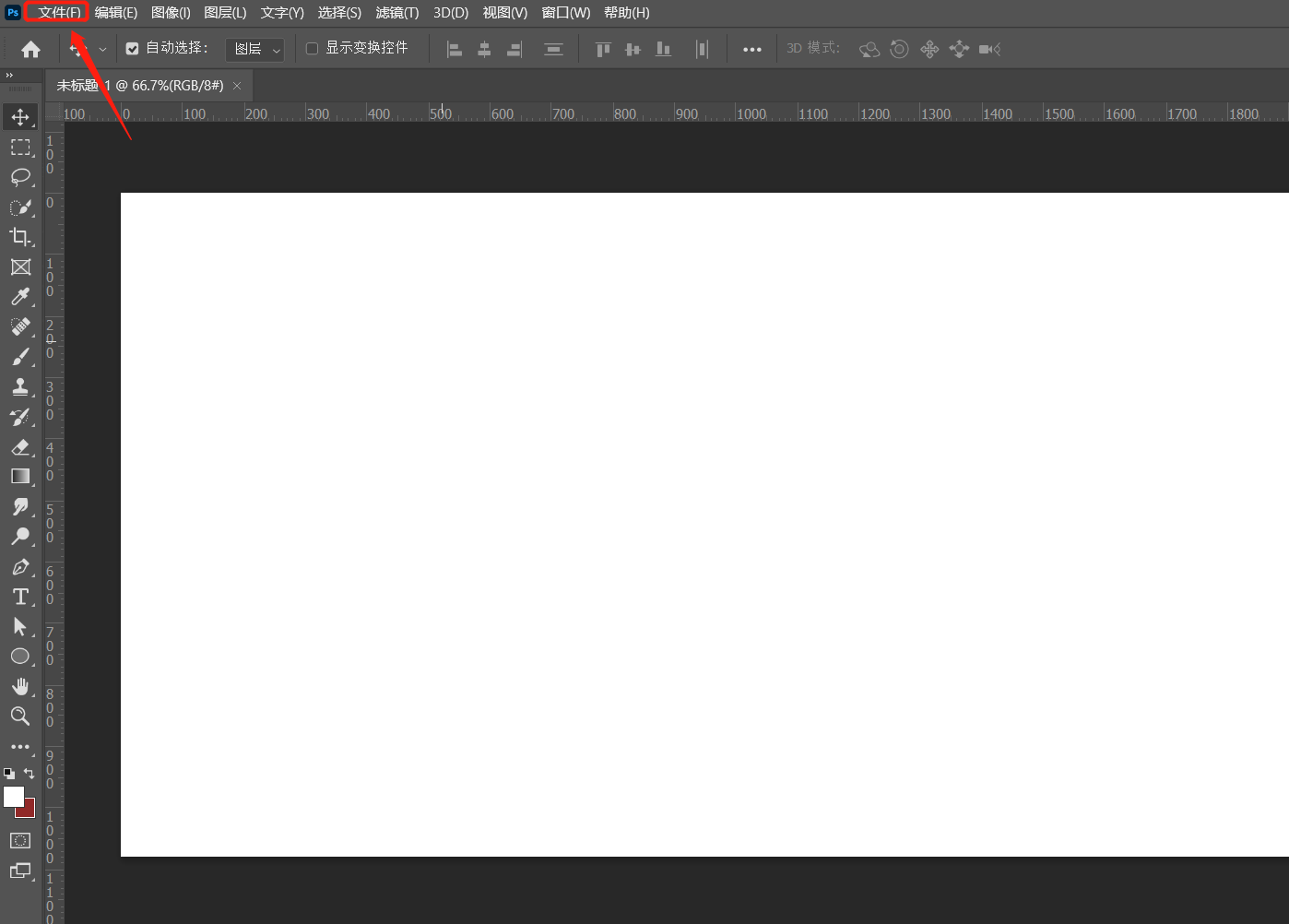
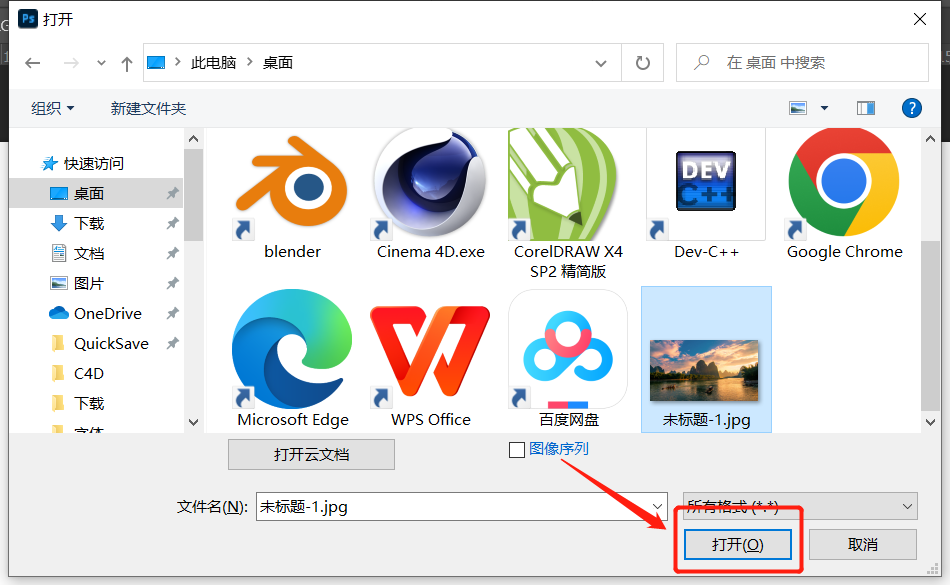
2、然后,我们按ctrl+j将原图层复制一层,并用选框工具在新复制的图层上框选一个选区。
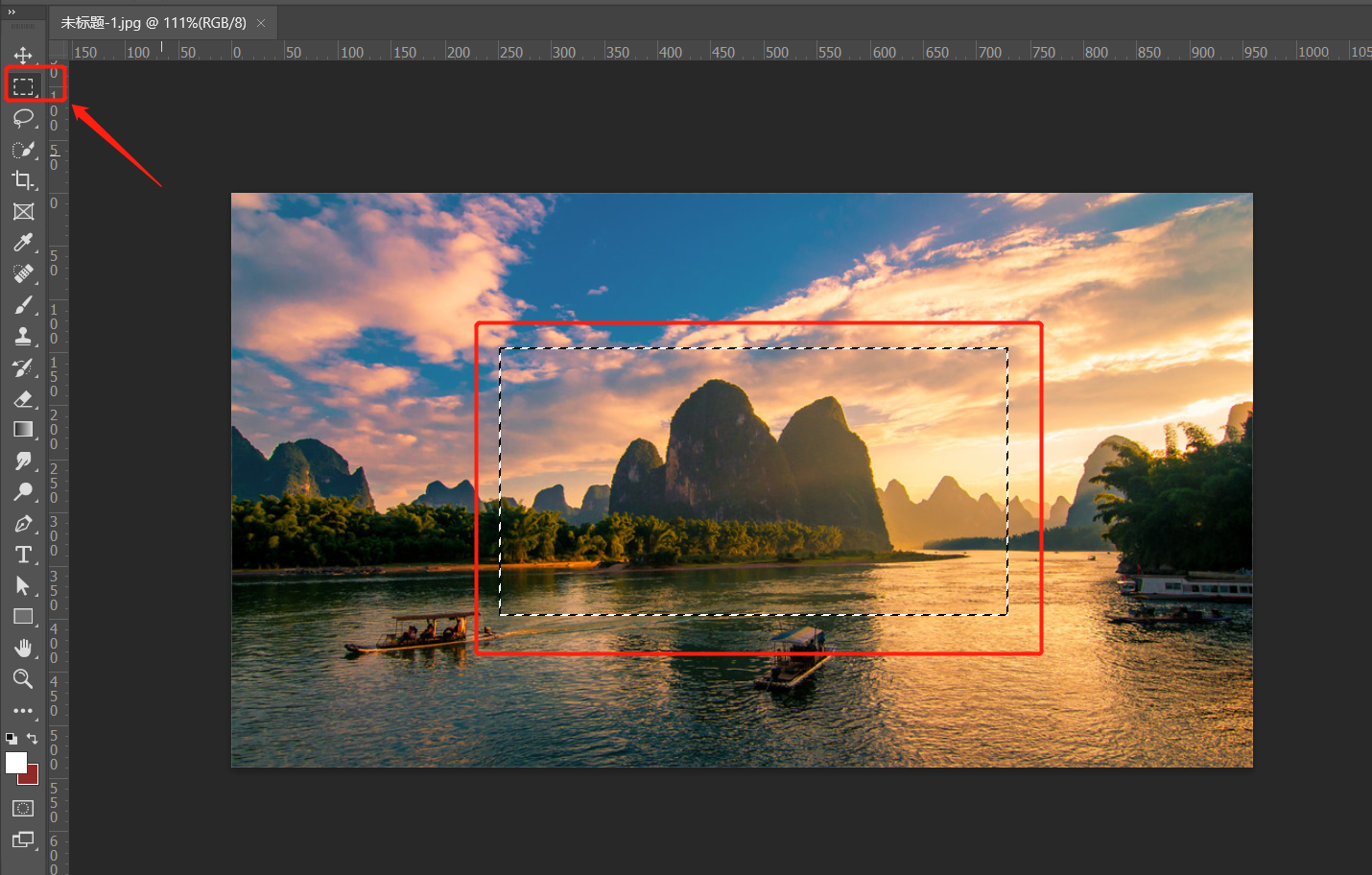
这里框选你想要制作的地方哦~
3、点击菜单栏的【滤镜】——【模糊】——【高斯模糊】,给选区添加高斯模糊效果。
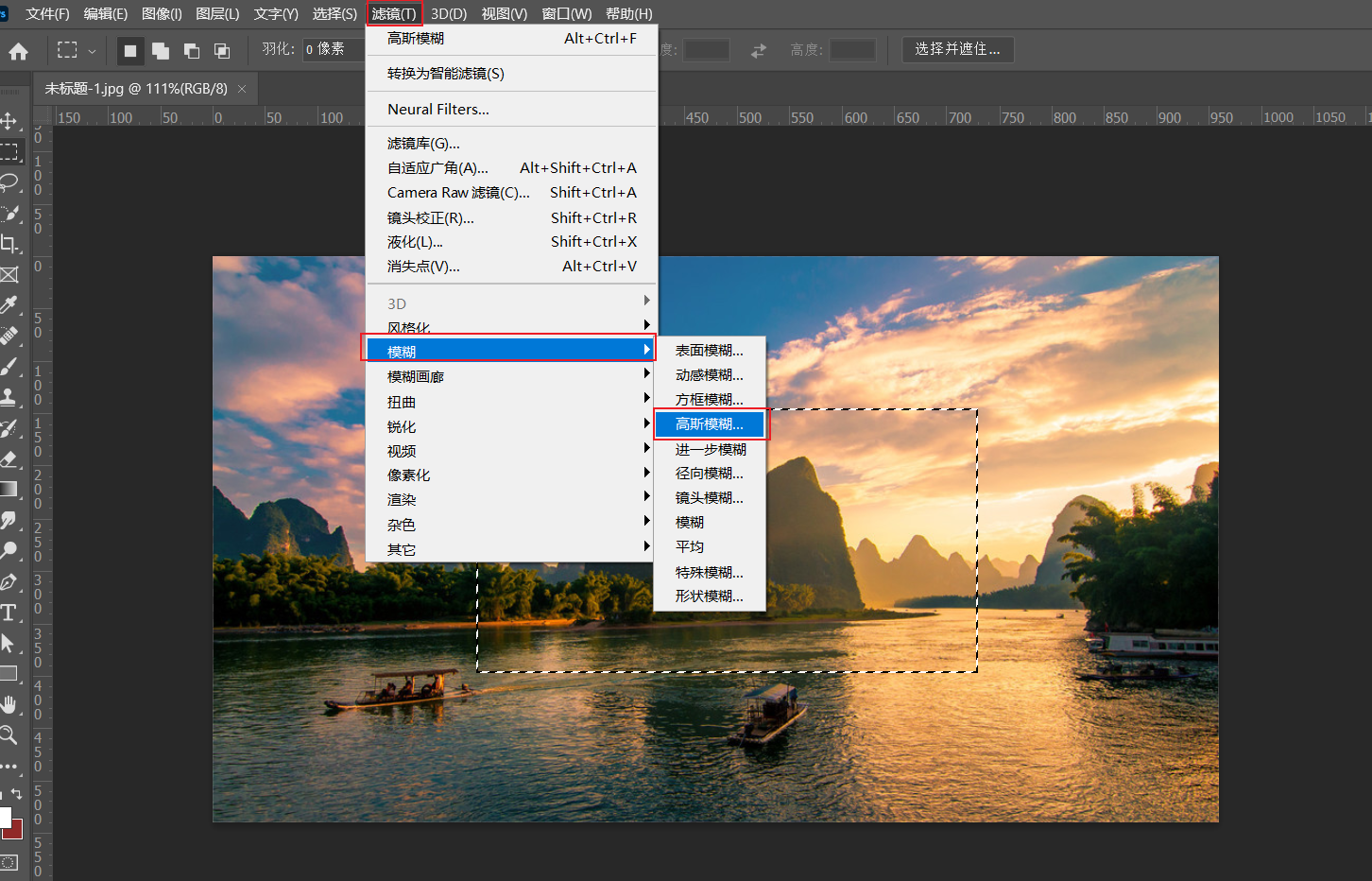
这里调整到你认为合适的哦
4、保持选区不变,按图层面板新建图层按钮,创建新图层,填充选区为白色。
5、在图层面板将该图层的不透明度改为10%左右,这样磨砂玻璃的效果就出来啦~
6、最后的话,我们点击图层面板上的【fx】按钮,给选区添加一层白色描边,使得磨砂效果更加逼真哦~

最后就完成啦!!!然后我们可以加上一些装饰,赶紧学起来!!!!
更多精选教程文章推荐
以上是由资深渲染大师 小渲 整理编辑的,如果觉得对你有帮助,可以收藏或分享给身边的人
本文标题:ps磨砂风格的图标在哪(ps图片磨砂效果)
本文地址:http://www.hszkedu.com/4188.html ,转载请注明来源:云渲染教程网
友情提示:本站内容均为网友发布,并不代表本站立场,如果本站的信息无意侵犯了您的版权,请联系我们及时处理,分享目的仅供大家学习与参考,不代表云渲染农场的立场!
本文地址:http://www.hszkedu.com/4188.html ,转载请注明来源:云渲染教程网
友情提示:本站内容均为网友发布,并不代表本站立场,如果本站的信息无意侵犯了您的版权,请联系我们及时处理,分享目的仅供大家学习与参考,不代表云渲染农场的立场!




