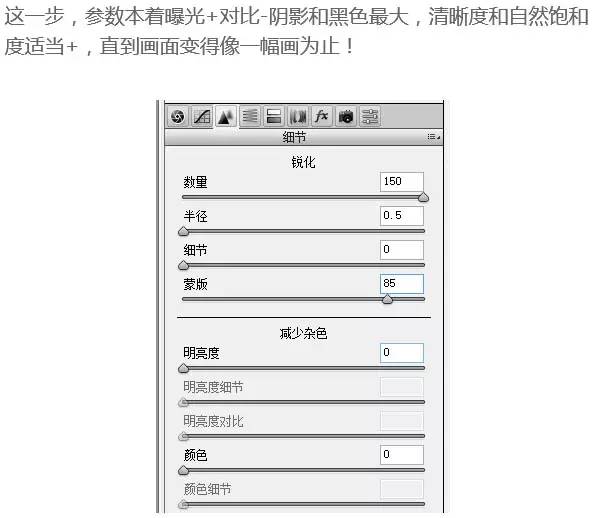ps云雾效果怎么做(Ps云雾效果)优质
大家好。我们都知道ps是一个强大的软件。它可以制作各种各样的效果。本期小编给大家带来的是“如何利用ps制作出雾的效果”。接下来给大家介绍两种制作雾的方法。希望对大家有所帮助。
方法一:利用滤镜制作雾的效果
第一步:我们先在PS中打开(ctrl+O)一张图片(素材来源于网络)。如图所示:
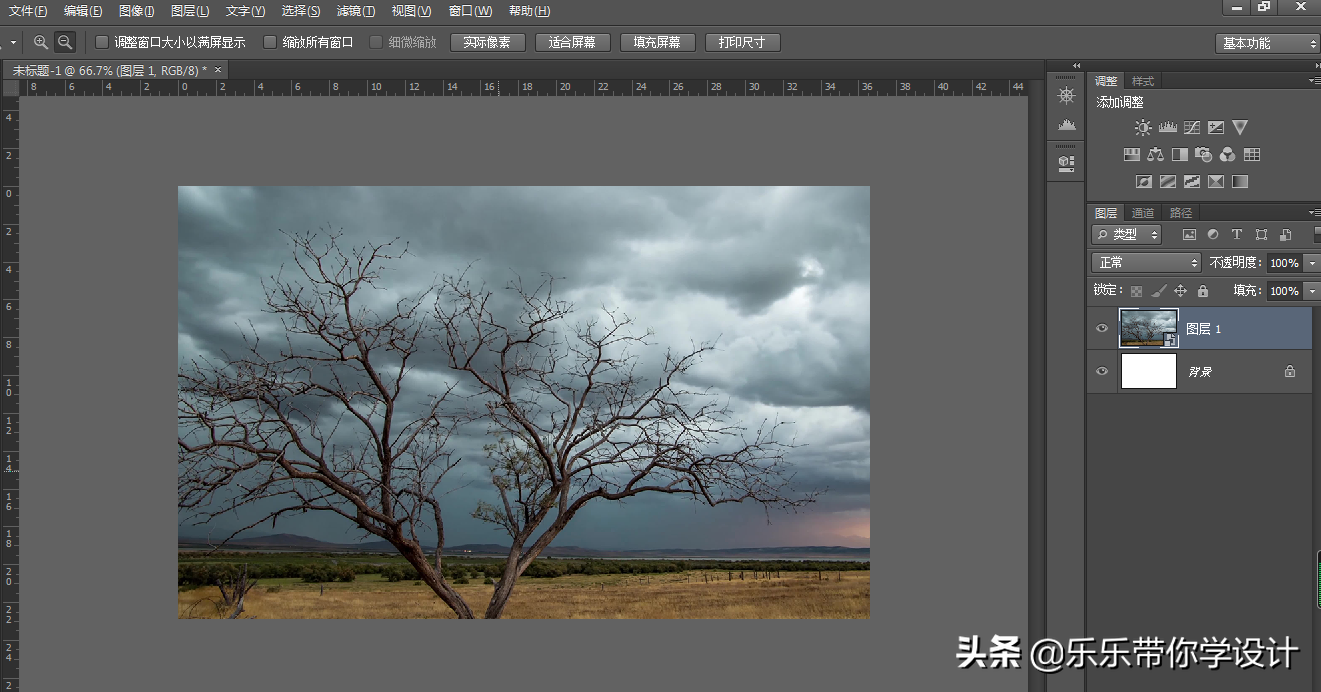
第二步:Ctrl+shift+N新建一个图层。对新建图层执行滤镜—渲染—云彩。因为要做雾的效果。我们需要按“D”键恢复PS默认的黑白色。在原有的云彩效果上。按Ctrl+F再次执行三次云彩。如图所示:
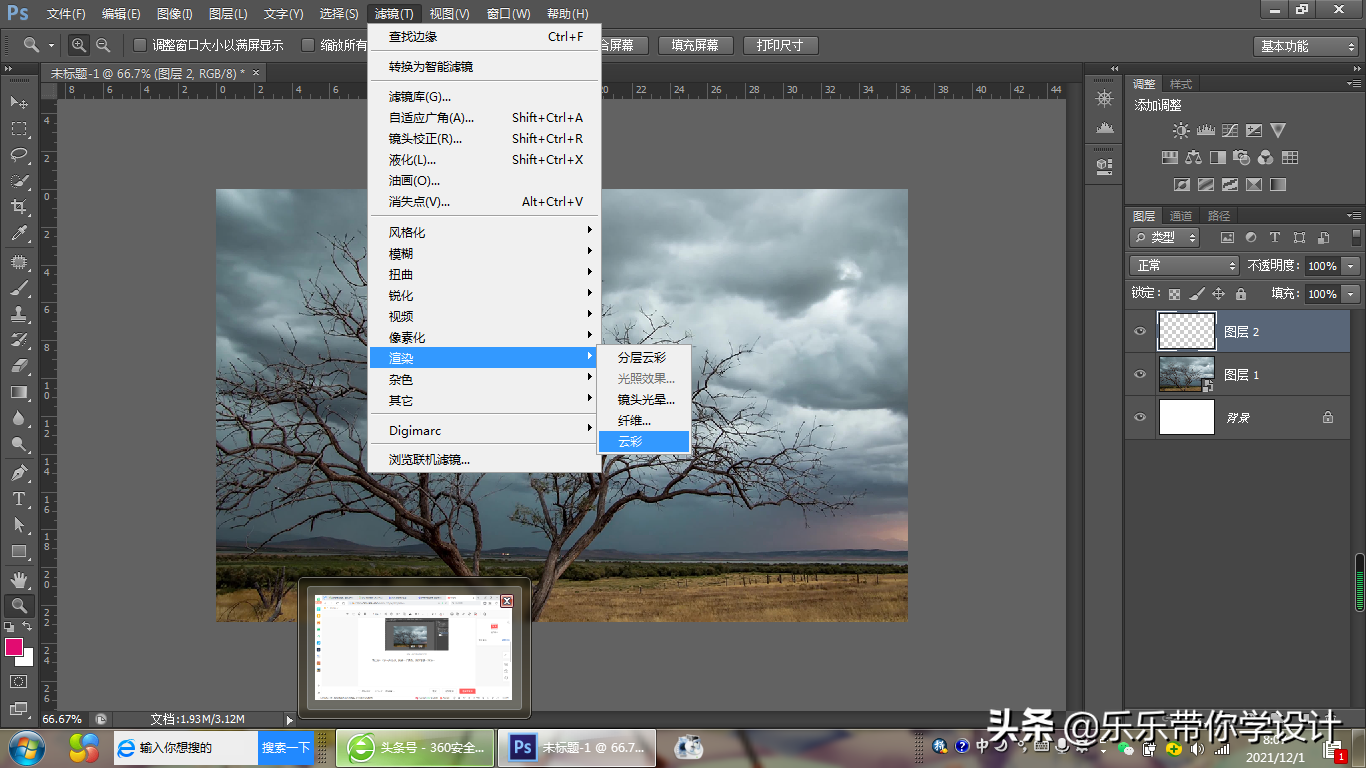
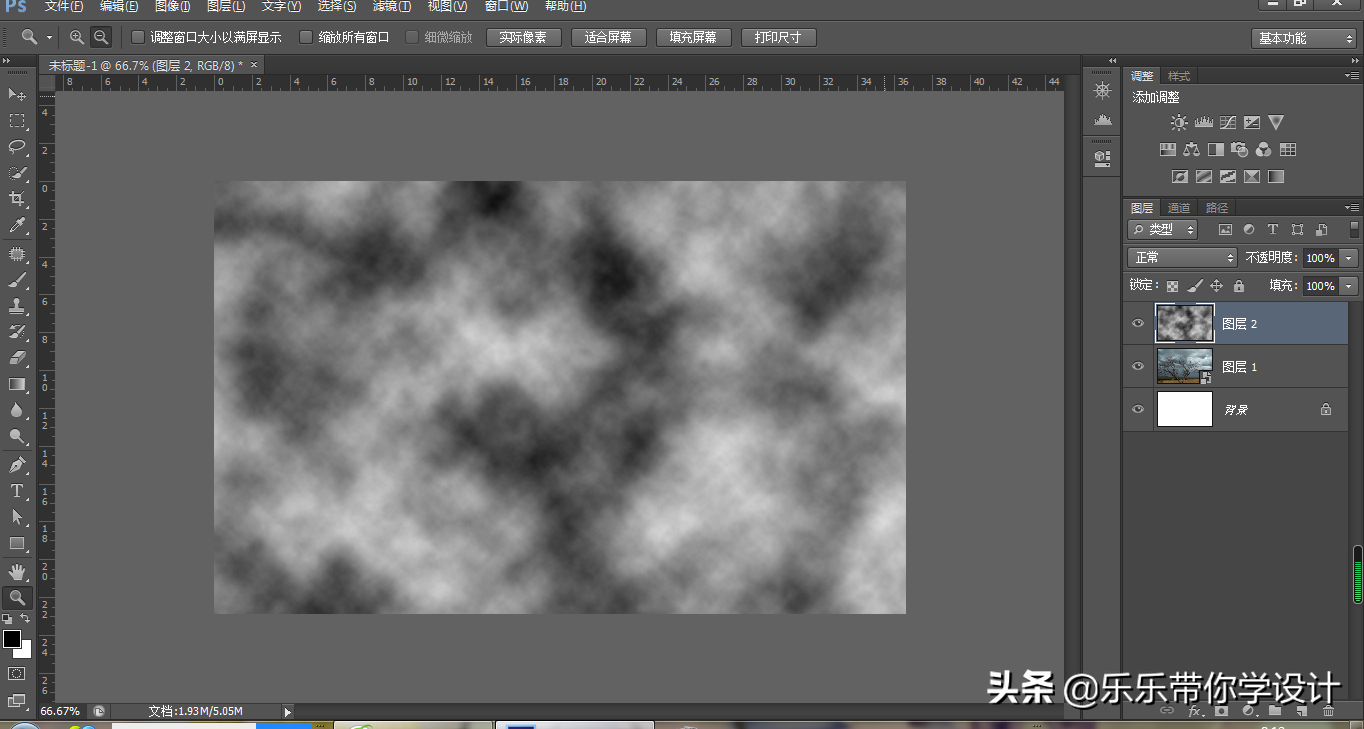
第三步:选中云彩图层。将云彩图层的混合模式改为“滤色”。将图层的不透明度降低到80%。如图所示:

第四步:给云彩图层添加图层蒙版。擦去不想要的部分。最终结果如图所示:

方法二:利用画笔制作雾的效果
第一步:Ctrl+shift+N新建一个图层。选择柔边画笔。画笔的混合模式改为溶解。按X切换前景色与背景色。使前景色为白色。用画笔在新建图层上进行涂抹。如图所示:

第二步:对新建图层执行滤镜——模糊——高斯模糊。模糊半径为6。如图所示:
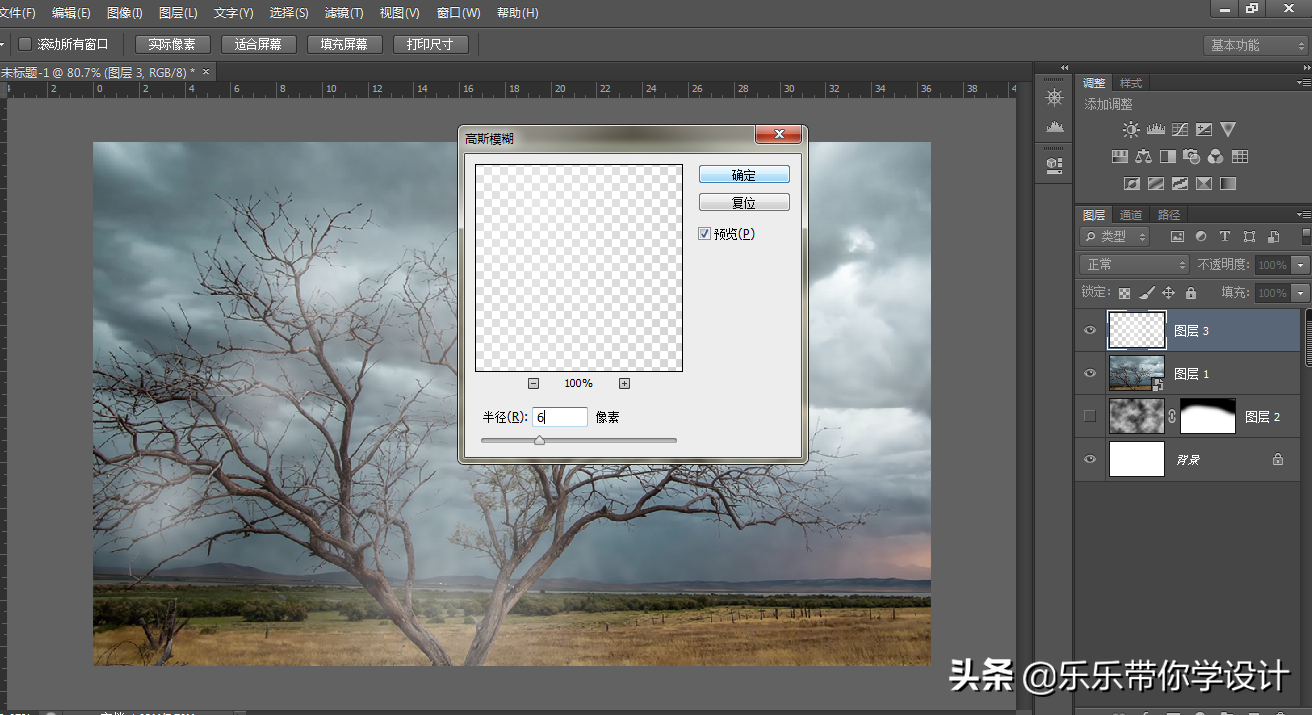
第三步:由于雾的效果看起来不明显。我们再用柔边画笔在新建图层上再画几下。再次执行一滤镜—模糊—高斯模糊。半径为6。最终效果如图所示:

更多精选教程文章推荐
以上是由资深渲染大师 小渲 整理编辑的,如果觉得对你有帮助,可以收藏或分享给身边的人
本文标题:ps云雾效果怎么做(Ps云雾效果)
本文地址:http://www.hszkedu.com/3532.html ,转载请注明来源:云渲染教程网
友情提示:本站内容均为网友发布,并不代表本站立场,如果本站的信息无意侵犯了您的版权,请联系我们及时处理,分享目的仅供大家学习与参考,不代表云渲染农场的立场!
本文地址:http://www.hszkedu.com/3532.html ,转载请注明来源:云渲染教程网
友情提示:本站内容均为网友发布,并不代表本站立场,如果本站的信息无意侵犯了您的版权,请联系我们及时处理,分享目的仅供大家学习与参考,不代表云渲染农场的立场!