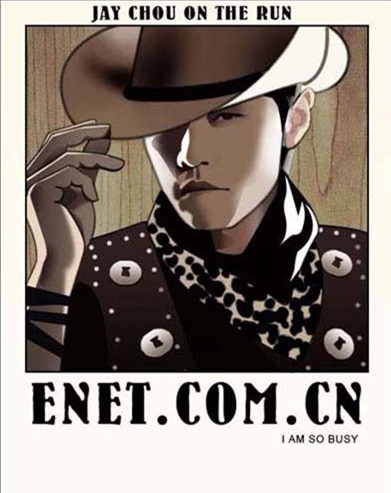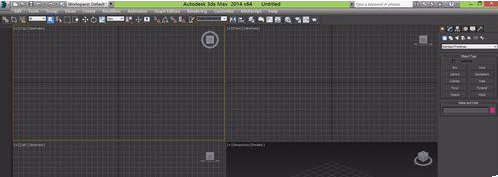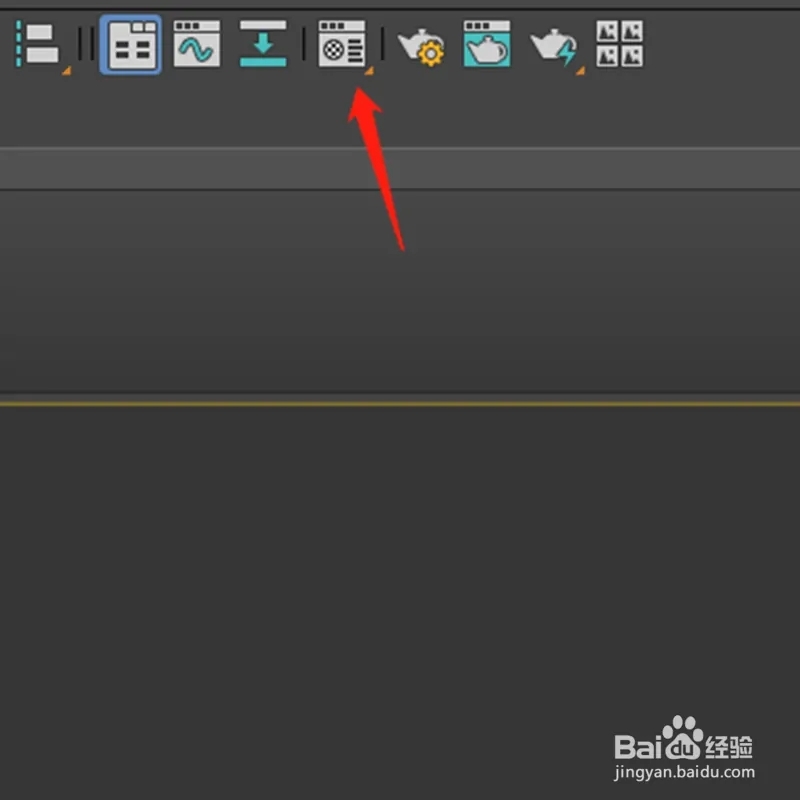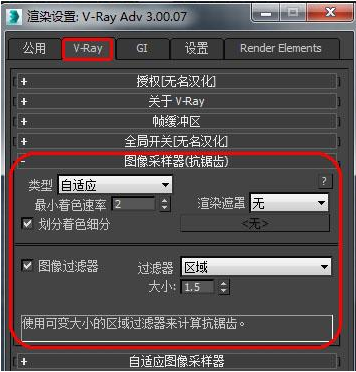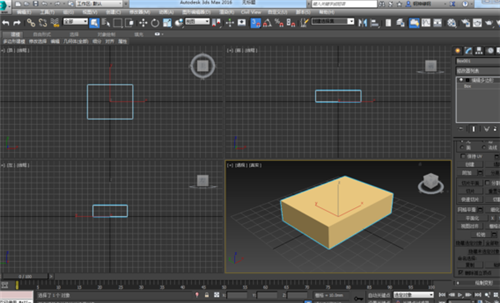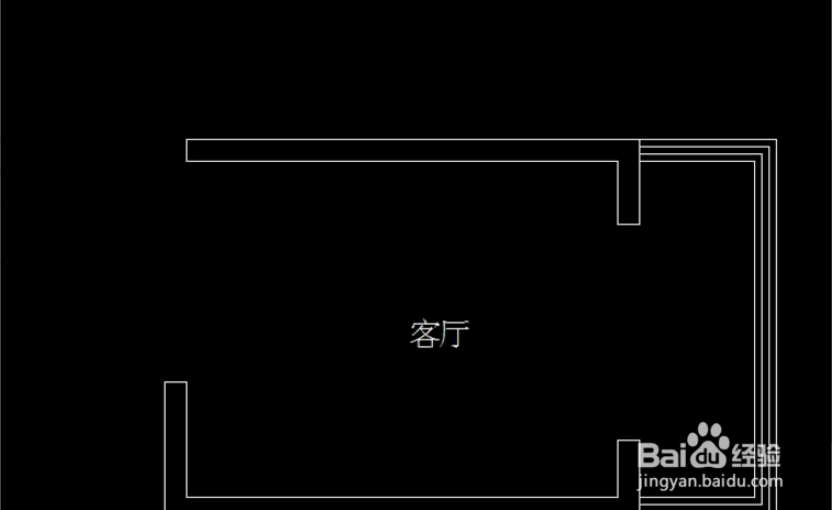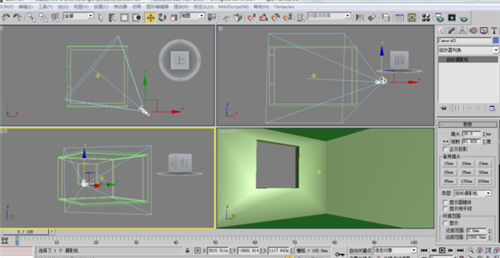PS简单几步创造冲击力震撼的动感效果(ps视觉制作冲击感)优质
今天要分享的ps教程将会是很多同学喜欢的。这种动感效果会为你的照片和专题头图等设计增添很棒的效果。 本教程中我们将学习如何使用径向模糊滤镜来给照片添加运动效果。径向模糊的一个缺点是不能实时预览效果。不过没有关系。我们将使用智能对象和智能滤镜来解决这个问题。同时我们也会用到图层蒙版和渐变工具。 径向模糊可以在分分钟内为图片添加酷炫的运动效果哦。~
本教程ps版本为cs3及以上。我使用的是cs6。

最终效果:

开始吧。
1。 将原素材图片转换为智能对象
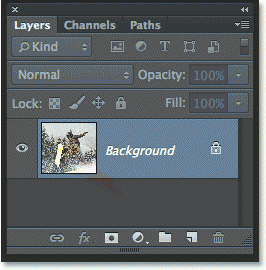
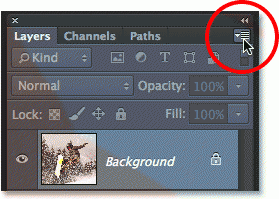
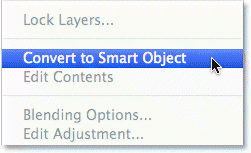
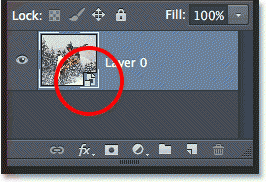
2。 使用径向模糊滤镜滤镜→模糊→径向模糊。设置如下红色圆圈内数据:
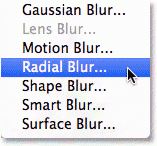
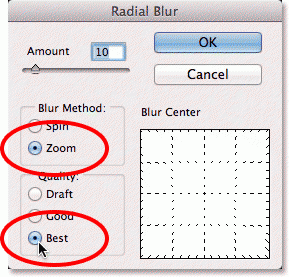
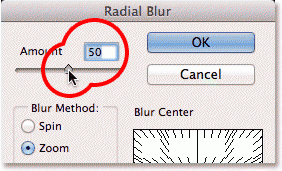
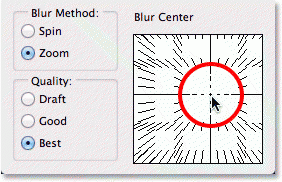
效果如下:
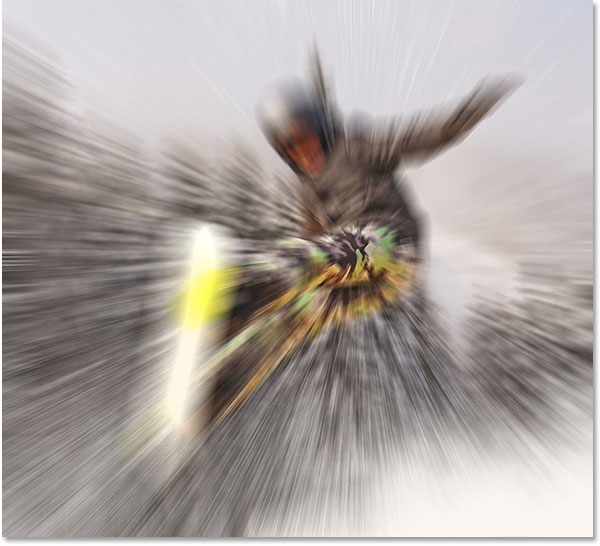
3。 重新打开径向模糊做调整上面的模糊似乎还不是很完美。打开面板把中心点往上调一点: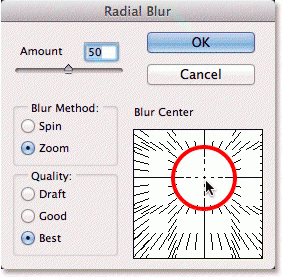
效果如下:
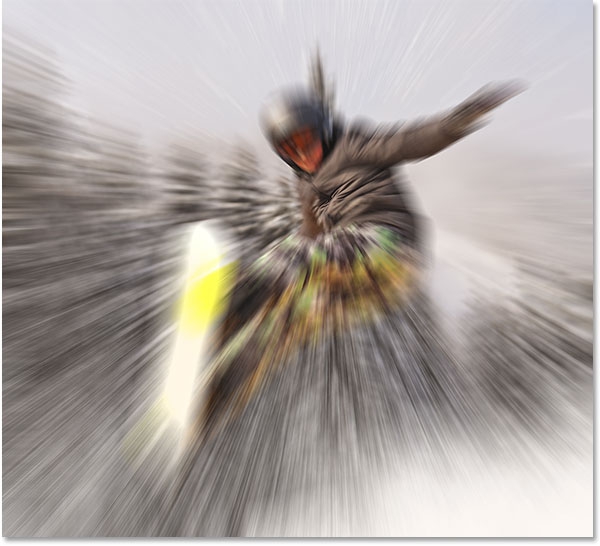
4。 选中智能滤镜蒙版
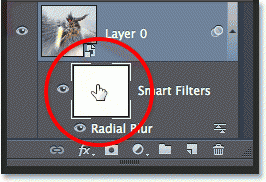
5。 选中渐变工具
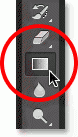
6。 选择径向渐变
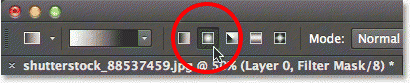
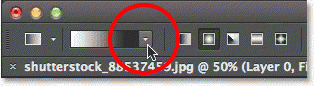
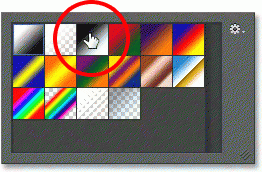
8。 按图示绘制渐变(记住此时图层面板被选中的是智能滤镜)
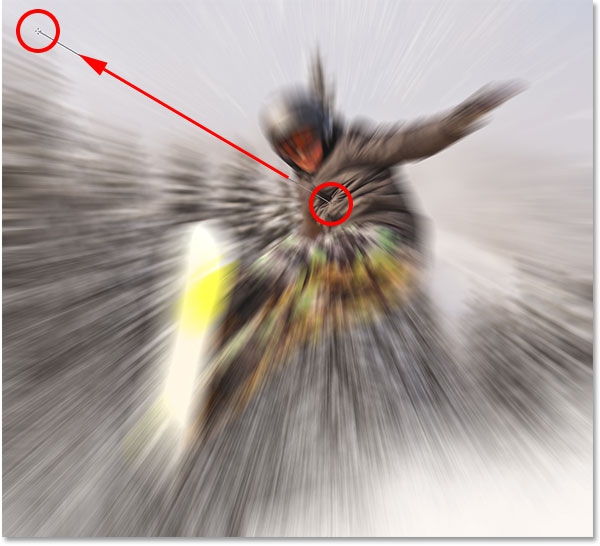
这个时候智能滤镜图层变成如下效果:
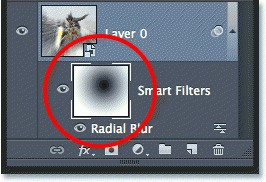
而图像的效果变成:

9。 降低滤镜的不透明度双击所示图标。不透明度数值设置为55%

最终效果如下:

更多精选教程文章推荐
以上是由资深渲染大师 小渲 整理编辑的,如果觉得对你有帮助,可以收藏或分享给身边的人
本文标题:PS简单几步创造冲击力震撼的动感效果(ps视觉制作冲击感)
本文地址:http://www.hszkedu.com/41432.html ,转载请注明来源:云渲染教程网
友情提示:本站内容均为网友发布,并不代表本站立场,如果本站的信息无意侵犯了您的版权,请联系我们及时处理,分享目的仅供大家学习与参考,不代表云渲染农场的立场!
本文地址:http://www.hszkedu.com/41432.html ,转载请注明来源:云渲染教程网
友情提示:本站内容均为网友发布,并不代表本站立场,如果本站的信息无意侵犯了您的版权,请联系我们及时处理,分享目的仅供大家学习与参考,不代表云渲染农场的立场!