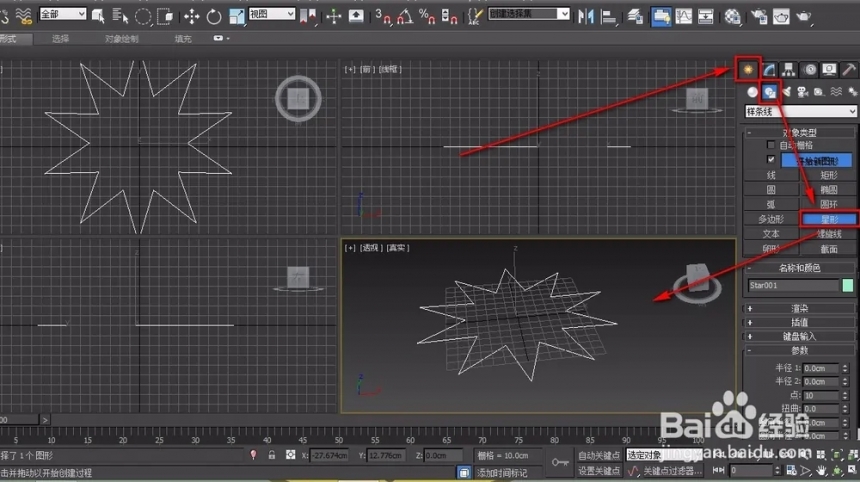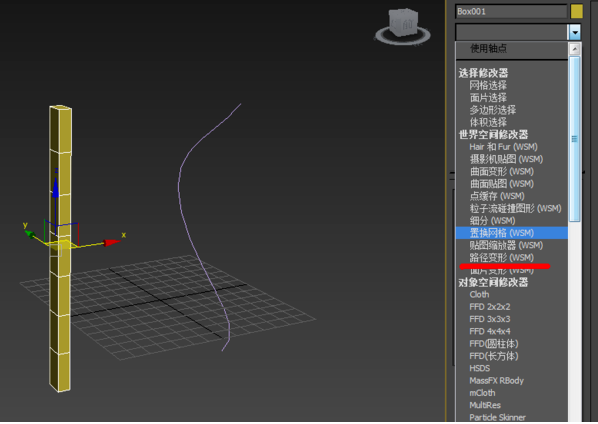Photoshop快速制作创意的纸片折叠字(如何用ps制作折叠字)优质
折叠字看似简单。制作的时候还是要非常细心的。总共有三个大的步骤:首先是字体的选择及变形处理;然后把文字转为形状。再按折叠原理对文字局部变形处理;最后就是折叠出的阴影制作及整体质感渲染。最终效果

1。新建大小自定文档。背景选择白色。选择文字工具输入所需文字。这里的字体为“迷你简菱心”。
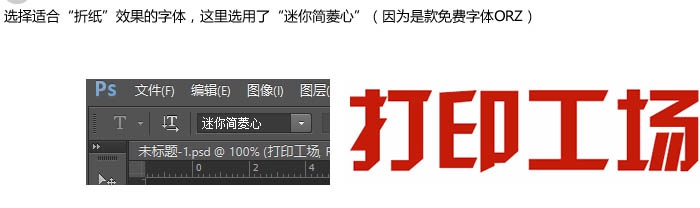
2。对字体进行适当变形。这里用到了Ctrl + T 右键斜切。

3。在文字层上右击。选择“转换为形状”。

4。对各个锚点进行变形。得到满意的效果。

5。根据“折纸”的逻辑。在新图层上绘制阴影。绘制阴影的方法有很多。这里我使用的是划一个选区。使用画笔工具。带羽化的黑色笔触在选区内划一下即可。

6。按住Ctrl键点击红色区域。得到文字层的选区。反选选区。选中“阴影层”。按Delete键删除。取消选区即得到折纸效果的文字。
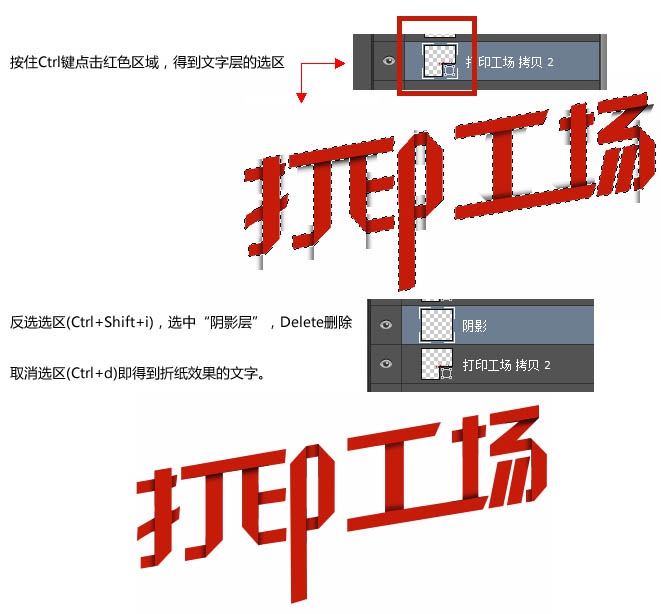
7。新建图层。用画笔在适当位置加一些高光。将图层样式选为“叠加”。适当调整透明度等。直到得到满意的效果。
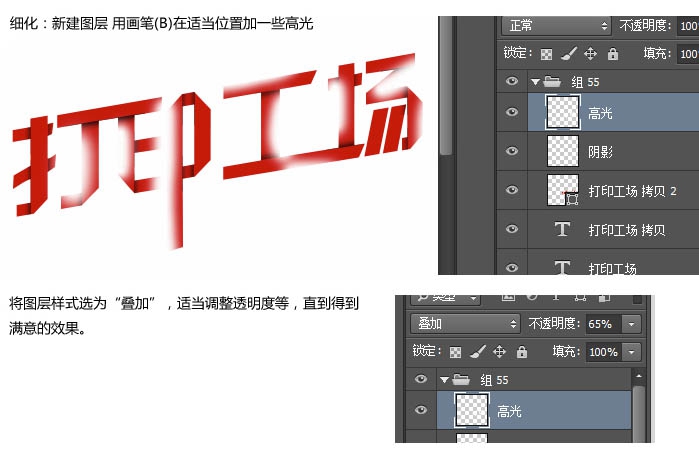
最终效果:

更多精选教程文章推荐
以上是由资深渲染大师 小渲 整理编辑的,如果觉得对你有帮助,可以收藏或分享给身边的人
本文标题:Photoshop快速制作创意的纸片折叠字(如何用ps制作折叠字)
本文地址:http://www.hszkedu.com/41357.html ,转载请注明来源:云渲染教程网
友情提示:本站内容均为网友发布,并不代表本站立场,如果本站的信息无意侵犯了您的版权,请联系我们及时处理,分享目的仅供大家学习与参考,不代表云渲染农场的立场!
本文地址:http://www.hszkedu.com/41357.html ,转载请注明来源:云渲染教程网
友情提示:本站内容均为网友发布,并不代表本站立场,如果本站的信息无意侵犯了您的版权,请联系我们及时处理,分享目的仅供大家学习与参考,不代表云渲染农场的立场!