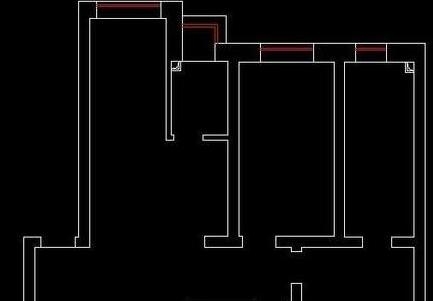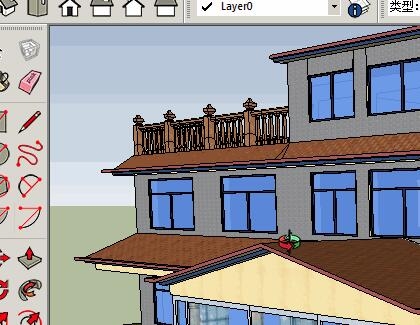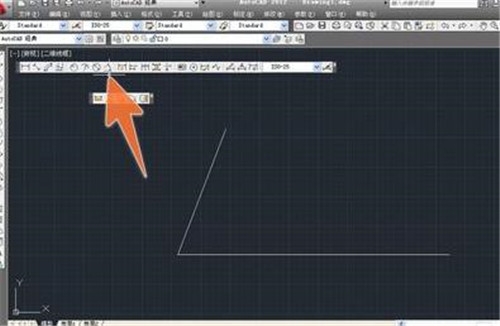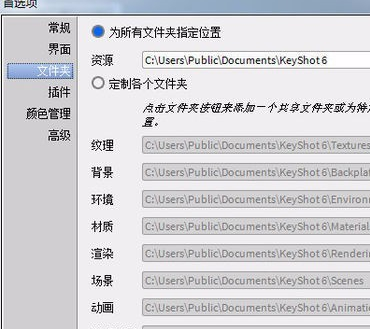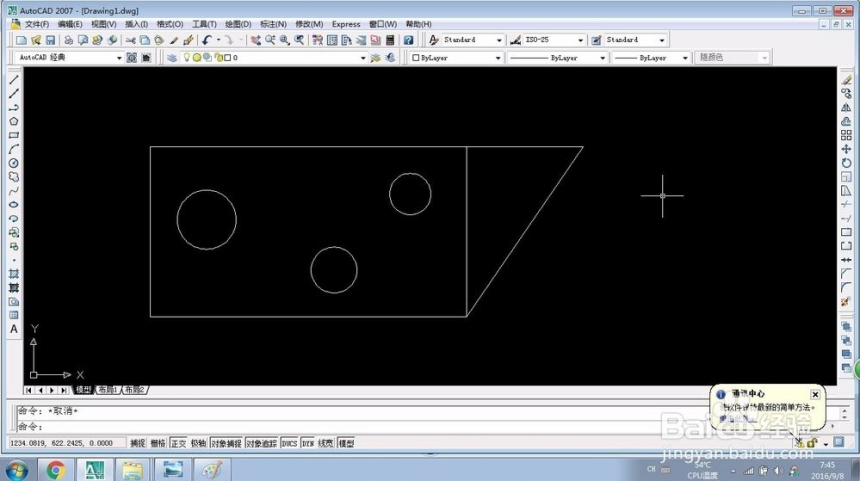Photoshop快速制作带裂纹的霜冻字(ps文字冰冻效果)优质
霜冻字最快的制作方法就是直接使用冰冻纹理素材。只需给文字增加一点浮雕效果。把冰冻纹理直接加到文字里面。初步的效果就出来了。后期用蒙版等增加裂纹及雪花细节等即可。最终效果

1。新建一个文件。大小为1400*900px。背景为蓝黑色。具体数据如下图。
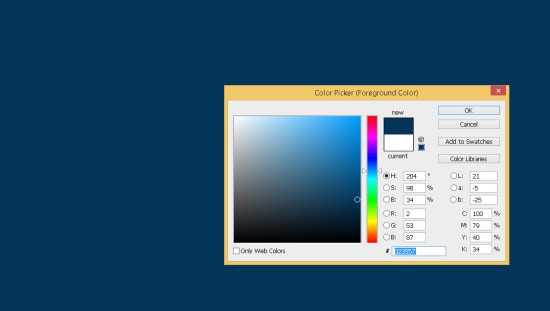
2。将先前下载好的图片“ice texture”置入。适当调整其大小。


3。将其混合模式改为柔光。
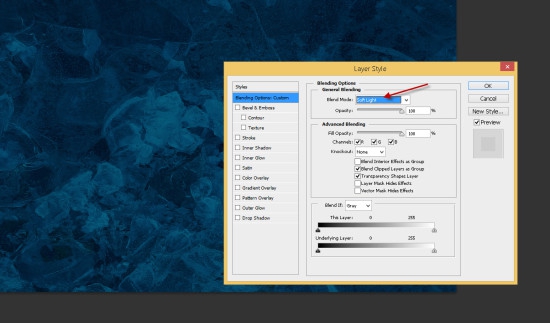
4。打开曲线调整。对ice texture图层进行调整。数据如下。
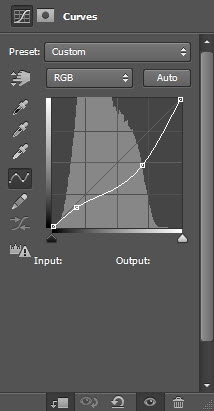
5。新建一个图层。混合模式调整为柔光。用一个半径较大。软的白色的笔刷涂抹图层中间部分。效果如下。
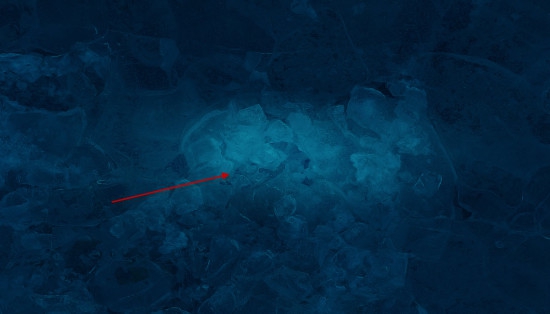
6。选择一个你喜欢的字体。输入一些文字。

7。打开文字图层的混合模式。调整如下: 斜面和浮雕: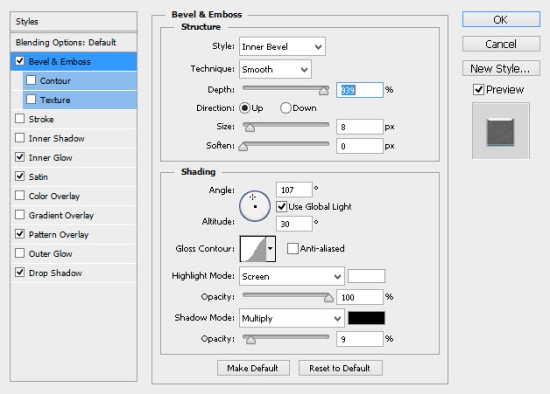
内发光:
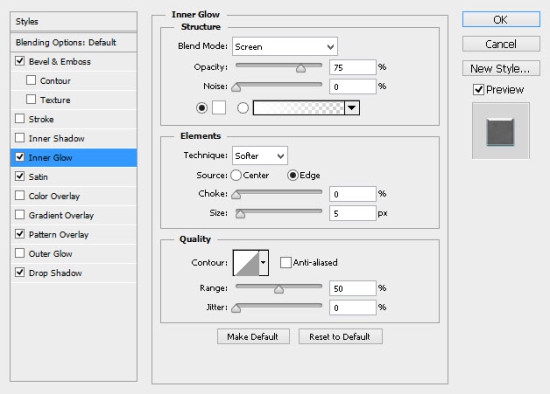
光泽:
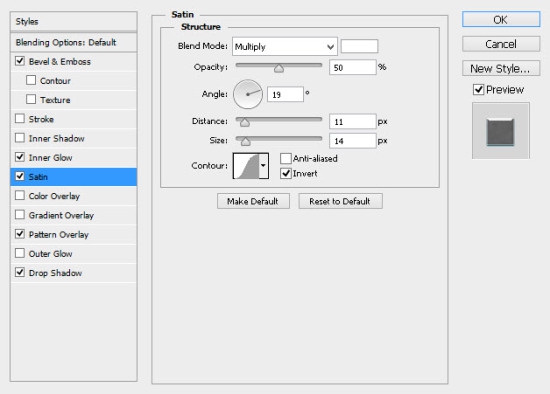
图案叠加:
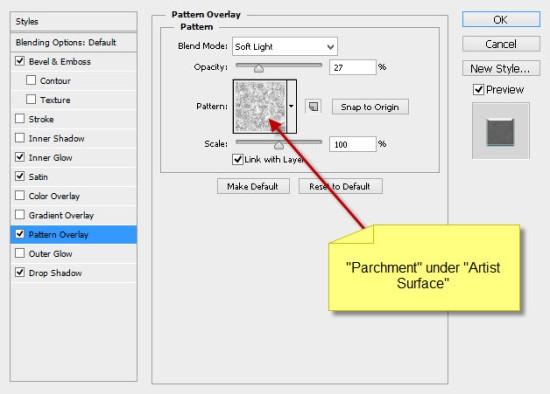
投影:
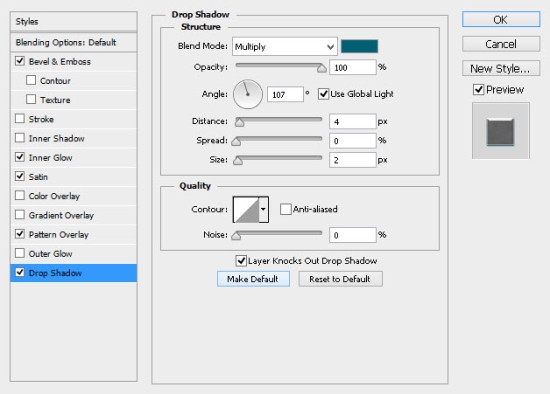
8。给文字图层添加图层蒙版。使用你先前下载的那个像橡皮一样的裂纹刷。刷掉一部分文字。可直接在PS中打开下图所示的裂纹图片。定义成画笔即可使用。
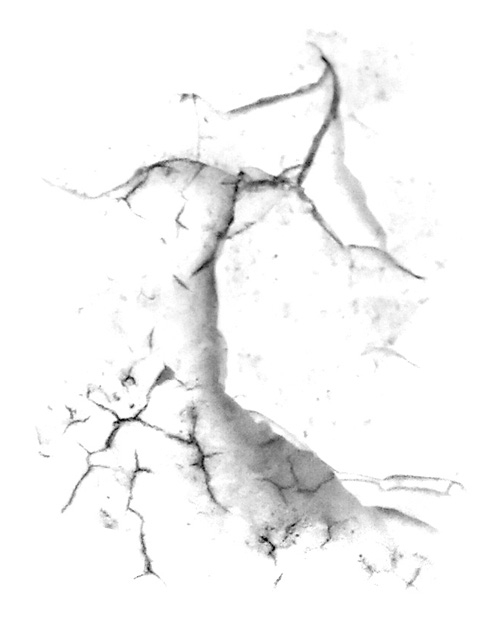
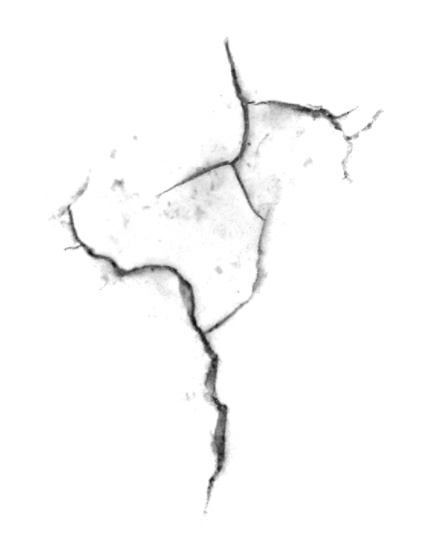


9。打开”ice texture 2″。用选择工具选一部分。

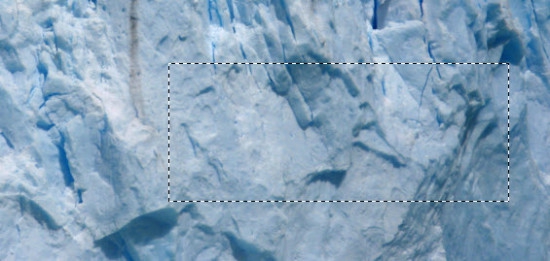
10。复制选区并将其粘贴到我们要做的图中。覆盖文字。
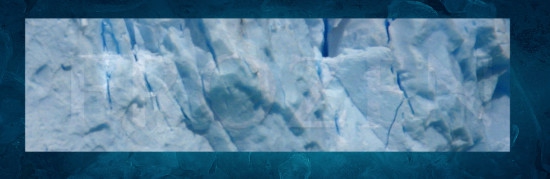
11。点击鼠标右键选择“创建剪贴蒙版”。效果如下。

12。我们要加上一些雪花。选择一个粉刷。

13。在文字的边缘涂抹。适当调整笔刷的大小。

14。我们还可以添加一些额外的纹理。比如说用快速选择工具选择冰山顶峰图像。如下。

15。复制选区粘贴到图的下方。

16。你可以用粒子刷在图片中随意的画一些雪花。

17。复制背景图层。为其添加强化边缘滤镜。如下。

18。为复制的图层添加蒙版。

最终效果:

更多精选教程文章推荐
以上是由资深渲染大师 小渲 整理编辑的,如果觉得对你有帮助,可以收藏或分享给身边的人
本文标题:Photoshop快速制作带裂纹的霜冻字(ps文字冰冻效果)
本文地址:http://www.hszkedu.com/41183.html ,转载请注明来源:云渲染教程网
友情提示:本站内容均为网友发布,并不代表本站立场,如果本站的信息无意侵犯了您的版权,请联系我们及时处理,分享目的仅供大家学习与参考,不代表云渲染农场的立场!
本文地址:http://www.hszkedu.com/41183.html ,转载请注明来源:云渲染教程网
友情提示:本站内容均为网友发布,并不代表本站立场,如果本站的信息无意侵犯了您的版权,请联系我们及时处理,分享目的仅供大家学习与参考,不代表云渲染农场的立场!