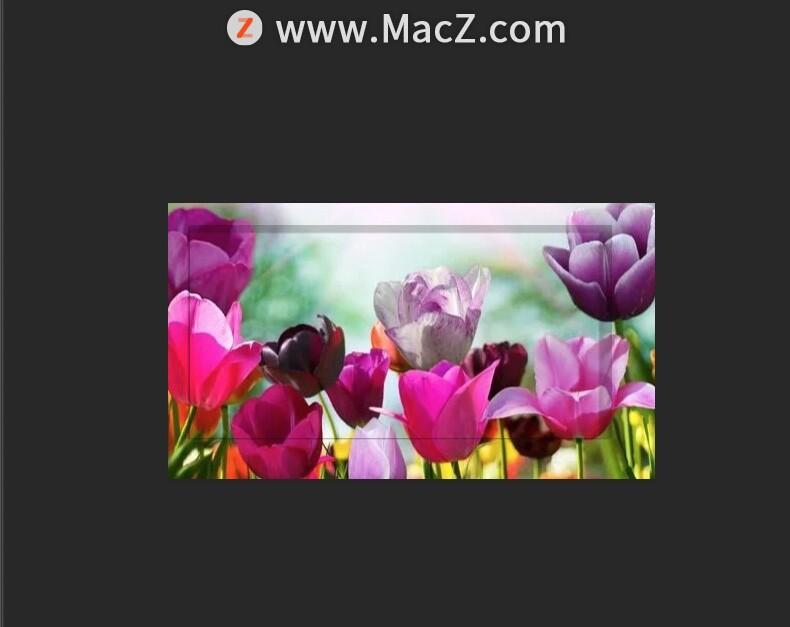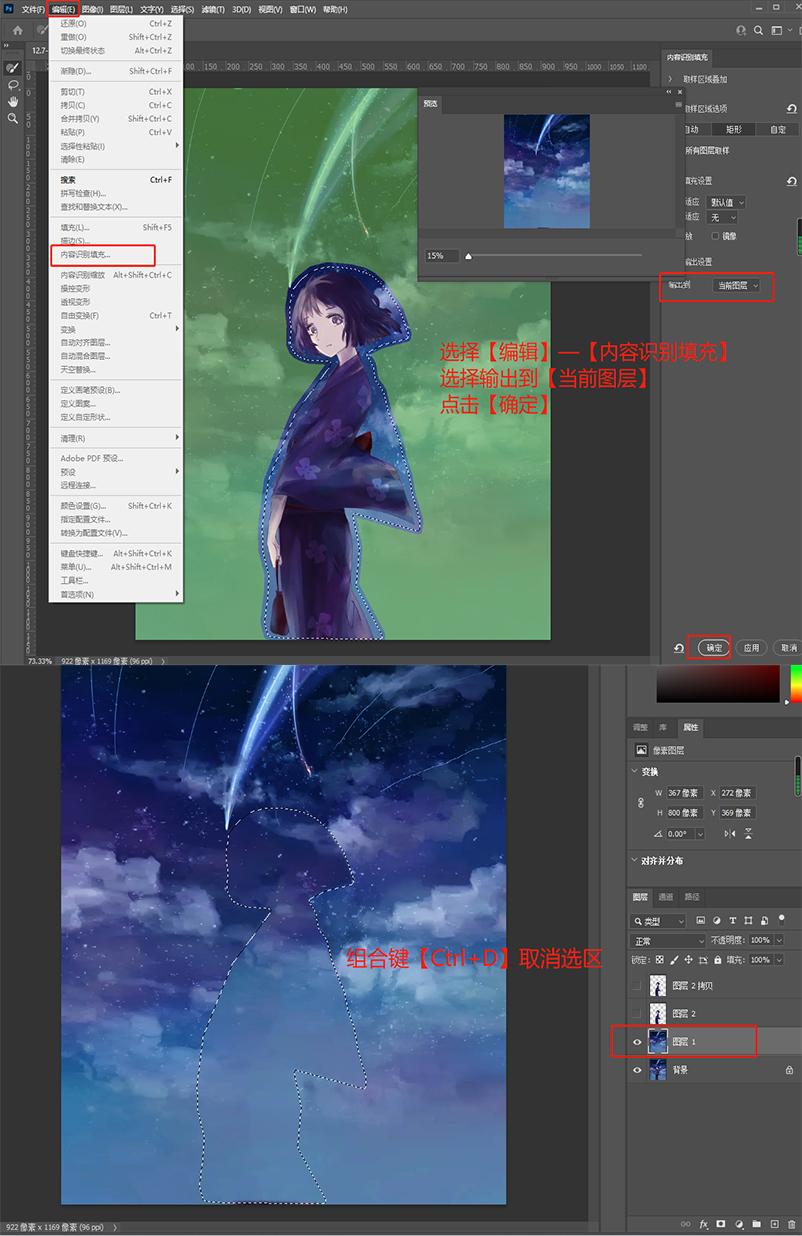ps人像磨皮照片步骤(ps照片磨皮怎么处理)优质
去除豆豆 斑点 脏点
中性灰改善光影
低频图层 用混合器画笔工具均匀肤色
高频图层第二次调节光影
用钢笔画白色色块 高斯模糊 做脸部高光 脸颊 鼻梁 额头 下巴 调节透明度

将画笔设置为以下参数:
画笔选择柔边缘画笔 强度20%
点开画笔设置
散布 勾选两轴 数值60
关闭形状动态
传递 强度抖动 20%
之后选择涂抹工具在皮肤过度不好的地方小幅度涂抹

人像精修磨皮大评测
最佳的高低频磨皮方法:高低频十光影知识+混合器画笔工具
在低频图层使用混合画笔 中和颜色 将低频不好的光影塑造成好的光影
混合画笔参数设置 潮湿29% 载入59% 混合79% 流量:60%
在过渡不好 颜色不均匀的地方涂抹
高低频

步骤1、首先用PS打开图片,按【Ctrl+J】键复制两层;
步骤2、接着把上面一层命名为【高频】,下面一层命名为【低频】,隐藏高频图层;
步骤3、在低频图层界面点击【滤镜】,选择【模糊】、【表面模糊】;
步骤4、再把半径设置为18,阈值设置为15,点击【确定】,显示出高频图层;
步骤5、在高频图层界面点击【图像】,选择应用图像,把图层选择为低频,混合模式选择为【减去】;
步骤6、把不透明度设置为100%,缩放值设置为2,补偿值设置为128,点击【确定】;
步骤7、把高频图层的混合模式改为【线性光】,按【Ctrl+G】键打包高低频图层;
步骤8、在低频图层界面选择套索工具,框选出需要处理的区域,按【Shift+F6】键羽化;
步骤9、把羽化半径设置为50像素,点击【确定】,点击【滤镜】,选择【模糊】、【高斯模糊】;
步骤10、然后调整滑块设置半径,点击【确定】,按【Ctrl+D】键取消选区;
步骤11、重复操作至皮肤光滑,在高频图层界面选择修补工具,框选区域进行修补;
步骤12、最后按【Ctrl+Alt+Shift+E】键盖印一层即可。
AI磨皮
磨皮插件portraiture
磨皮插件Luminar
磨皮插件至臻版DR5.0
中性灰
步骤1、Ctrl + Shift + N 调出新建图层的窗口,模式改为“柔光”,下面中性色打上勾。
步骤2、在我们开始修饰皮肤之前,要建个观察层方便我们观察皮肤的瑕疵对比,新建组,组名改“观察层”,加上黑白属性图层,和一两个曲线图层加强皮肤对比。
步骤3、在中性灰的图层上用黑白画笔修饰脸上的瑕疵。魄画笔减淡黑色光影,黑色画笔加深白色光影,画笔设置如下:不透明度10~50%,流量10%,柔边画笔。
双曲线:
步骤1、将原图复制一层 命名修瑕疵 用修补 图章修复大瑕疵
步骤2、添加黑白图层 添加曲线 拉一个S形状增强对比 将两个图层打组命名为观察组
步骤3、添加一个曲线压暗 命名为暗 添加一个曲线提亮 命名为亮 在两个曲线模板上反向添加黑色
步骤4、将观察组放到最上方
步骤5、用白色柔边画笔 用5% 涂抹:
步骤6、过暗的部分 在亮曲线蒙板上涂抹
步骤7、过亮的部分 在暗曲线蒙板上涂抹
通道磨皮:
步骤1、找到反差比较大的蓝色通道-复制一份,
步骤2、通过滤镜其他 高反差保留 数值1-9 可以看到皮肤的质感
步骤3、图像 计算强光 反复三次
步骤4、用白色画笔涂抹不需要的部分
步骤5、Ctrl点击选中暗部 通道
步骤6、回到图层添加 曲线向上提亮
更多精选教程文章推荐
以上是由资深渲染大师 小渲 整理编辑的,如果觉得对你有帮助,可以收藏或分享给身边的人
本文地址:http://www.hszkedu.com/4104.html ,转载请注明来源:云渲染教程网
友情提示:本站内容均为网友发布,并不代表本站立场,如果本站的信息无意侵犯了您的版权,请联系我们及时处理,分享目的仅供大家学习与参考,不代表云渲染农场的立场!