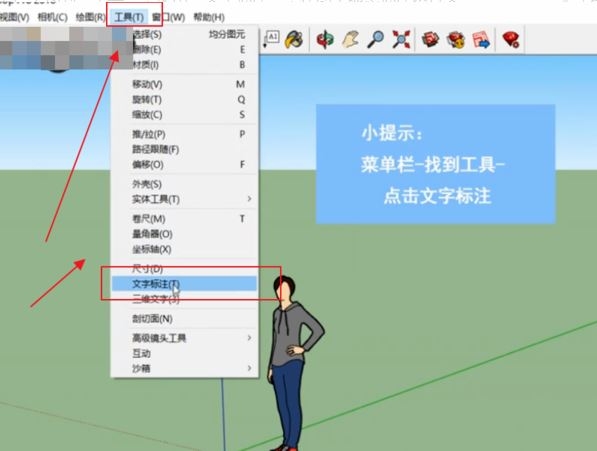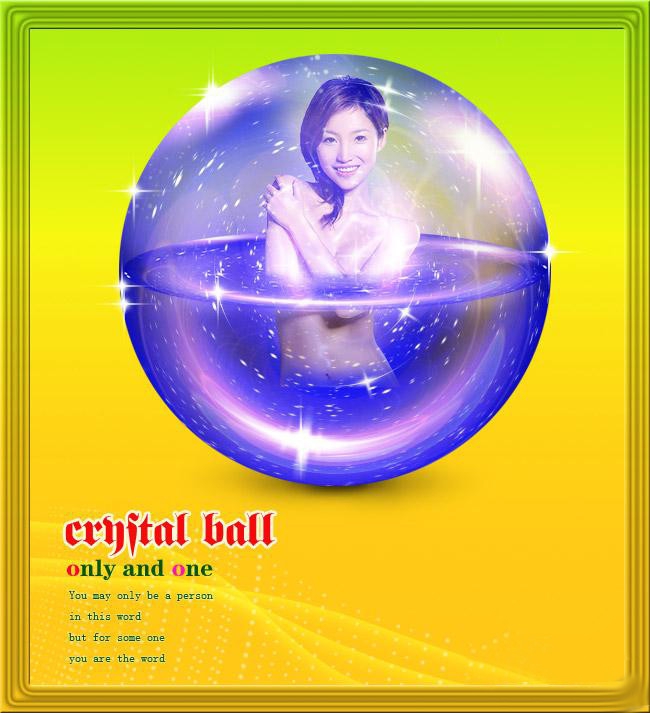如何用AI绘制一只呆萌可爱的青蛙优质
今天我们的教程。要从呆萌的青蛙柯密特说起。教程利用简单的形状和工具就可以完成。最后给大家展示如何一秒变色。教程有点难度的地方都有译者注解。童鞋们只要放心大胆滴打开软件练习就行了~
最终效果:
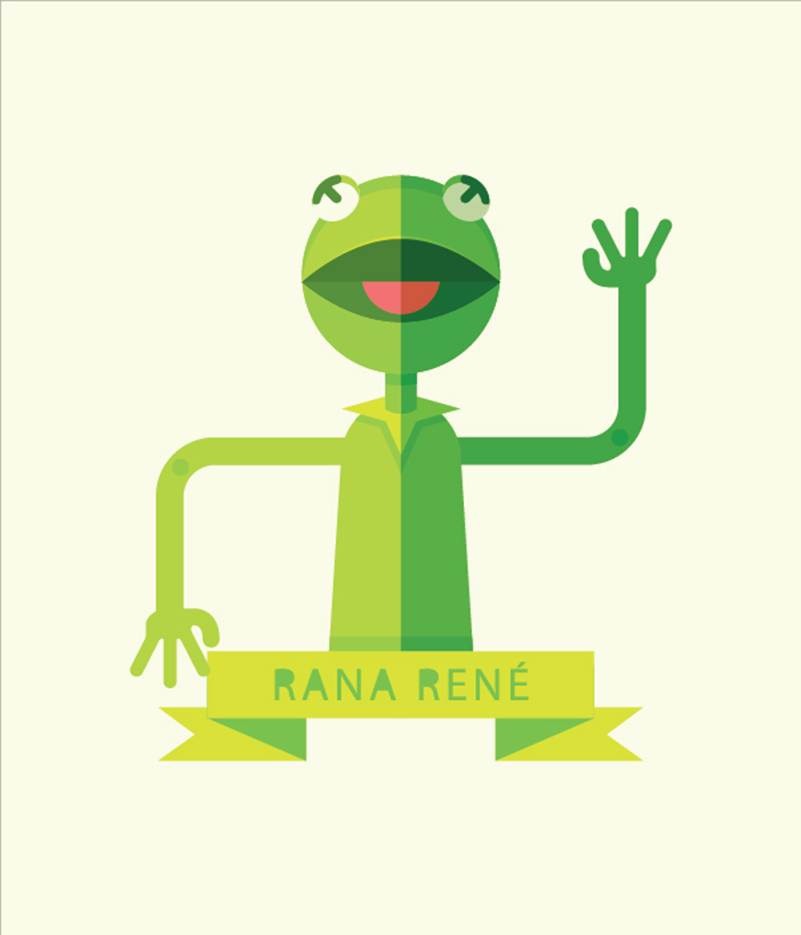
一。绘制草图
第1步
在图层面板新建一个图层。顶层用来绘制图像 (重命名为”Draw”)。底层用来绘制草图 (重命名为”Sketch”)
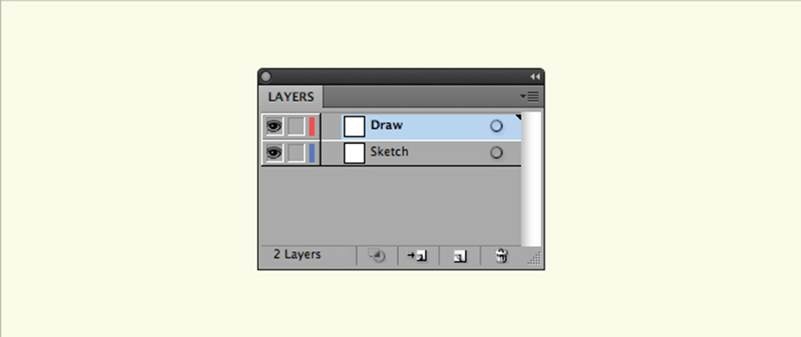
第2步
用融合笔工具(Shift + B)在 “Sketch”图层中来画一个草图。如果你有数位板的话会容易很多。如果没有平板。你也可以用铅笔勾勒一个草图。然后用摄像头拍下来或是把它扫描进去。 不用画太多细节。只需注意比例和构成。之后你可以进行任何必要的调整。
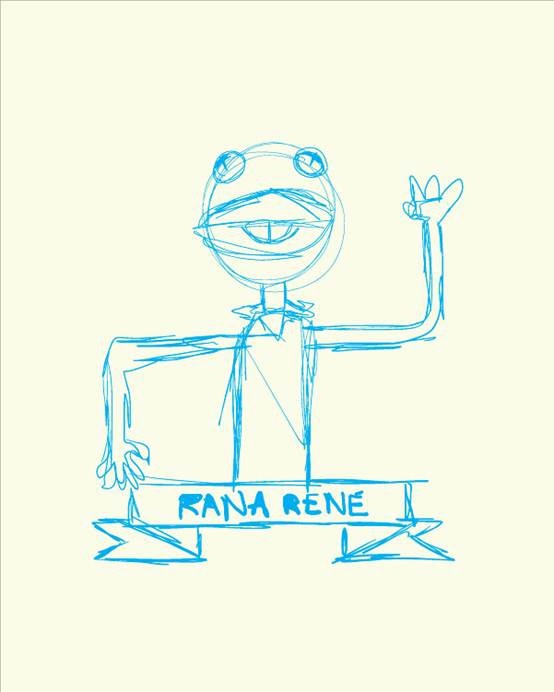
第3步
把草图的不透明度调整为40%并锁住“Sketch”图层。
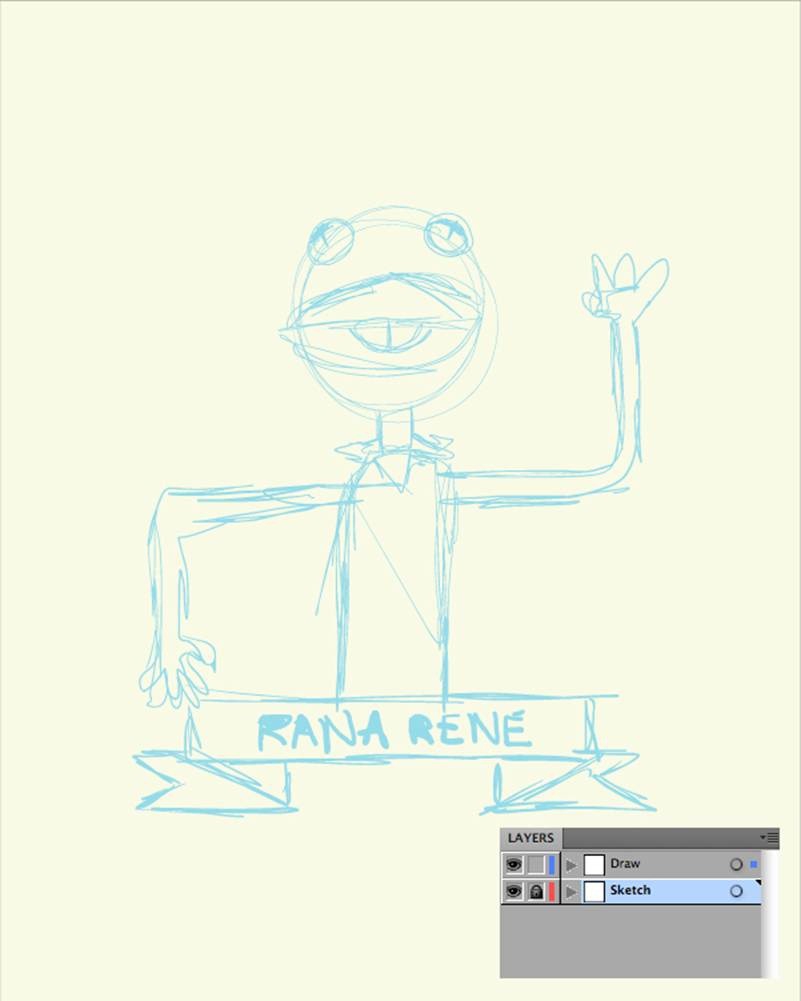
二。画头
第1步
柯密特的头是一个正圆。所以选择椭圆工具(L)。按住Shift键。画一个正圆。
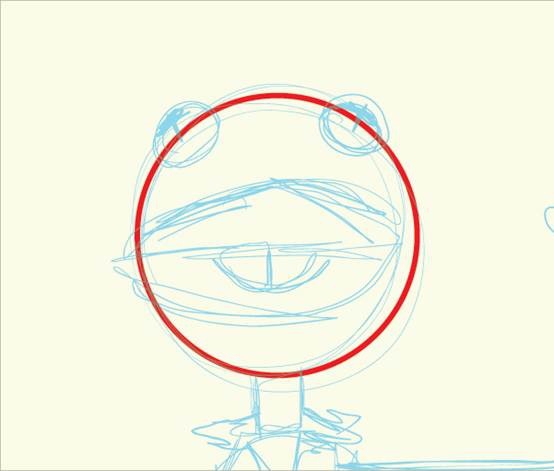
第2步
嘴的部分我们先画一个椭圆。再进行其他的调整。
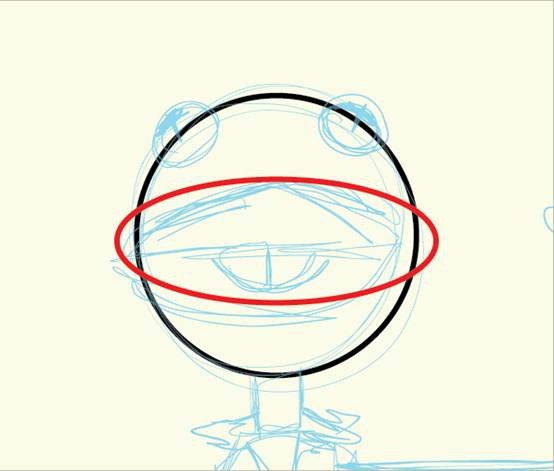
第3步
现在我们来分解嘴巴部分的形状:
• 复制上一步绘制的椭圆。将复制的椭圆置于原椭圆的下方。(a)
• 选中两个椭圆。选择路径寻找器面板中的交集(b)
• 使用直接选择工具(A)。选择锚点。上/下拖动。增加曲线的弯曲度。(c)
• 复制(Control + C)。粘贴到最前面 (Control + F), 选择橡皮擦工具(Shift + E)。 按住Alt键拖出一个矩形框。从而擦掉复制图形的上半部分。(d)
• 用椭圆工具(L)画一个正圆并把它放在中间直线的中央(e)
• 选中正圆和(d)中复制的椭圆。选择路径寻找器面板中的交集。得到一个半圆。(f)
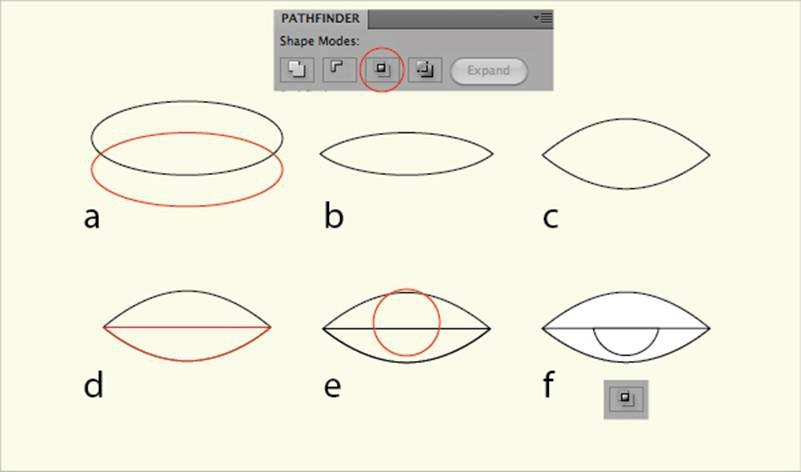
第4步
现在来画眼睛。画一个椭圆。将其旋转45度。 用融合笔工具(Shift + B)。沿着椭圆的左上方画一条线。然后再画一根垂直线。与前一根线构成一个十字。选中这个十字和椭圆。选择路径寻找器面板中的交集。
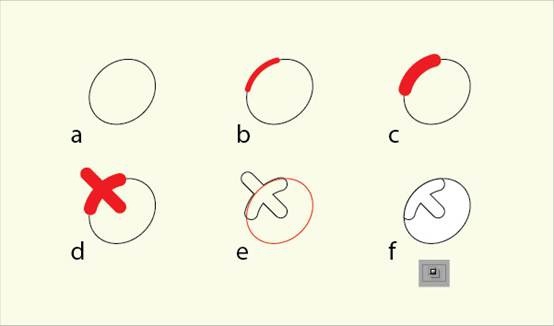
第5步
复制眼睛。水平翻转。将复制的眼睛放置到头的另一侧。如下图。
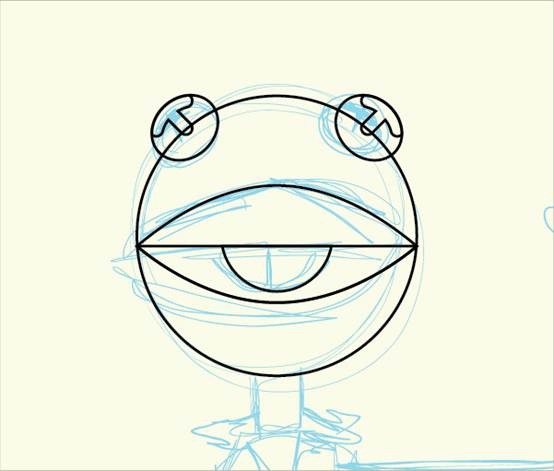
三。绘制脖子和身体
第1步
用矩形工具(M)和三角形来绘制脖子。按照下面的步骤进行绘制。
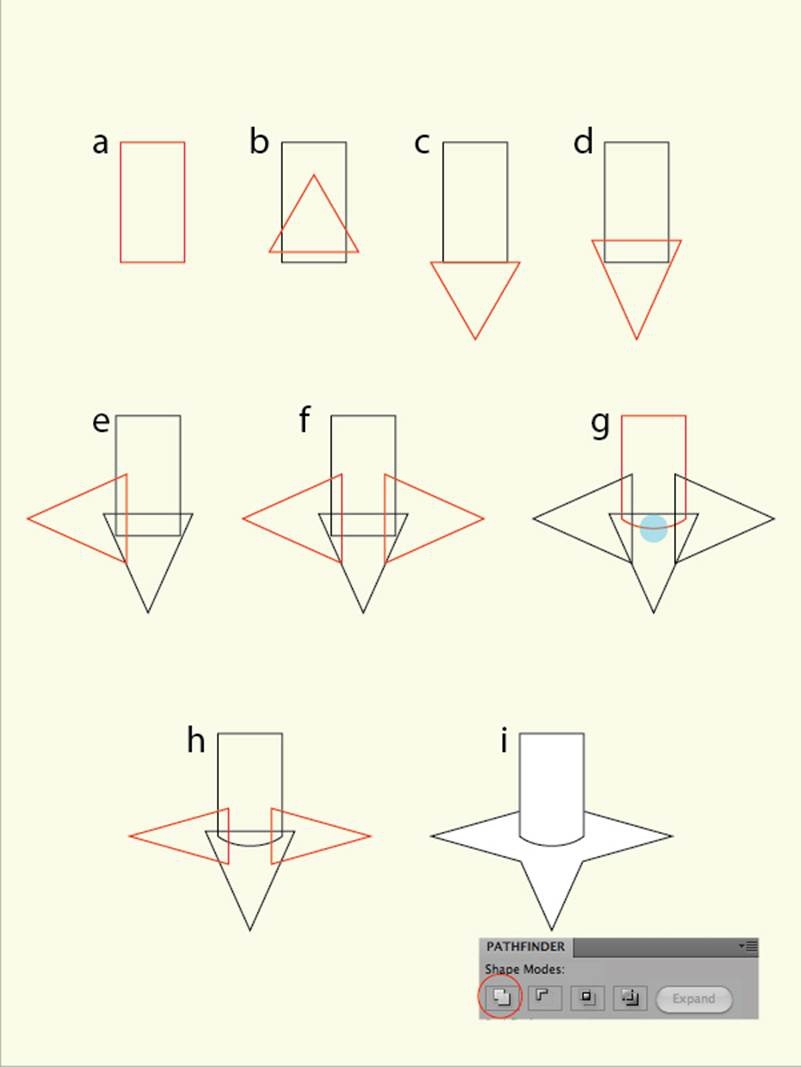
第2步
身体部分十分简单:
• 用圆角矩形工具画一个圆角矩形(a)
• 选择橡皮擦工具(Shift + E)。按住Alt键拖出一个矩形框。从而擦除形状的底端部分。(b)
• 用直接选择工具(A)选择下方的锚点。选择缩放工具(S)。像图中那样调整节点。(c)
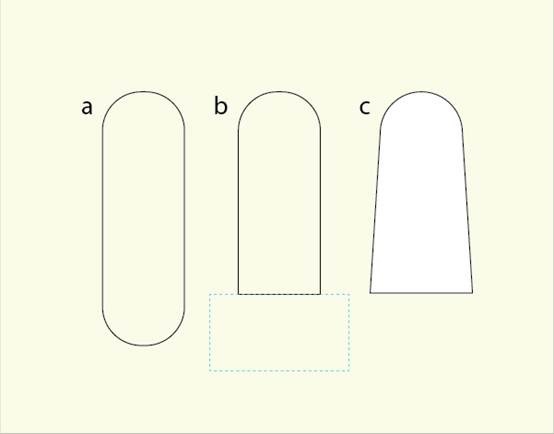
第3 步
我们的柯密特已经基本成形啦。现在。让我们为它加上手臂和标语。
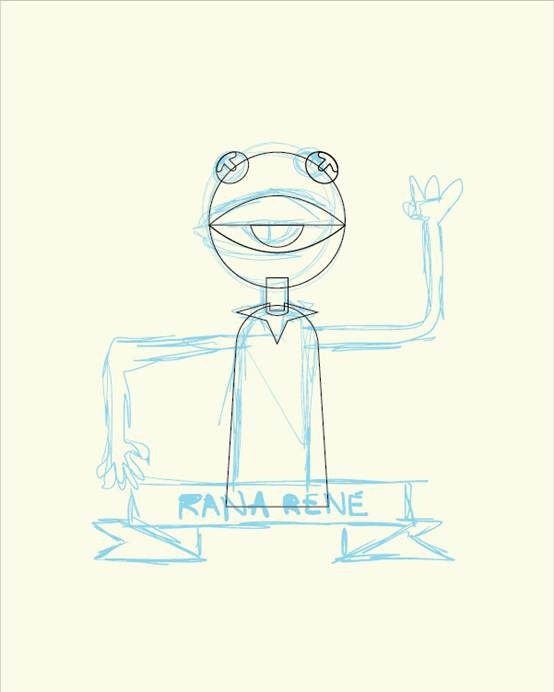
四。绘制手臂和标语
第1步
我们用圆角矩形的角来绘制手臂。删除左上角的路径(可用路径橡皮擦工具。译者注)。加粗描边。然后选择对象>扩展。
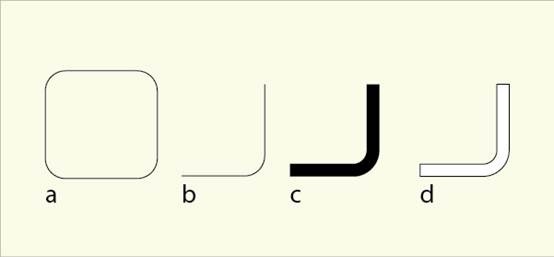
第2步
手掌的绘制也从一个圆角矩形开始(a)。选择直线工具 (\) 。绘制一根斜线 (b) 。用镜像工具(O)复制出另一根手指(c)(选中手指。选择镜像工具。按住Alt键单击手指下端的锚点。弹出窗口。选择垂直。单击复制。译者注)。绘制中间的手指(d)。用钢笔工具(P)画一根弯曲的线作为拇指(e)。最后。 扩展手指(f)。选中整个手掌。选择路径寻找器面板中的合集。
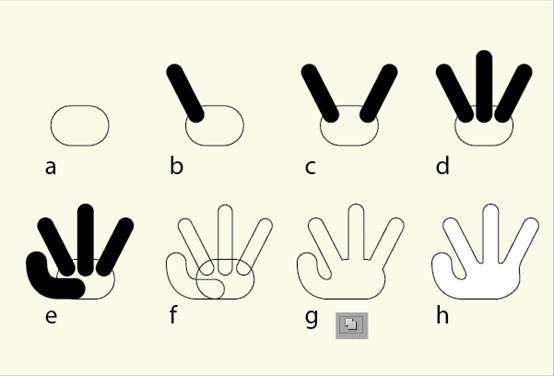
第3步
把绘制好的手臂和手掌移动到合适的位置。柯密特已经看起来越来越完整啦。下一步添加标语。
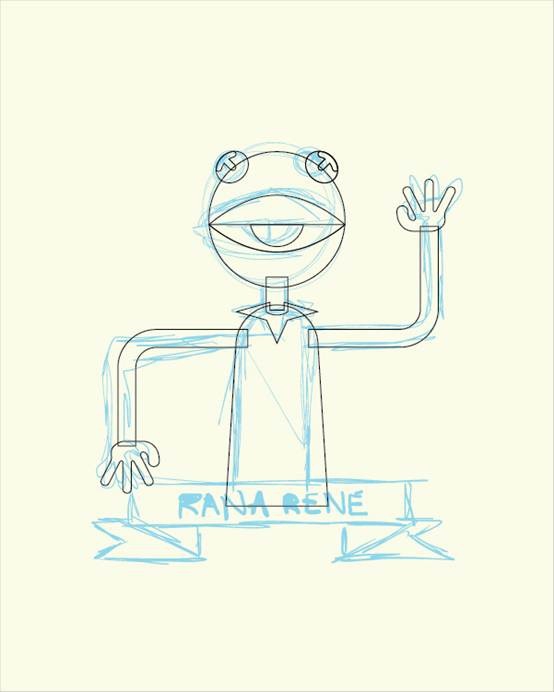
第4步
跟着下面的图解来绘制丝带形状。之后用文字工具(T)来添加文字。 我用的字体是AI自带的”Myriad Pro”。将文字转换为轮廓 (Control + Shift + O) 。(右键。ungroup。译者注)然后用直接选择工具(A)给字母”R” 和”A” 变形。
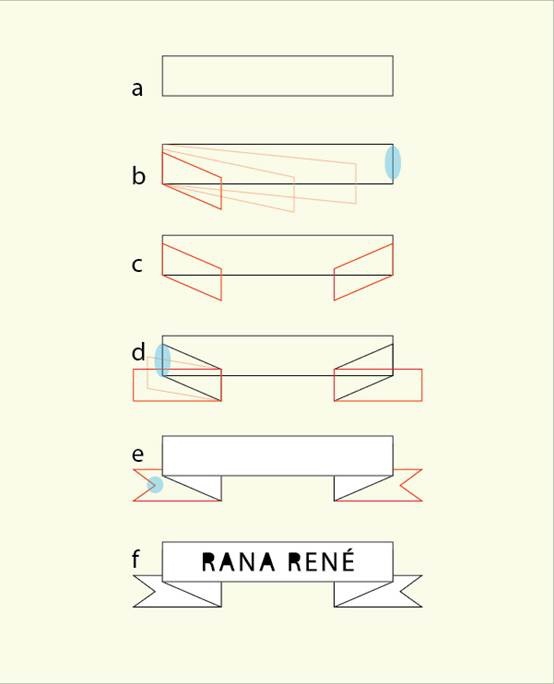
第5步
现在初步绘制工作就完成了。可以开始上色和刻画细节了。
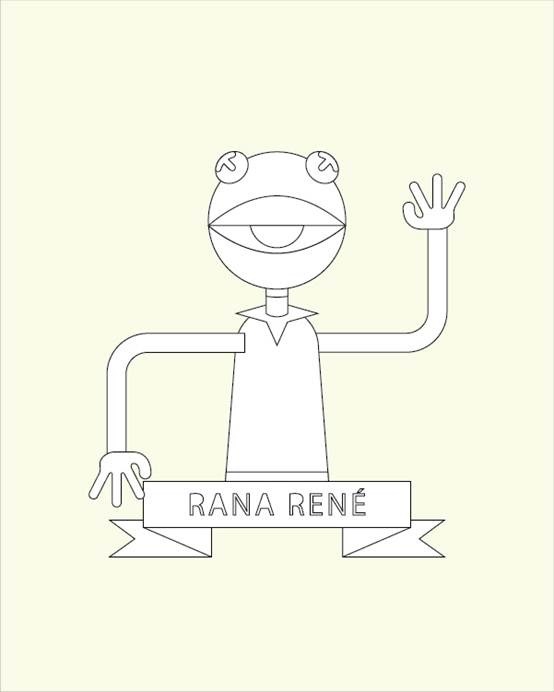
五。上色和细节刻画
第1步
这是我们即将要用到的调色板。我制作了一些方形色块并把它们放在柯密特旁边。
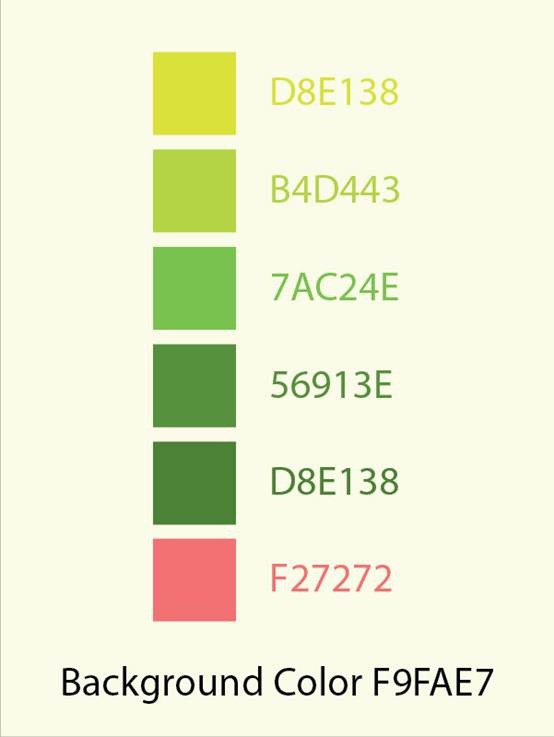
第2步
在接下来的步骤中。用吸管工具(I)。吸取左边的颜色给形状上色。
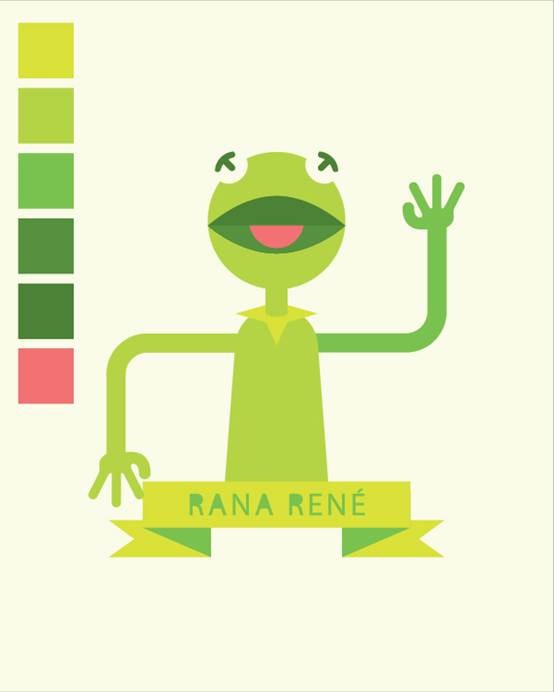
第3步
利用复制形状和路径寻找器面板。按下面的位置给图像添加阴影。用椭圆工具绘制圆给手肘添加关节。给上嘴唇添加高光。
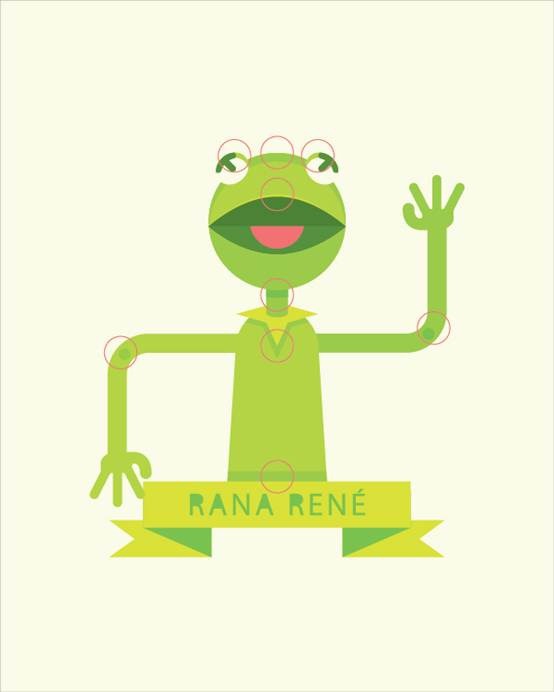
第4步
锁住包含标语的图层(Ctrl+2)。用直线工具 (\) 在图的中央画一条线。选择路径寻找器面板中的分割。

第5步
用直接选择工具(A)选择图像的一半。选择重新着色图稿。

第6步
在重新着色图稿面板中。单击编辑。 把小链子选中。从而同时改变所有颜色。填入数值H:10, S: 70, B: 80。

大功告成。
希望大家在绘制的过程中能学到了很多小技巧。要多加练习哦~

更多精选教程文章推荐
以上是由资深渲染大师 小渲 整理编辑的,如果觉得对你有帮助,可以收藏或分享给身边的人
本文地址:http://www.hszkedu.com/38942.html ,转载请注明来源:云渲染教程网
友情提示:本站内容均为网友发布,并不代表本站立场,如果本站的信息无意侵犯了您的版权,请联系我们及时处理,分享目的仅供大家学习与参考,不代表云渲染农场的立场!