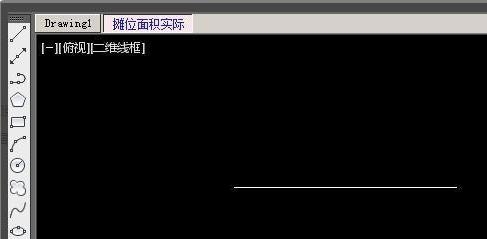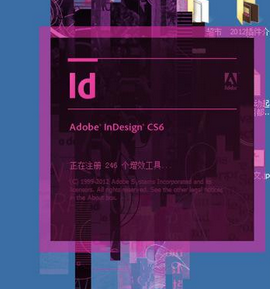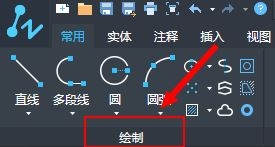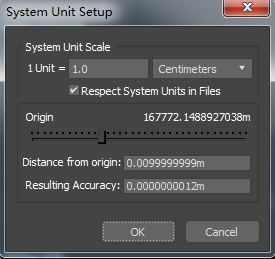如何用PS创建一个霸气侧漏的龙形LOGO优质
今天分享的教程。效果非常赞。且步骤不是很多。主要教同学们如何利用图层样式创建3D效果。同学们有空可以练练手。
最终效果:

Step 1:
新建文件。大小为1280×720 px 。
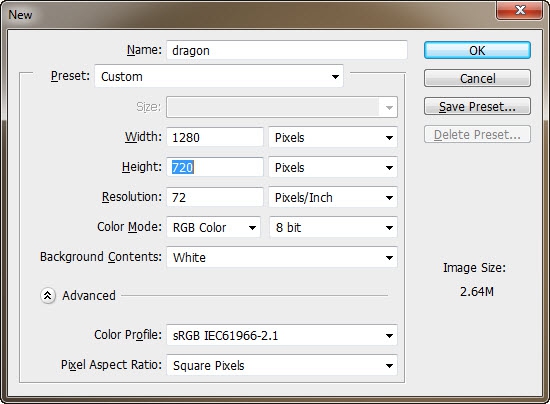
选择渐变工具。径向渐变。

渐变颜色从 #d97408 到 #4c2407.
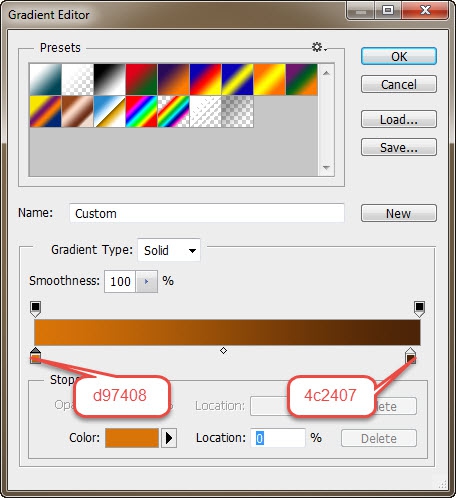
从中心到边缘。拉出如下渐变。
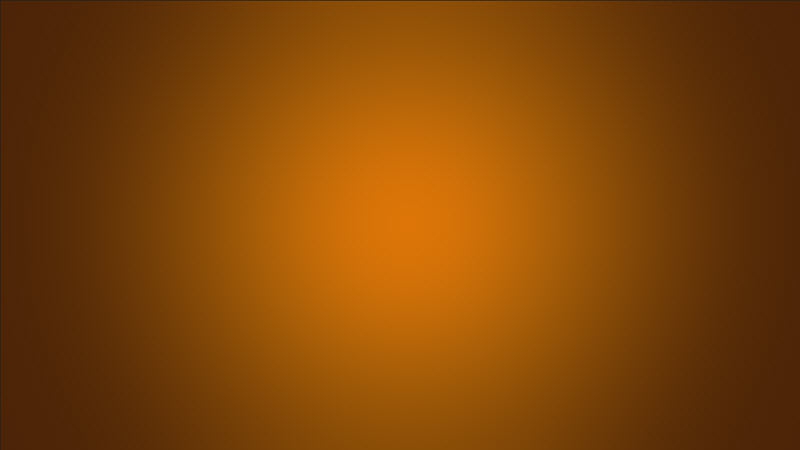
Step 2:
然后把龙形LOGO的素材拖进来。你可以调整大小直到满意为止。

Step 3:
接下来设置图层样式。
为了使它看起来有金属质感。首先要给它添加浮雕效果。参数如下:
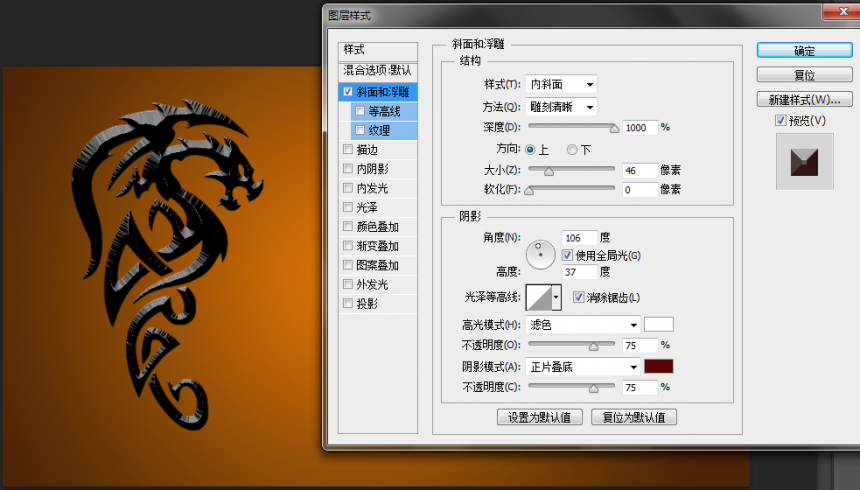
描边效果:
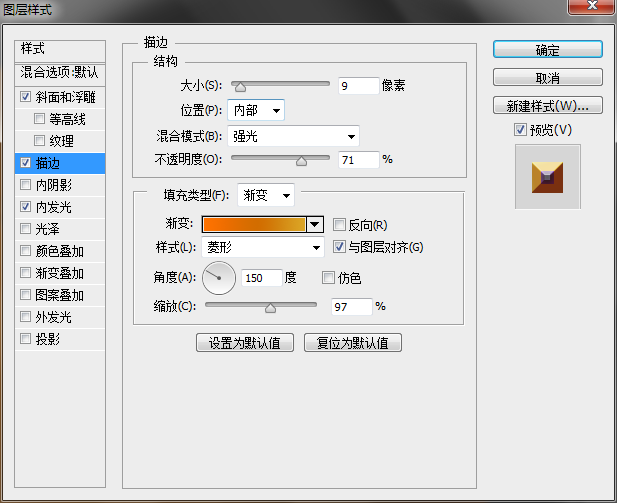
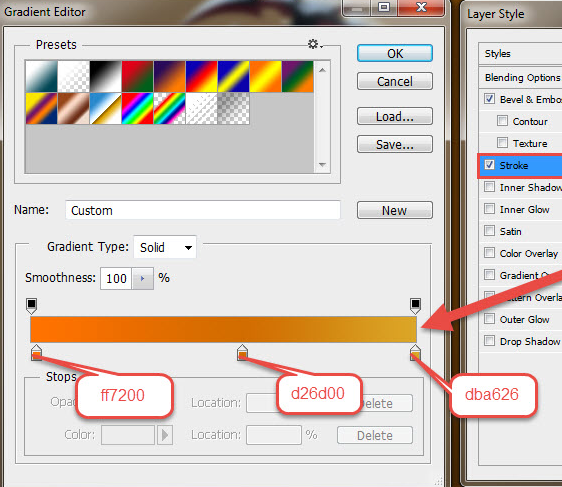
内阴影:
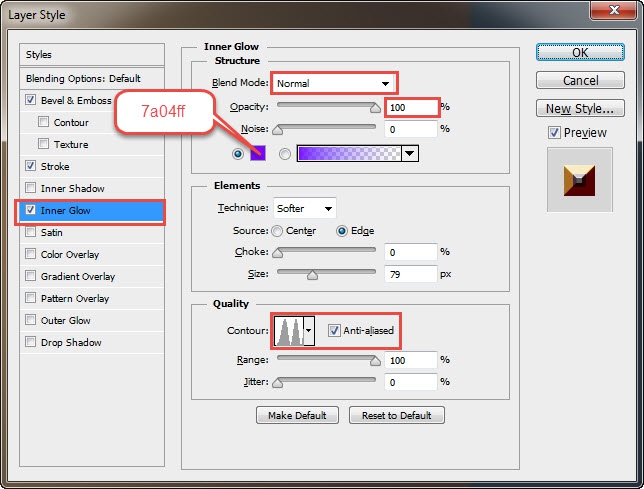
效果如下:

继续添加效果:
光泽:
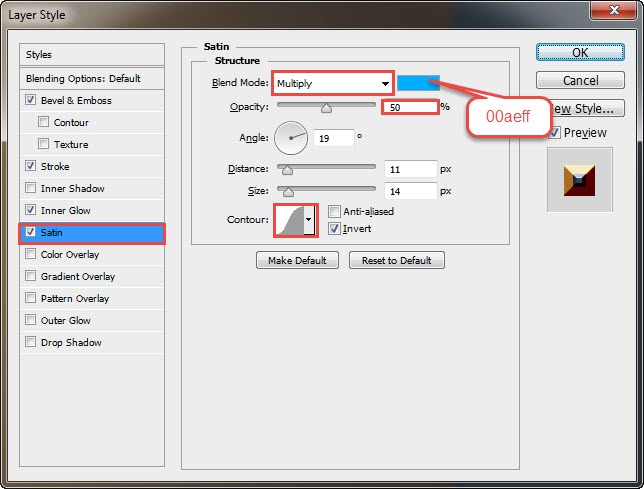
渐变叠加:
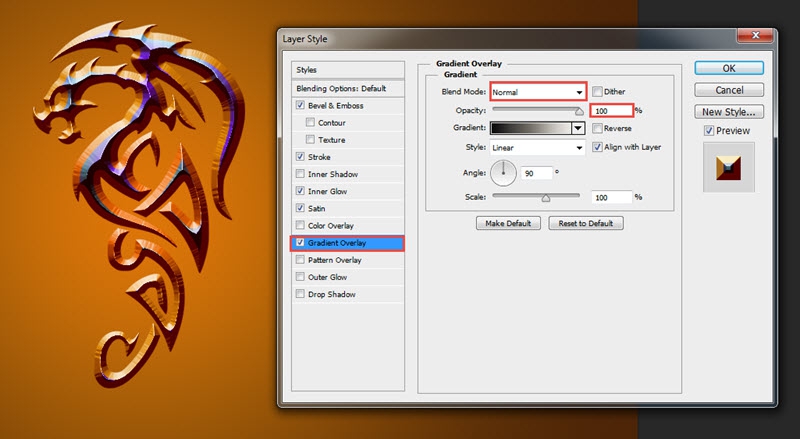
外发光:
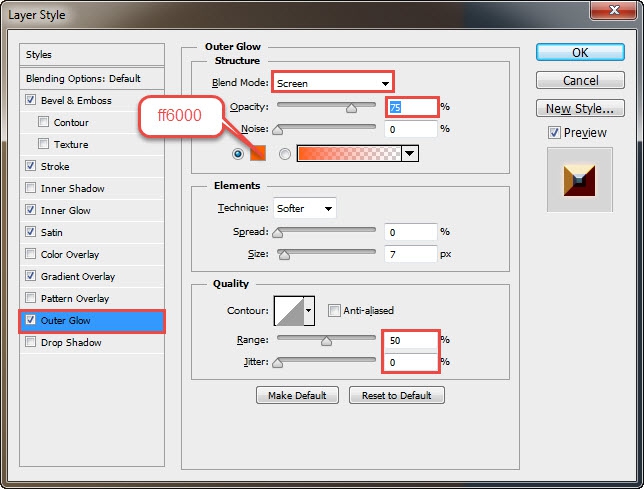
投影:
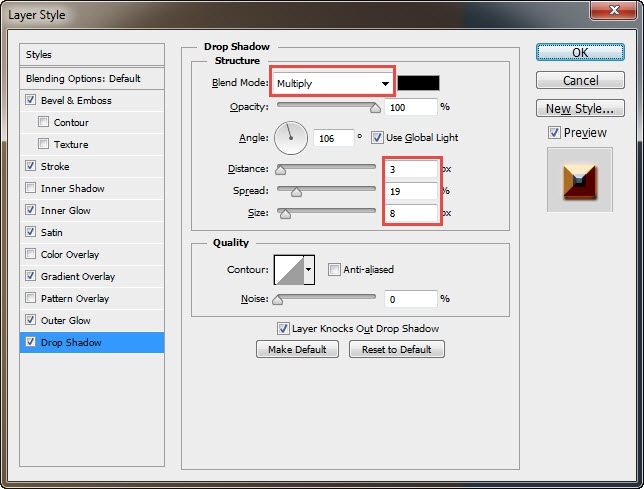
效果如下:

Step 4:
选择合适的字体。打出 Dragon 文本。

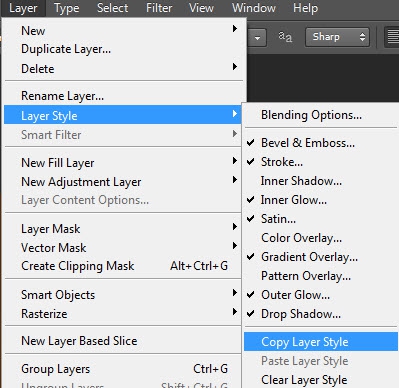
Step 5:
选择龙形LOGO。右键拷贝图层样式。

粘贴到文本上。

Step 6:
摁住Ctrl 键。单击文本的 T 样图标。选中文本选区。

Step 7:
单击选择 > 修改 > 扩展。扩展量为 5 px


最终效果:
闪亮白光的点缀。这个只要用白色笔刷画一下。加点外发光效果就OK咯。

更多精选教程文章推荐
以上是由资深渲染大师 小渲 整理编辑的,如果觉得对你有帮助,可以收藏或分享给身边的人
本文标题:如何用PS创建一个霸气侧漏的龙形LOGO
本文地址:http://www.hszkedu.com/38620.html ,转载请注明来源:云渲染教程网
友情提示:本站内容均为网友发布,并不代表本站立场,如果本站的信息无意侵犯了您的版权,请联系我们及时处理,分享目的仅供大家学习与参考,不代表云渲染农场的立场!
本文地址:http://www.hszkedu.com/38620.html ,转载请注明来源:云渲染教程网
友情提示:本站内容均为网友发布,并不代表本站立场,如果本站的信息无意侵犯了您的版权,请联系我们及时处理,分享目的仅供大家学习与参考,不代表云渲染农场的立场!