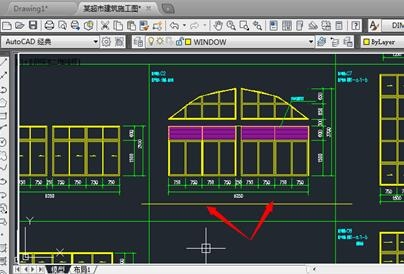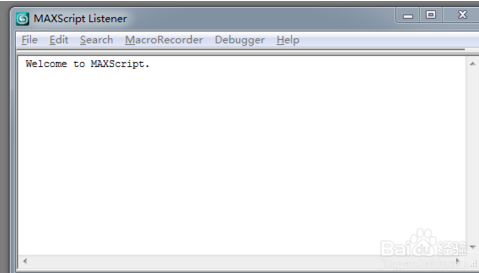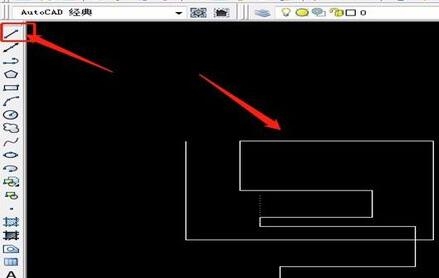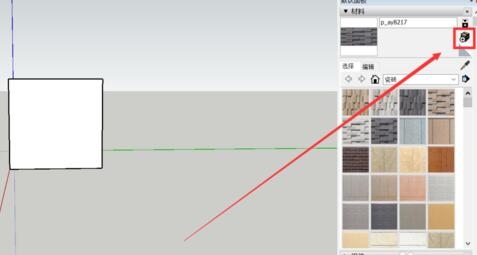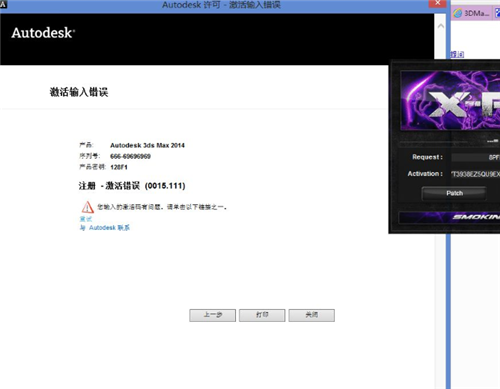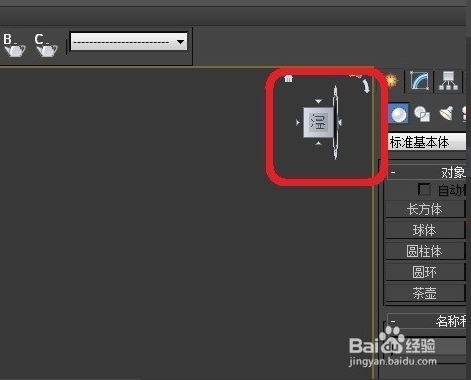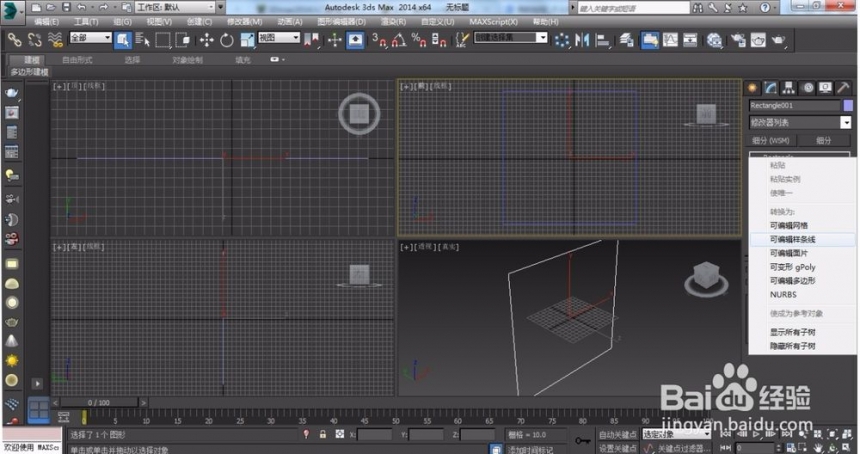3ds max 散布命令创建灯泡云教程优质
大家好~今天云渲染农场小编和大家分享一下有关”散布”命令的应用.日常生活中,有很多东西都是随机并且重复出现的,比如说,地上的石子,水面上的落叶,天空中飘着的云朵等等.这么多随机散布的物体改如何在 3Ds max 中实现呢?请继续往下看~先来看一下看一下制作流程,将球体作为散布无物体,云朵当作分布对象,通过散布命令来得到我们最终的效果.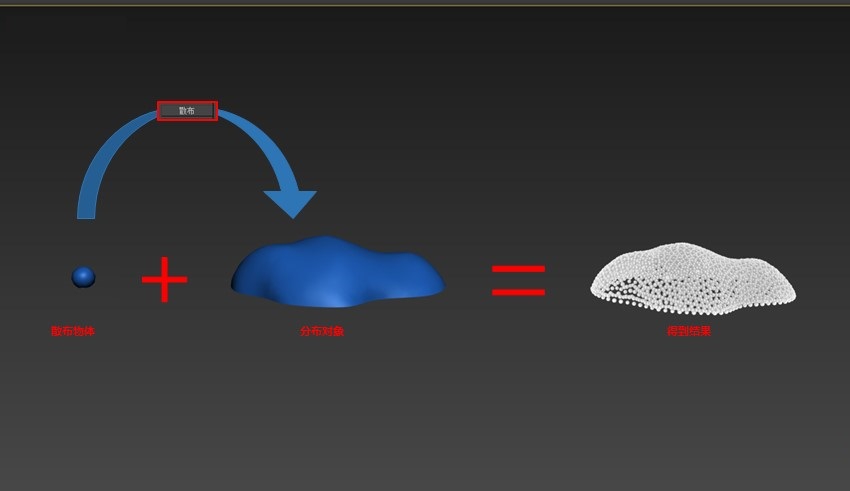 1.在顶视图创建样条线,(勾选平滑方式创建可直接得到平滑效果)
1.在顶视图创建样条线,(勾选平滑方式创建可直接得到平滑效果)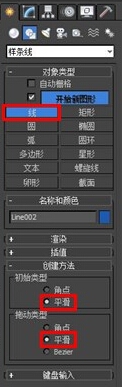 2.调整样条线的点,使图形看起来更随机.
2.调整样条线的点,使图形看起来更随机.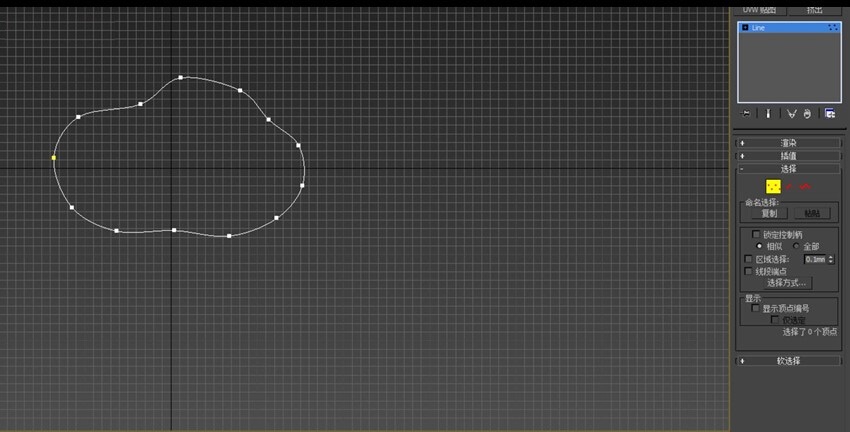 3.为样条线添加”服装生成器”(Garment Maker)修改器.会得到随机分布的网格,通过”密度”来控制网格的疏密程度(切勿太高)
3.为样条线添加”服装生成器”(Garment Maker)修改器.会得到随机分布的网格,通过”密度”来控制网格的疏密程度(切勿太高)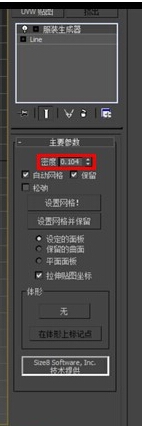 4.单击鼠标右键.并将物体转化为”可编辑多边形”
4.单击鼠标右键.并将物体转化为”可编辑多边形”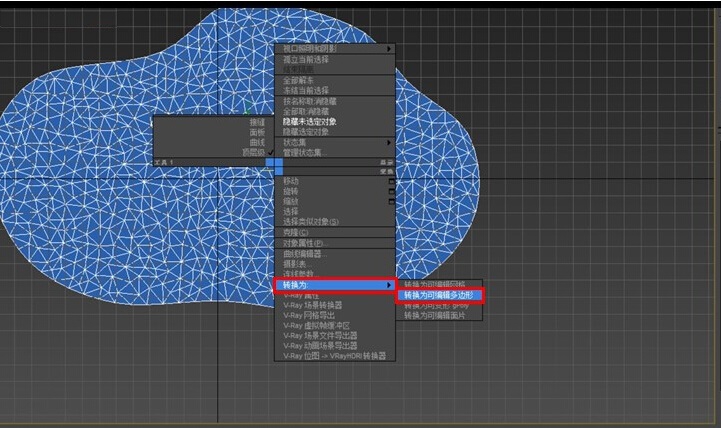 5.点级别下勾选”使用软选择”,通过”衰减”控制选择的影响范围.
5.点级别下勾选”使用软选择”,通过”衰减”控制选择的影响范围.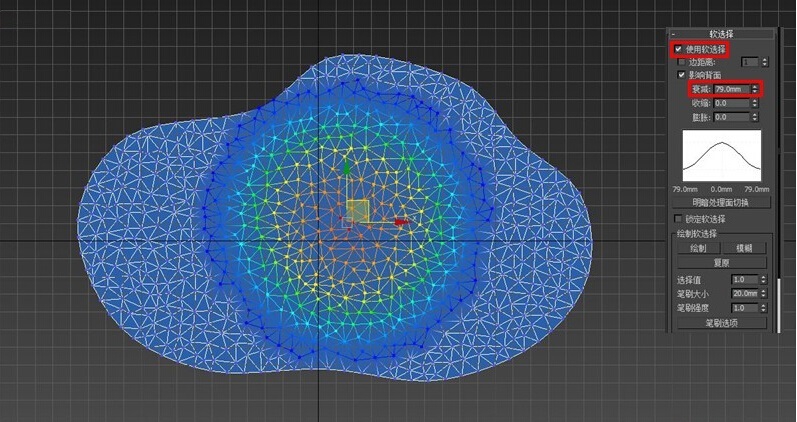 6.将选中的点沿Z轴方向向上拖拽.(模拟云朵的不规则突起)
6.将选中的点沿Z轴方向向上拖拽.(模拟云朵的不规则突起)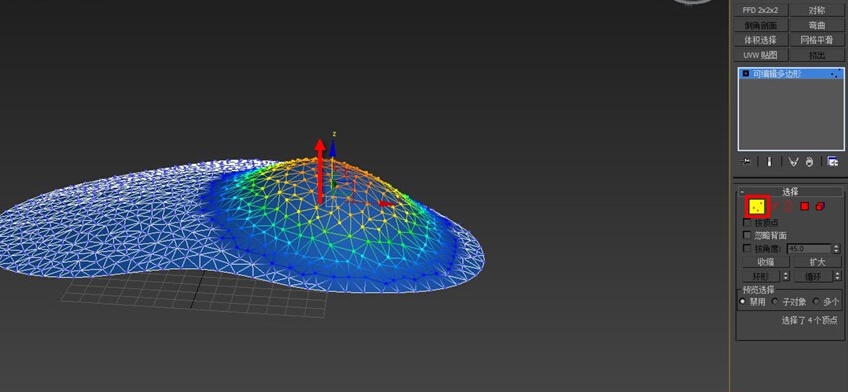 7.选择其他不同的点继续调整造型.暂时关闭”软选择”,然后在”边界”级别将云朵的边沿Z轴负方向缩放.
7.选择其他不同的点继续调整造型.暂时关闭”软选择”,然后在”边界”级别将云朵的边沿Z轴负方向缩放.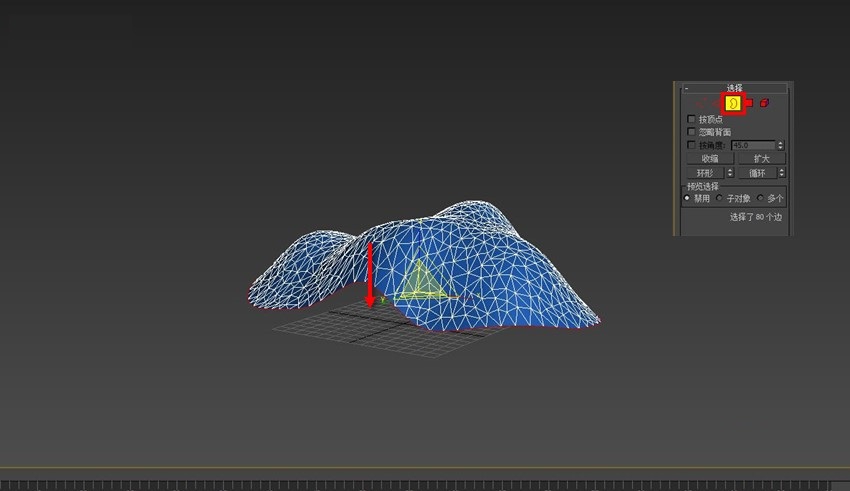 8.这样就得到了水平的边界.
8.这样就得到了水平的边界.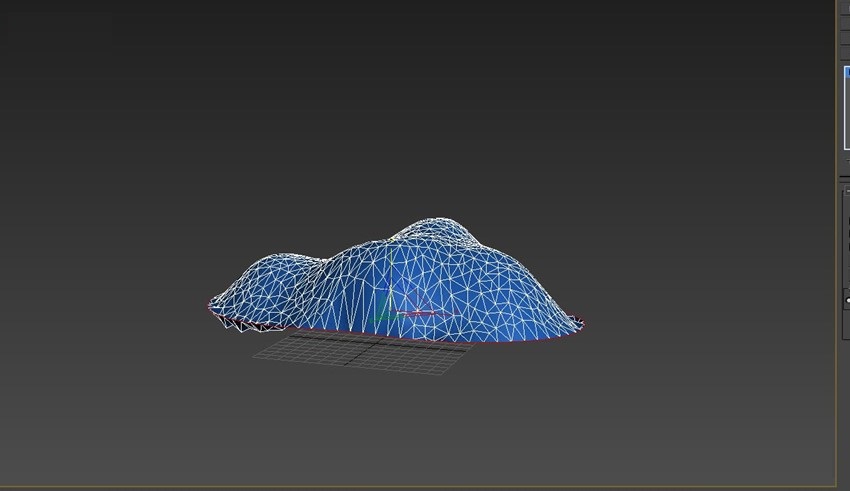 9.继续开启”软选择”.调整云朵的造型.(尽量饱满并随机)
9.继续开启”软选择”.调整云朵的造型.(尽量饱满并随机)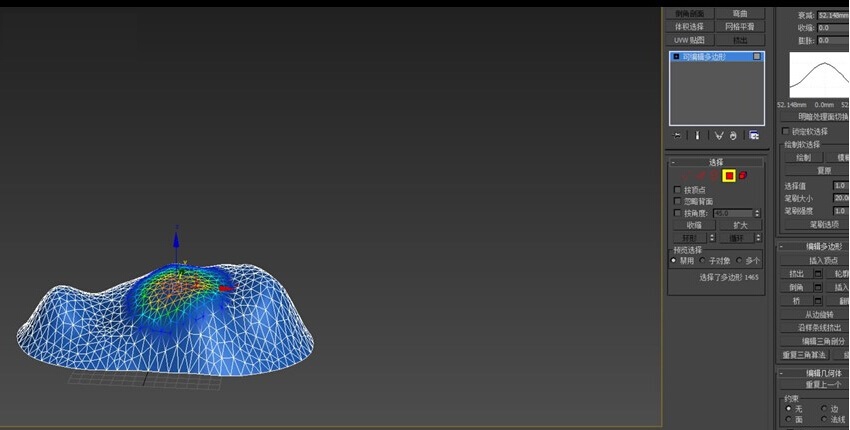 10.在完成基本造型后,切换到“元素”级别下选中整个模型,点击”松弛”按钮.
10.在完成基本造型后,切换到“元素”级别下选中整个模型,点击”松弛”按钮.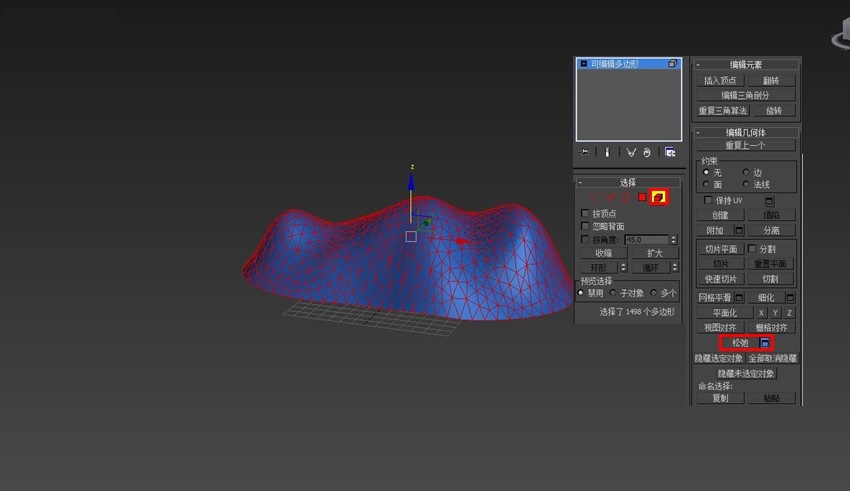 11.通过增加松弛的”迭代次数”调整物体网格的松弛度.(为了使网格分布更平均,造型更圆润)
11.通过增加松弛的”迭代次数”调整物体网格的松弛度.(为了使网格分布更平均,造型更圆润)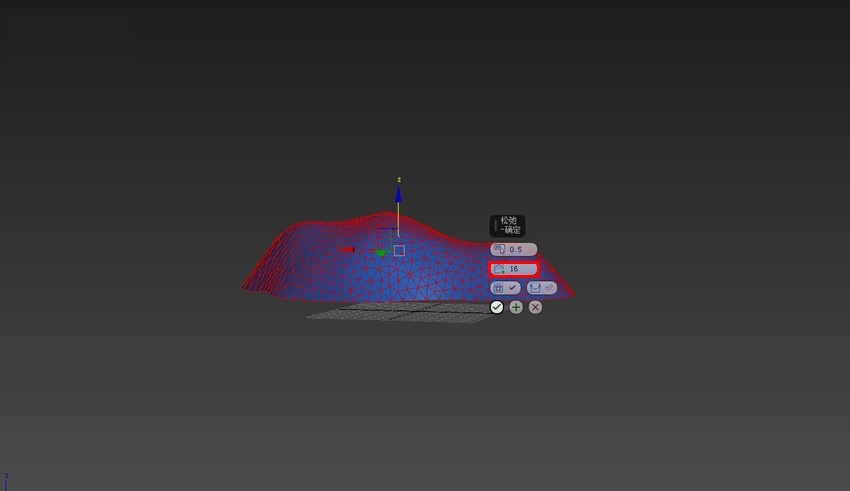 12.完成了云朵的大致形状后,再创建一个灯泡(几何球体),并降低它的分段.(因为可能会散布成百个球体,所以先将分段改小,以免面数过多死机)。创建面板下选择符合对象,并点击散布命令,拾取我们的分布对象”云朵”.
12.完成了云朵的大致形状后,再创建一个灯泡(几何球体),并降低它的分段.(因为可能会散布成百个球体,所以先将分段改小,以免面数过多死机)。创建面板下选择符合对象,并点击散布命令,拾取我们的分布对象”云朵”.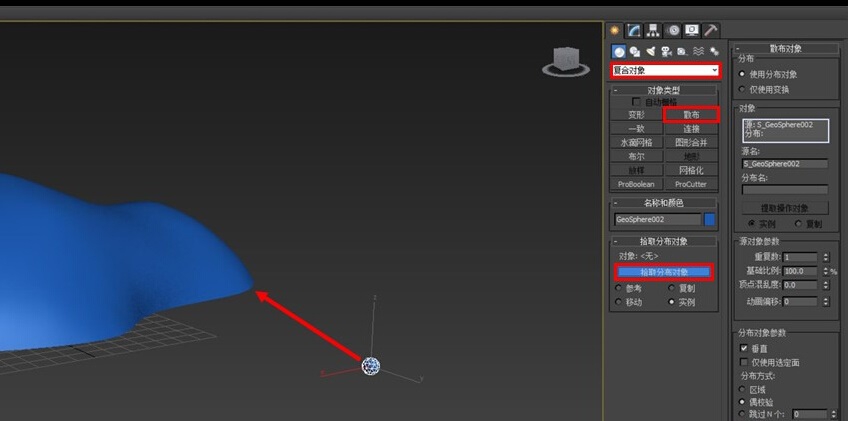 13.切换到修改面板,找到分布对象参数,并选择”所有边的中点”,使每一个”云朵”的边都分布一个”灯泡”.
13.切换到修改面板,找到分布对象参数,并选择”所有边的中点”,使每一个”云朵”的边都分布一个”灯泡”.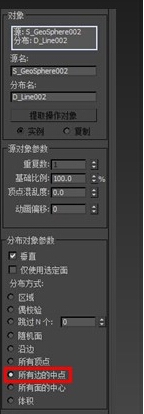 14.如果想让灯泡的大小也有随机变化,就调整变换卷展栏内的比例.(勾选锁定横纵比可以使圆球等比缩放)。完成后通过”源对象参数”内的”基础比例”调整所有球体的整体大小.
14.如果想让灯泡的大小也有随机变化,就调整变换卷展栏内的比例.(勾选锁定横纵比可以使圆球等比缩放)。完成后通过”源对象参数”内的”基础比例”调整所有球体的整体大小.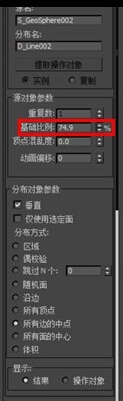 15.再附上自发光材质看一看~基本完成~
15.再附上自发光材质看一看~基本完成~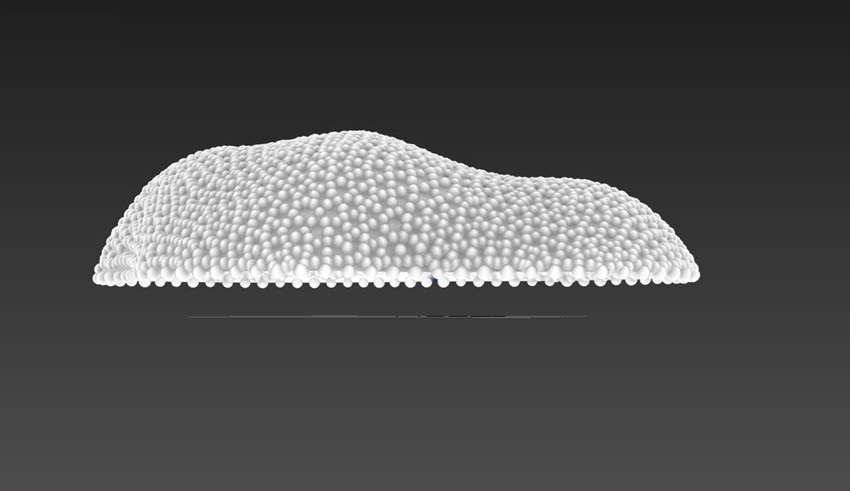 16.关于灯绳,同样可以使用散布命令创建.需要注意的是一定要关掉”分布对象参数”里的”垂直”,这样才能保证线是垂直于地面的.(这里的垂直式相对于”云朵”而言的,所以关掉以后绳子就不与”云朵”的面垂直,而是直接垂直于地面了.)今天我们使用散布命令创建了一个灯泡云,多多思考一下散布的应用,还可以创建更多好玩的东西~3d素材下载,3d素材库,3d免费素材下载,3dmax素材,请到云渲染农场。
16.关于灯绳,同样可以使用散布命令创建.需要注意的是一定要关掉”分布对象参数”里的”垂直”,这样才能保证线是垂直于地面的.(这里的垂直式相对于”云朵”而言的,所以关掉以后绳子就不与”云朵”的面垂直,而是直接垂直于地面了.)今天我们使用散布命令创建了一个灯泡云,多多思考一下散布的应用,还可以创建更多好玩的东西~3d素材下载,3d素材库,3d免费素材下载,3dmax素材,请到云渲染农场。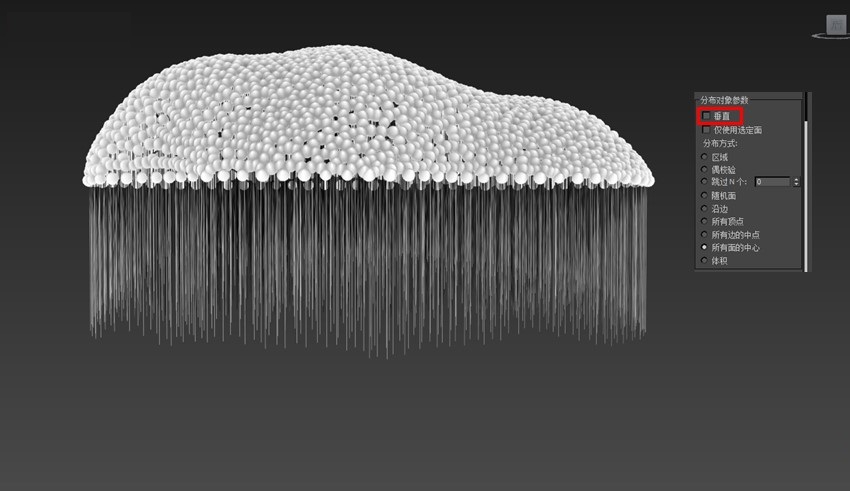
更多精选教程文章推荐
以上是由资深渲染大师 小渲 整理编辑的,如果觉得对你有帮助,可以收藏或分享给身边的人
本文地址:http://www.hszkedu.com/37522.html ,转载请注明来源:云渲染教程网
友情提示:本站内容均为网友发布,并不代表本站立场,如果本站的信息无意侵犯了您的版权,请联系我们及时处理,分享目的仅供大家学习与参考,不代表云渲染农场的立场!