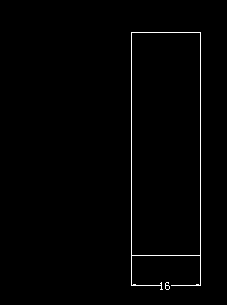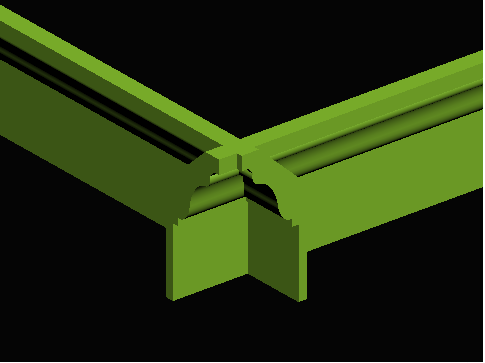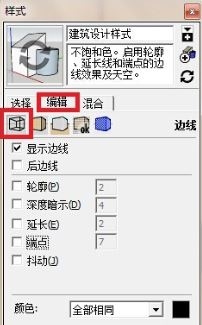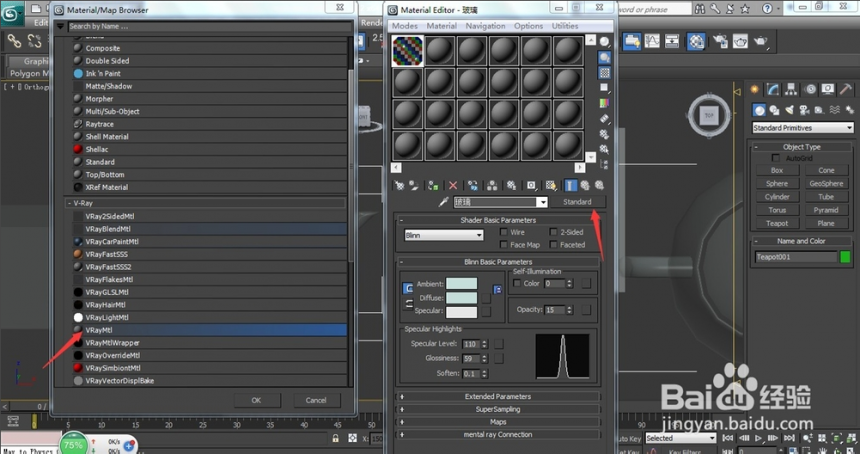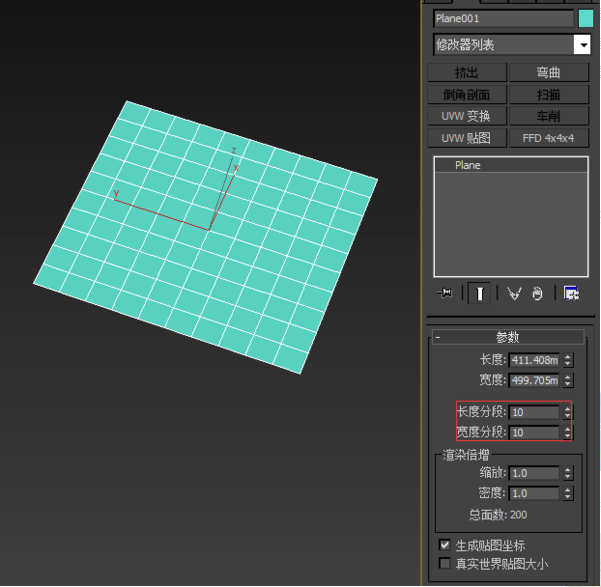教你如何用Maya制作麦克风(二)(maya做麦克风)优质
26.切换到透视图。将选择的面删除。Maya话筒模型如图所示。
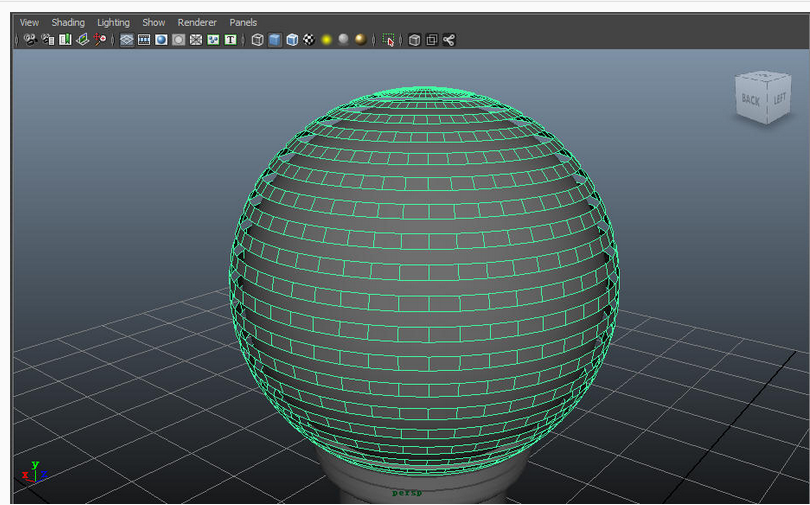
27.选择模型。单击工具架上的按钮。进行挤压。拖拽Z轴。向内移动一定距离。如图所示。
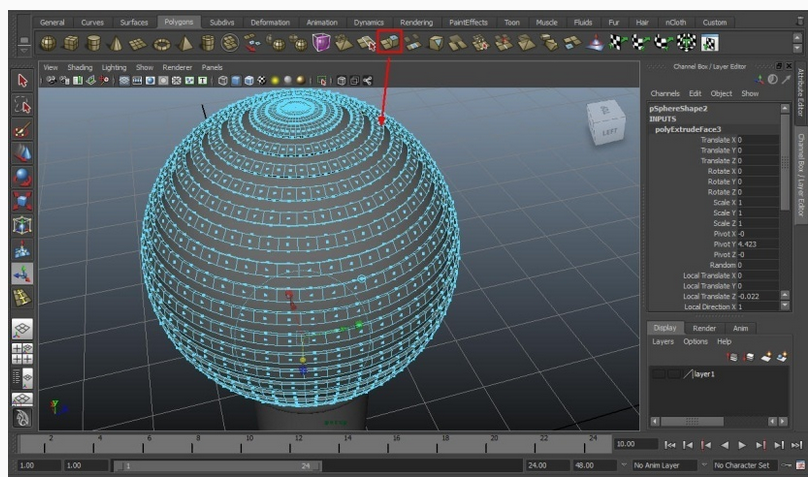
28.执行EditMesh>InsertEdgeLoopTool(插入环形边)命令。给所有的环添加两条环形边。如图所示。
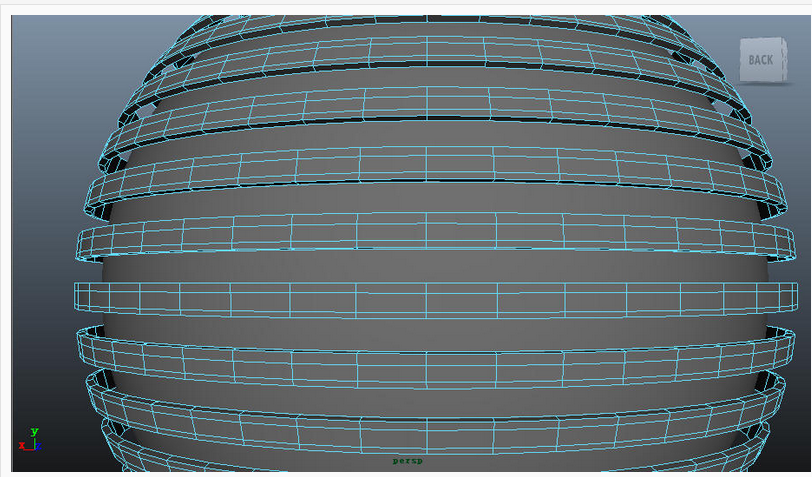
29.创建一个圆柱模型。设置SubdivisionsAxis为35。提高模型精度。如图所示。
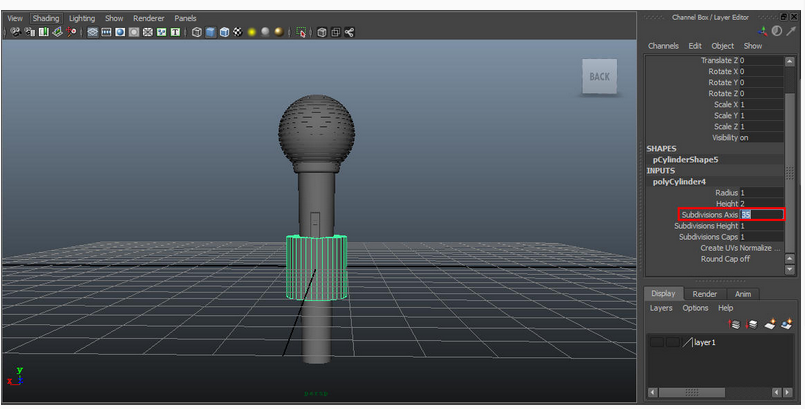
30.进入点层级。选择模型底层的点。向内微微缩放。如图所示。
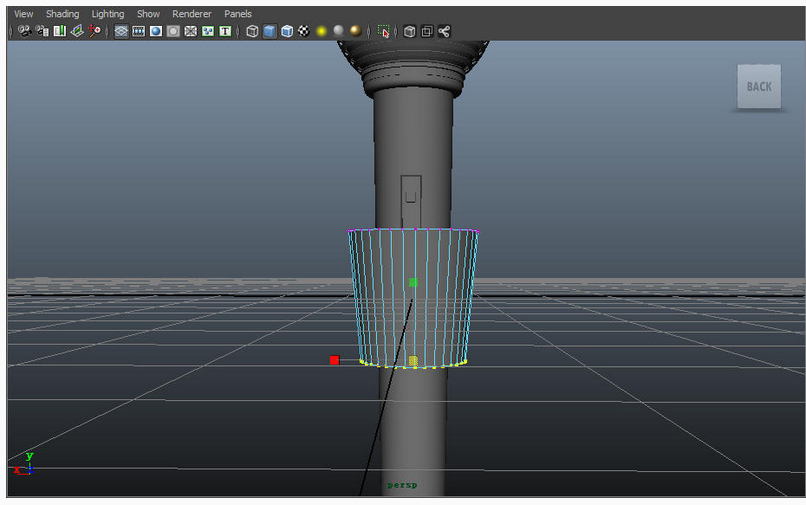
31.进入面层级。选择模型顶层的面。使用挤压工具。拖拽Z轴向上移动一定距离。并向内微微缩放。如图所示。

32.选择模型底层的面。使用挤压工具。拖拽Z轴向下移动一定距离。并微微缩放。如图所示。
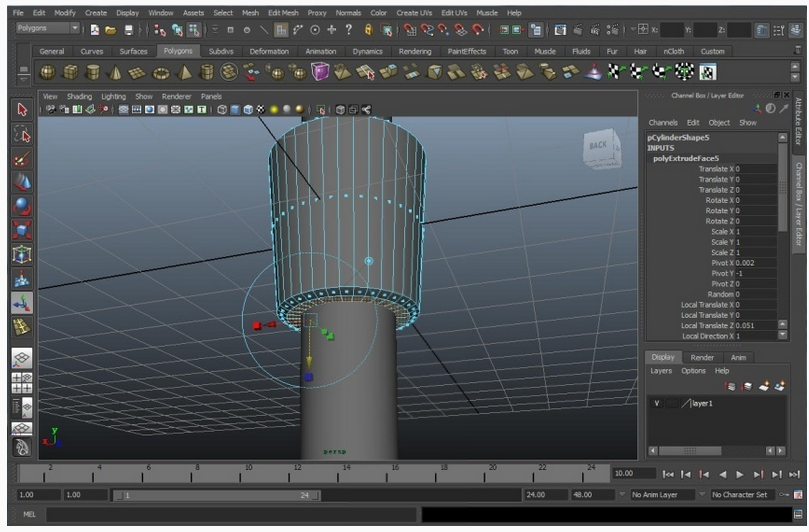
33.进入物体层级。将模型移动并缩放至视图所显示。如图所示。
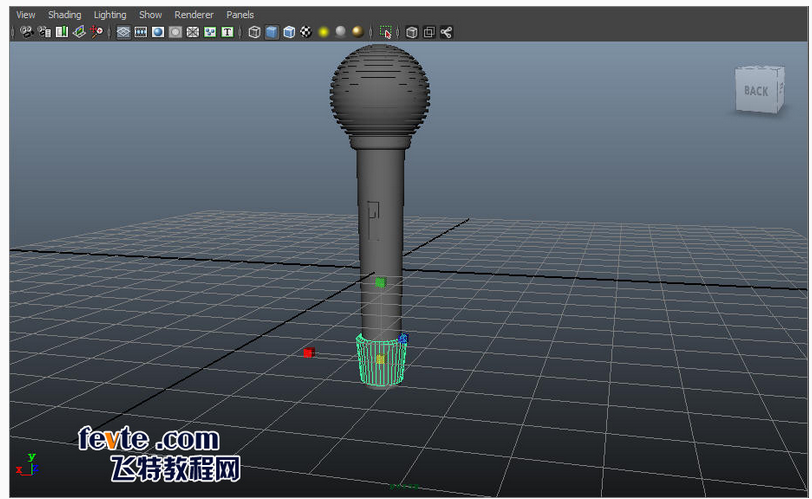
34.执行EditMesh>InsertEdgeLoopTool(插入环形边)命令。给模型添加两条环形边。如图所示。
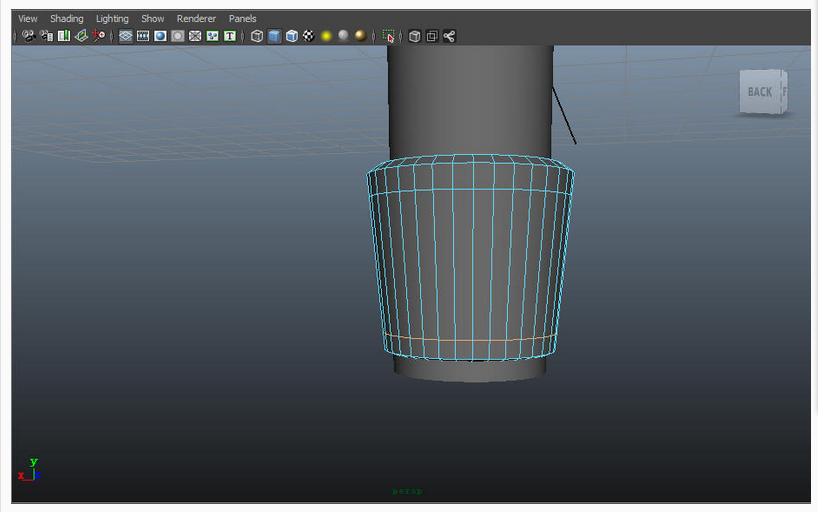
35.选择上边的两个圆环。按下键盘上的Ctrl+D。复制模型。如图所示。
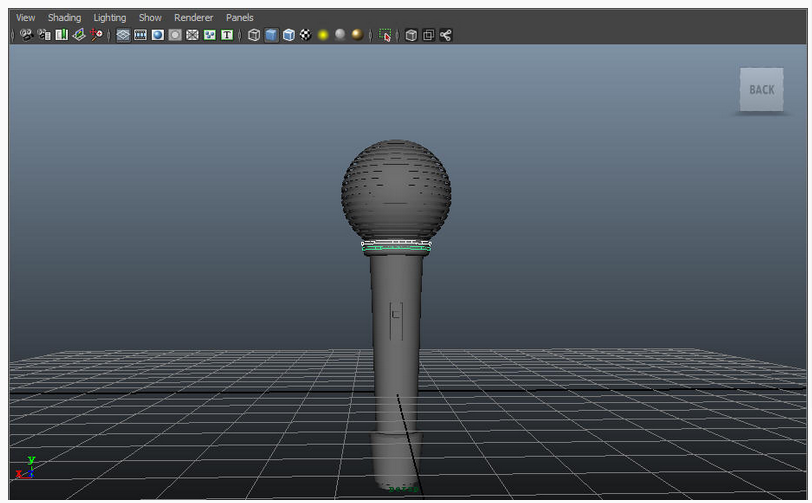
36.将复制出来的模型向下移动。至视图所显示的位置。并将其缩放。至合适大小。如图所示。
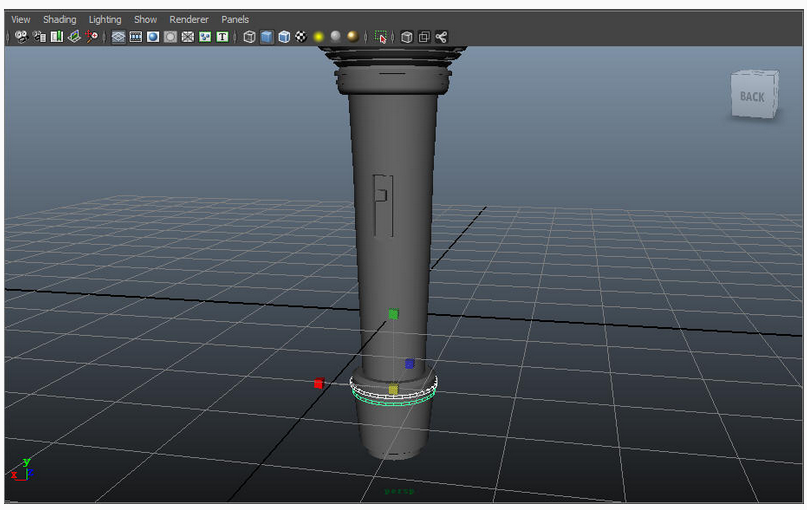
37.创建一个圆柱。设置SubdivisionsAxis为35。提高模型精度。在模型上单击右键。选择Edge进入边层级。选择底层的环形边。如图所示。
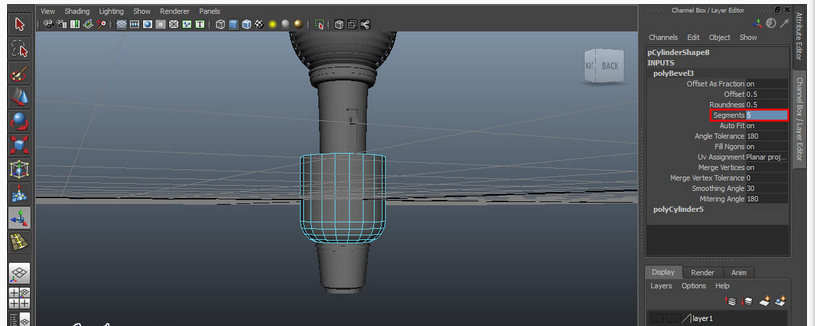
38.执行EditMesh>Bevel命令。在右侧的通道盒中设置Segments为5。如图所示。

39.将模型移动至视图所显示的位置。并将其缩放至合适大小。如图所示。

40.创建一个球体。在右侧的通道盒中。打开polySphere1卷展栏。设置SubdivisionsAxis和SubdivisionsHeight为16。如图所示。
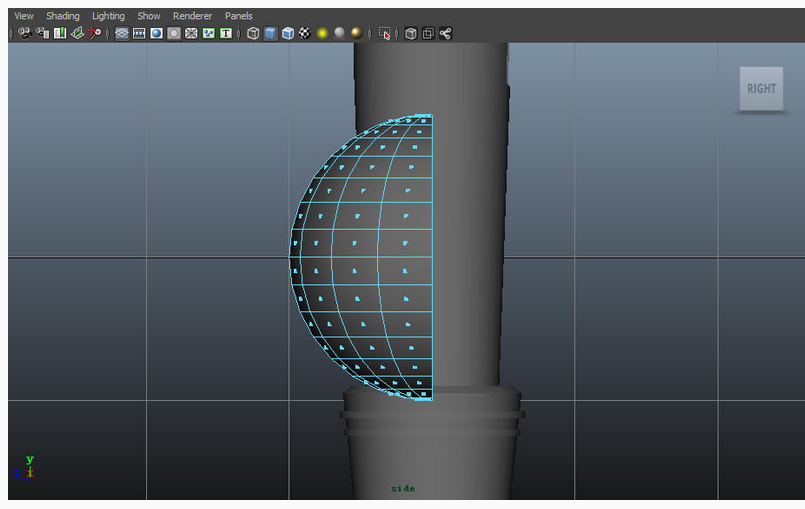
41切换到侧视图。在模型上单击右键。选择Face进入面层级。删除球体的一半面。如图所示。
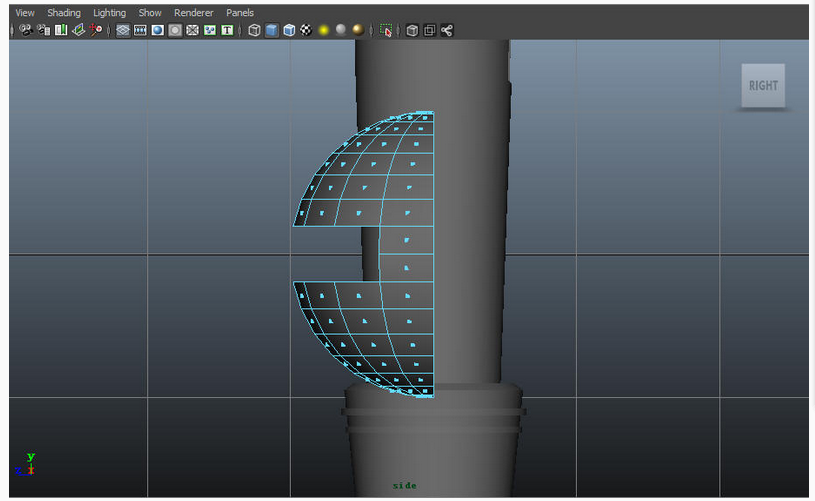 42删除球体中间的两层面。如图所示。
42删除球体中间的两层面。如图所示。
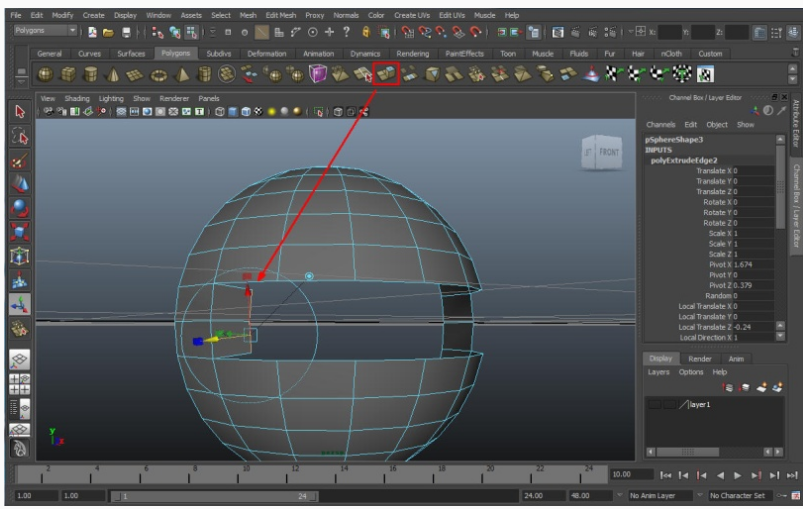 43在模型上单击右键。选择Edge进入边层级。选择中间的两条边。使用挤压工具。拖拽Z轴向内移动一定距离。如图所示。
43在模型上单击右键。选择Edge进入边层级。选择中间的两条边。使用挤压工具。拖拽Z轴向内移动一定距离。如图所示。
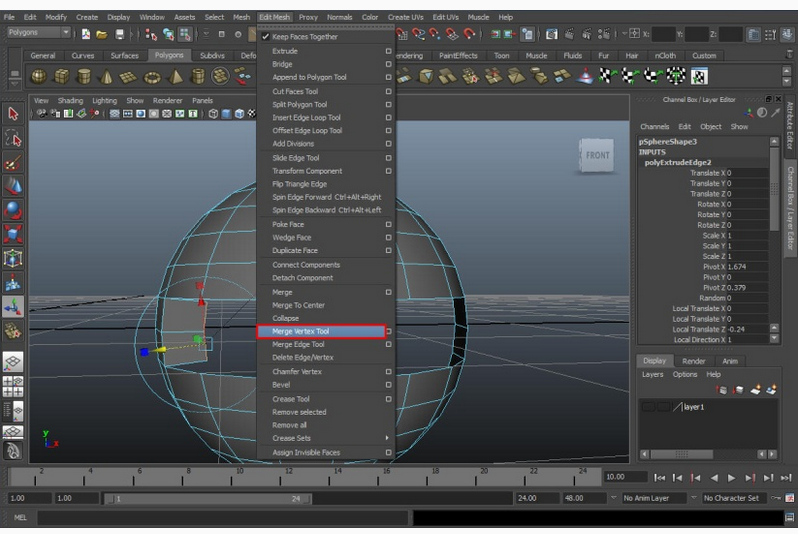 44执行EditMesh>MergeVertexTool命令。如图所示。
44执行EditMesh>MergeVertexTool命令。如图所示。
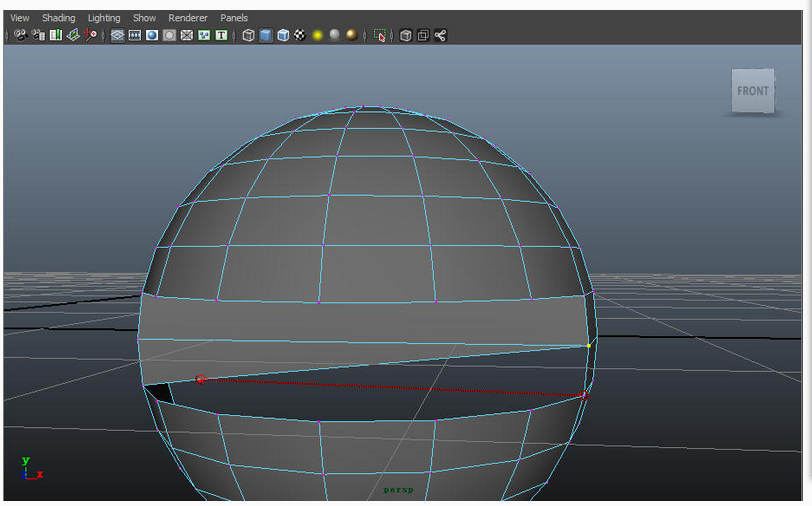 45使用鼠标左键拖拽挤压出的点吸附至对面的点上。如图所示。
45使用鼠标左键拖拽挤压出的点吸附至对面的点上。如图所示。
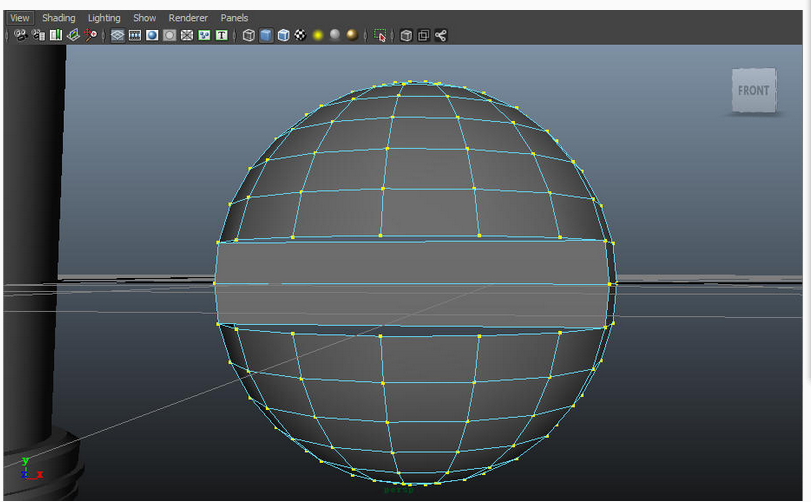 46吸附完毕后按下键盘上的Enter键焊接。如图所示。
46吸附完毕后按下键盘上的Enter键焊接。如图所示。
 47进入边层级。选择中间的环形边。执行Mesh>FillHole命令。填补漏洞。如图所示。
47进入边层级。选择中间的环形边。执行Mesh>FillHole命令。填补漏洞。如图所示。
 48选择中间下半部分的环形边。按下键盘上的G键。重复执行上一次的填洞命令。如图所示。
48选择中间下半部分的环形边。按下键盘上的G键。重复执行上一次的填洞命令。如图所示。
 49选择中间部分的环形边。执行EditMesh>Bevel命令。如图所示。
49选择中间部分的环形边。执行EditMesh>Bevel命令。如图所示。
 50在右侧的通道盒中更改Offset为0.2。如图所示。
50在右侧的通道盒中更改Offset为0.2。如图所示。
 51计入物体层级。缩放其大小至合适大小。并移动至视图所显示位置。如图所示。
51计入物体层级。缩放其大小至合适大小。并移动至视图所显示位置。如图所示。
 52模型创建完成。如图所示。
52模型创建完成。如图所示。
 53麦克风材质调节01在Hypershade窗口中。创建Blinn1材质球和Lambert2材质球。如图所示。
53麦克风材质调节01在Hypershade窗口中。创建Blinn1材质球和Lambert2材质球。如图所示。
 54双击Blinn1材质球。打开属性编辑器。设置Color为黑色。展开SpecularShading卷展栏。设置Eccentricity为0.15。设置SpecularRollOff为1.00。设置SpecularColor为白色。设置Reflectivity为0.3。如图所示。
54双击Blinn1材质球。打开属性编辑器。设置Color为黑色。展开SpecularShading卷展栏。设置Eccentricity为0.15。设置SpecularRollOff为1.00。设置SpecularColor为白色。设置Reflectivity为0.3。如图所示。
 55单击ReflectedClolr属性后面的图标。在弹出的窗口中选择EnvBall节点。如图所示。
55单击ReflectedClolr属性后面的图标。在弹出的窗口中选择EnvBall节点。如图所示。
 56在EnvBal节点属性编辑器中。单击Image后面的按钮。如图所示。
56在EnvBal节点属性编辑器中。单击Image后面的按钮。如图所示。
 57在弹出的窗口中选择File节点。如图所示.
57在弹出的窗口中选择File节点。如图所示.
 58.在File节点属性编辑器中。单击ImageName后面的按钮。如图所示。
58.在File节点属性编辑器中。单击ImageName后面的按钮。如图所示。
 59在弹出的窗口中。指定metal.hdr环境贴图。单击Open。如图所示。
59在弹出的窗口中。指定metal.hdr环境贴图。单击Open。如图所示。
 60.在透视图窗口。选择环境球贴图坐标。调整坐标位移和缩放。使贴图坐标包裹在模型四周。如图1-60所示。
60.在透视图窗口。选择环境球贴图坐标。调整坐标位移和缩放。使贴图坐标包裹在模型四周。如图1-60所示。
 61.在Hypershade窗口中。双击Lambert2材质球。打开属性编辑器。双击Color在弹出的窗口中设置HSV>V值为0.1。双击AmbientColor。设置HSV>V值为0.4。如图所示。
61.在Hypershade窗口中。双击Lambert2材质球。打开属性编辑器。双击Color在弹出的窗口中设置HSV>V值为0.1。双击AmbientColor。设置HSV>V值为0.4。如图所示。
 62.选择麦克风部分模型。在Lambert2材质球上单击右键。选择AssignMaterislToSelection(指定材质给选择的物体)。如图所示。并使用同样方法。将Blinn1材质指定给剩余的麦克风模型。
62.选择麦克风部分模型。在Lambert2材质球上单击右键。选择AssignMaterislToSelection(指定材质给选择的物体)。如图所示。并使用同样方法。将Blinn1材质指定给剩余的麦克风模型。
 63.Maya话筒建模渲染效果如图所示。
63.Maya话筒建模渲染效果如图所示。

更多精选教程文章推荐
以上是由资深渲染大师 小渲 整理编辑的,如果觉得对你有帮助,可以收藏或分享给身边的人
本文地址:http://www.hszkedu.com/37053.html ,转载请注明来源:云渲染教程网
友情提示:本站内容均为网友发布,并不代表本站立场,如果本站的信息无意侵犯了您的版权,请联系我们及时处理,分享目的仅供大家学习与参考,不代表云渲染农场的立场!