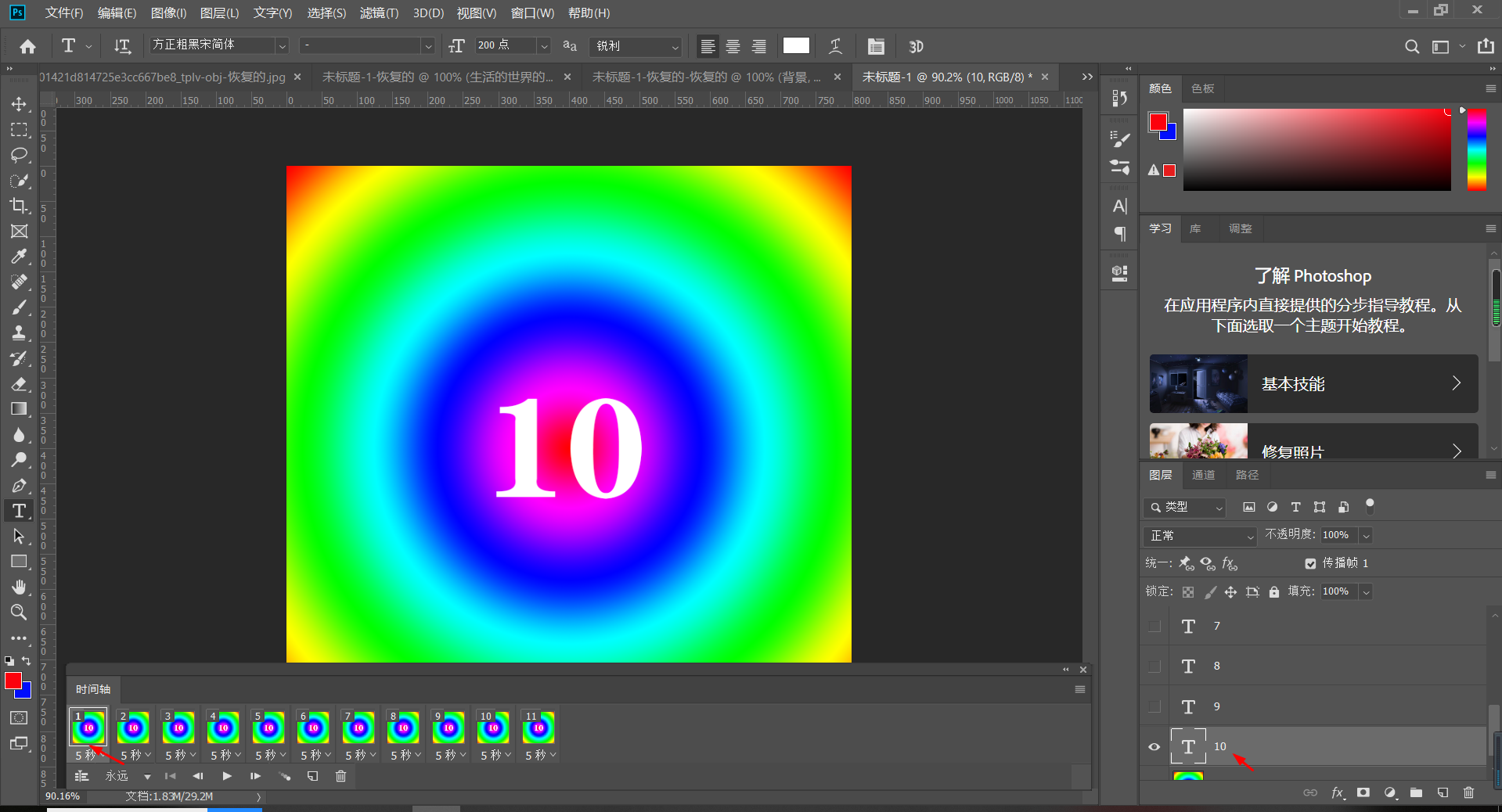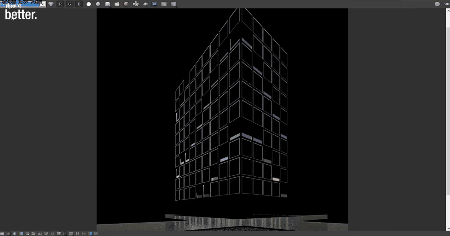ps制作日本漫画效果(ps如何制作漫画效果)优质
不知道从什么时候开始。小编越来越喜欢动漫了。虽然有时候动漫的表现形式过于夸张。但是二次元的世界。确实有一种很治愈的感觉。

虽然小编不会画画。但是我依旧可以把一张平平无奇的风景照变成漫画风景照。做起来非常简单哦!今天小编就教你用ps在十秒钟的时间。把自己家乡的风景照变成日式动漫的风景照!

第一步。将要改变成漫画风格的图片在PS中打开。选择【裁剪工具】。设置裁剪比例为【16:9】。移动图片至合适的位置。点击画布上方的对号。之所以将图片裁剪为16:9的尺寸。是为了让画面的显示效果更好。看起来更加像动漫中截取出来的图片一样。
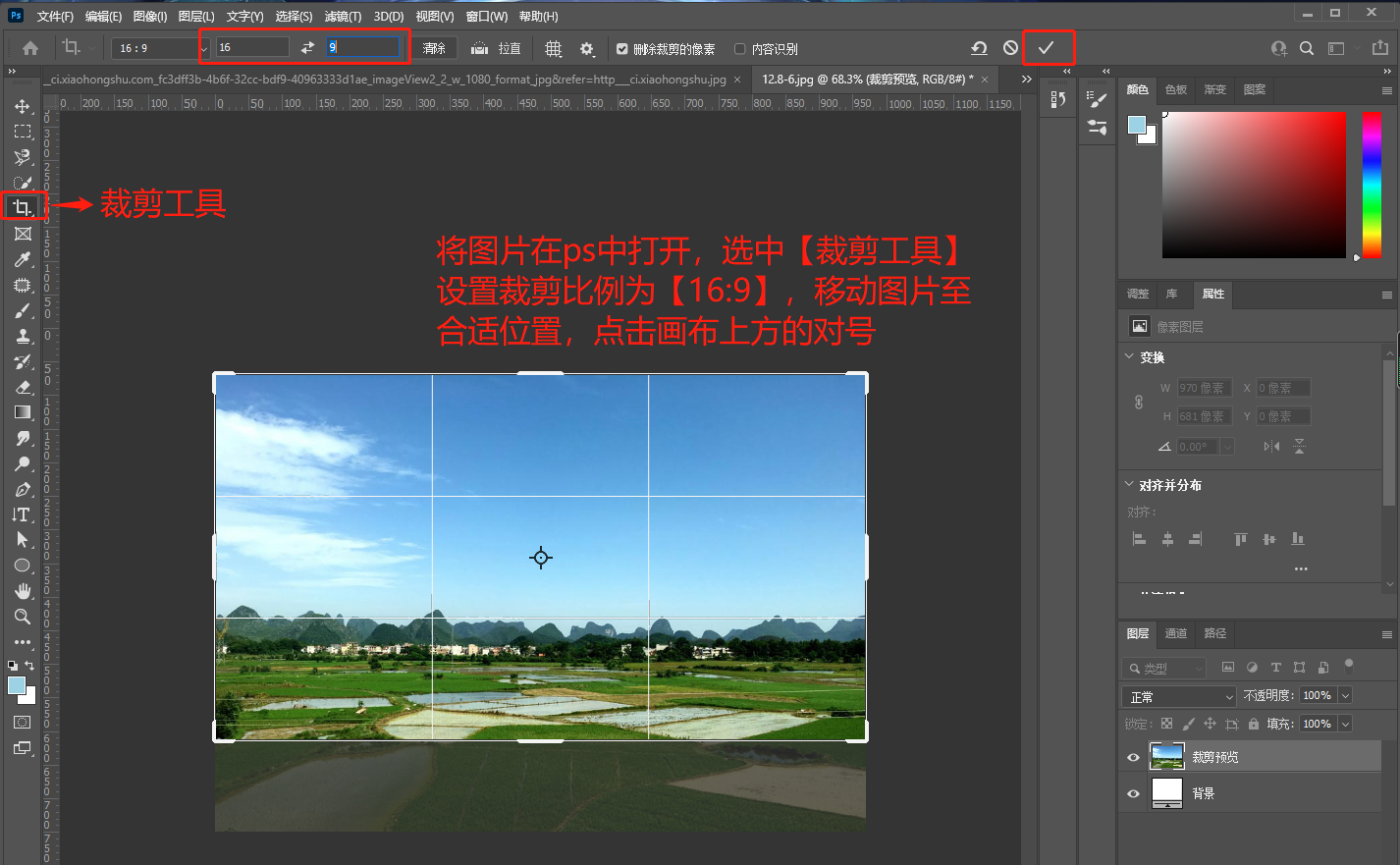
第二步。选择【滤镜】—【滤镜库】。选择【艺术效果】—【钢笔画】。设置钢笔画的【画笔大小】为【0】。【画笔细节】为最大值。【纹理】为【1】。点击【确定】。
第三步。选择【滤镜】—【风格化】—【油画】。设置画笔的【描边样式】为【0.1】。【描边清洁度】为【3.5】。【缩放】为【5.0】。【硬毛刷细节】为【0】。点击【确定】。
第四步。选择【滤镜】—【Camera Raw】滤镜。将图片的色调调成动漫色调。图片色调跟小编的图片色调一致的同学。可以参考小编的数值。
在【基本】中。设置【色温】在【-15】左右。【曝光】在【+0.7】左右。【对比度】在【-25】左右。【阴影】在【+60】左右。【黑色】在【+70】左右。【清晰度】在【+30】左右。
在【细节】中。设置【减少杂色】为【30】左右。点击【确定】。
第五步。用鼠标左键双击图层0。解锁图层。将准备好的动漫天空素材拖进画布中。组合键【Ctrl+T】自由变换。使漫画天空的天空部分完全覆盖原画布中的天空。
第六步。修改动漫天空素材的名字为【图层1】。隐藏图层1。选中图层0。选择【快速选择工具】。框选出图层0中的天空部分。【选择】—【修改】—【扩展】。设置扩展选区的【扩展量】为【2】像素。点击【确定】。再次选择【选择】—【修改】—【羽化】。设置羽化选区的【羽化半径】为【2】像素。点击【确定】。
第七步。选中图层0。【Delete】键删除选区。取消隐藏的图层1。选中图层1。给图层1添加蒙版。用鼠标右键点击【创建新的填充或调整图层】按钮。选择【色阶】。拖动色阶面板左下方的黑色滑块。让填充的天空和原画布更加和谐。日式的漫画风格就完成啦~
原本平平无奇的一张照片。瞬间变得漫画感十足。感觉这像是动漫中的乡间田野一样。想把自己的家乡也变成这样动漫画风的同学。赶紧做做试试吧~
更多精选教程文章推荐
以上是由资深渲染大师 小渲 整理编辑的,如果觉得对你有帮助,可以收藏或分享给身边的人
本文地址:http://www.hszkedu.com/3454.html ,转载请注明来源:云渲染教程网
友情提示:本站内容均为网友发布,并不代表本站立场,如果本站的信息无意侵犯了您的版权,请联系我们及时处理,分享目的仅供大家学习与参考,不代表云渲染农场的立场!