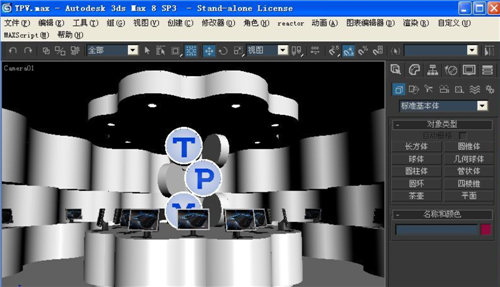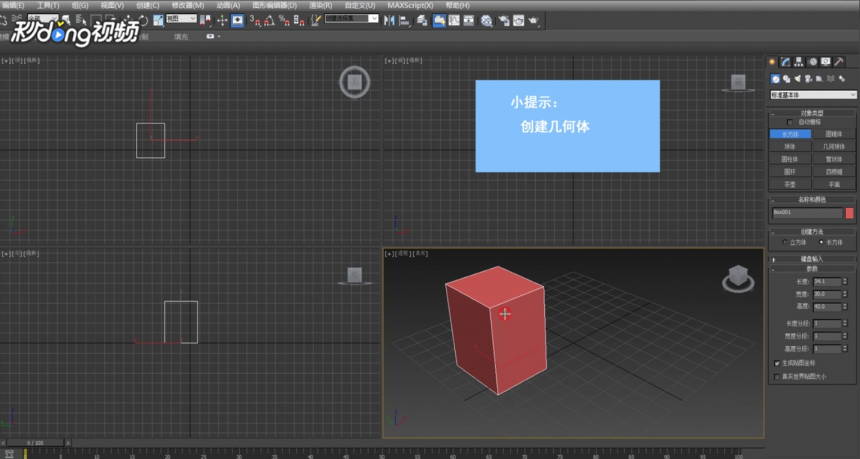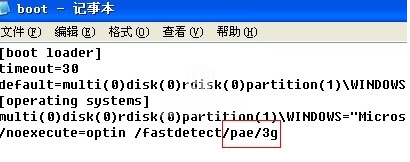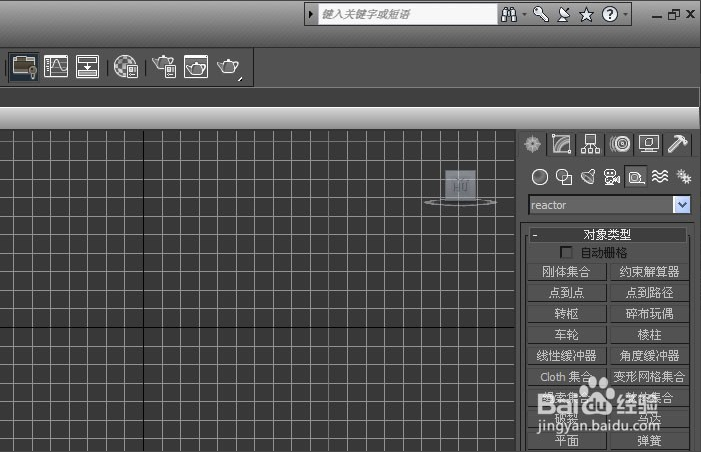3ds MAX教程制作简易的雨伞模型(3ds max教程制作简易的雨伞模型)优质
大家好。不管下雨还是大晴天。我们都会用的上伞这个东东。今天我就来给大家展示一下我制作3dmax伞模型的过程。 首先在Top视图创建一个星型。给它添加一个挤出命令(Extrude)。
首先在Top视图创建一个星型。给它添加一个挤出命令(Extrude)。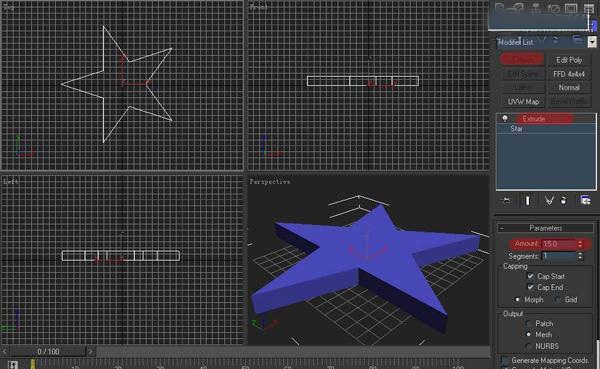 然后再添加一个椎化命令(Taper)。设置数值Amount为-1。看看出效果了吧。
然后再添加一个椎化命令(Taper)。设置数值Amount为-1。看看出效果了吧。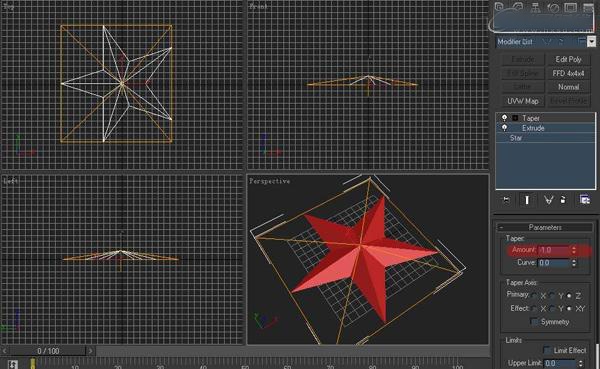 再给个镜像。这样看起来会好看些(这一步可有可无)。在修改面板中。把星星的参数重新修改一下。如图。
再给个镜像。这样看起来会好看些(这一步可有可无)。在修改面板中。把星星的参数重新修改一下。如图。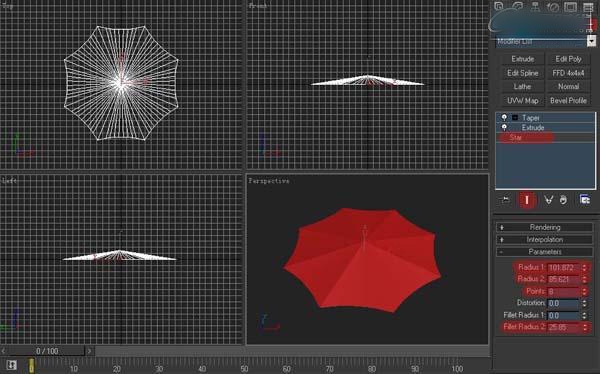 再回到挤出(Extrude)级别,把段数(Segments)设置为5。再回到椎化(Taper)这层。调整曲线(Curve)。
再回到挤出(Extrude)级别,把段数(Segments)设置为5。再回到椎化(Taper)这层。调整曲线(Curve)。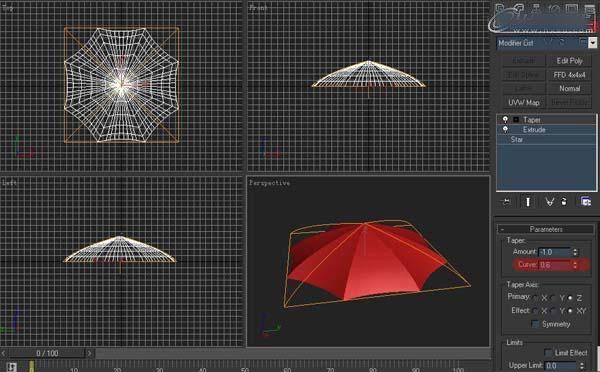 加入Edit Poly编辑多边形,选择底下的面删除掉。选择面编辑。
加入Edit Poly编辑多边形,选择底下的面删除掉。选择面编辑。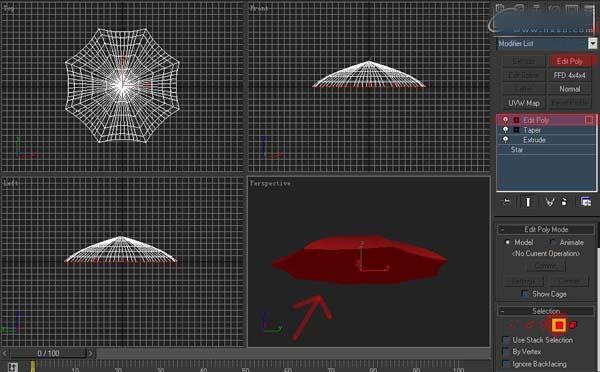 下面介绍一下材质部分。使用双面材质(Double Sided)。
下面介绍一下材质部分。使用双面材质(Double Sided)。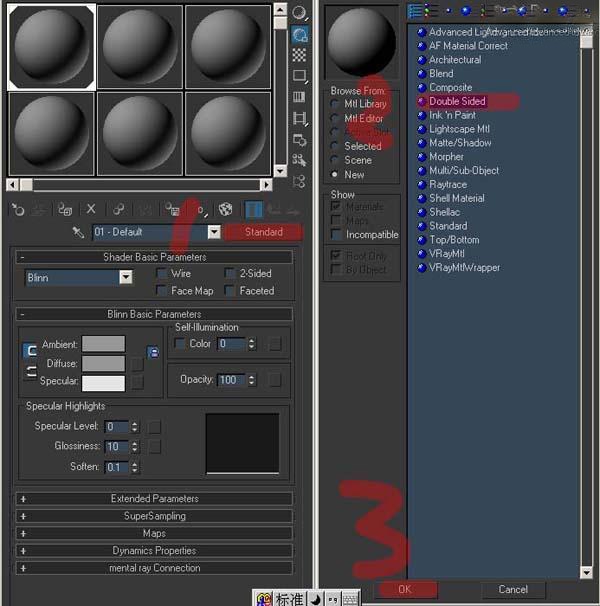 然后将这两个分别给上不同的材质。在视图里面是看不出来的。渲染一下就可以看见了。
然后将这两个分别给上不同的材质。在视图里面是看不出来的。渲染一下就可以看见了。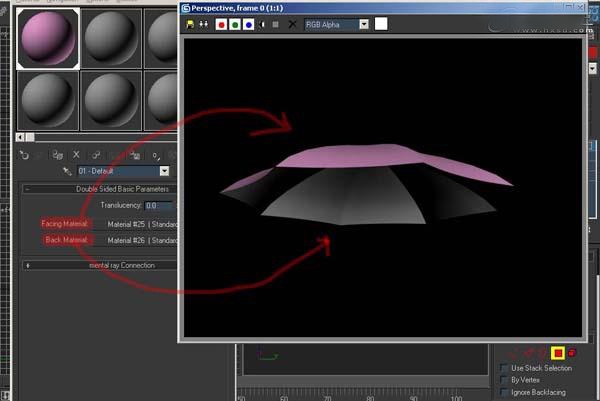 在Edit poly级别按键盘上的2也就线段的子级别(1就是点,3就是开口边。依次类推)。在Top里选种如图的几跟线段。点击一下命令面板中的Loop(连续的),选中如图的线段。
在Edit poly级别按键盘上的2也就线段的子级别(1就是点,3就是开口边。依次类推)。在Top里选种如图的几跟线段。点击一下命令面板中的Loop(连续的),选中如图的线段。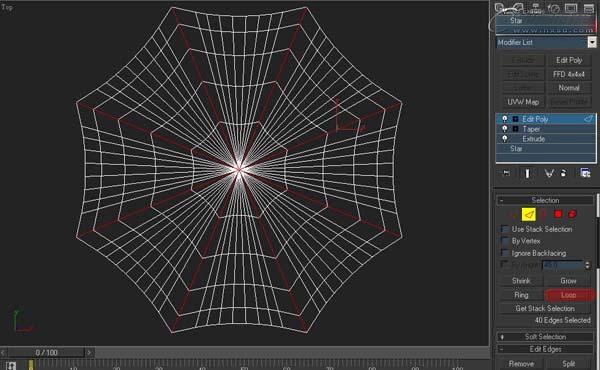 在点击一下命令面板中的Create Shape(创建线)后面的小方块。在弹出的面板中起个名字。按下图创建一个图形。雨伞的骨架。选中雨伞的骨架。或者按H可以直接选择。
在点击一下命令面板中的Create Shape(创建线)后面的小方块。在弹出的面板中起个名字。按下图创建一个图形。雨伞的骨架。选中雨伞的骨架。或者按H可以直接选择。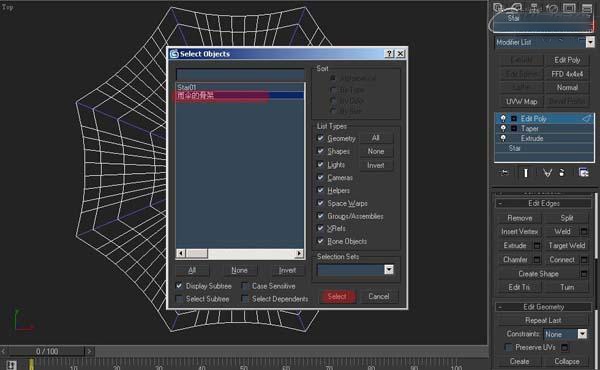 我们可以看到这是一个可编辑的样条线。把它略微放大一点。Create Shape是个非常不错的命令。我们可以常用它来做沙发的匝边。或从墙体中提出一条线来做踢脚线。石膏线(当然也可以用Shape下的Section。也可以提取. 题外话了啊。
我们可以看到这是一个可编辑的样条线。把它略微放大一点。Create Shape是个非常不错的命令。我们可以常用它来做沙发的匝边。或从墙体中提出一条线来做踢脚线。石膏线(当然也可以用Shape下的Section。也可以提取. 题外话了啊。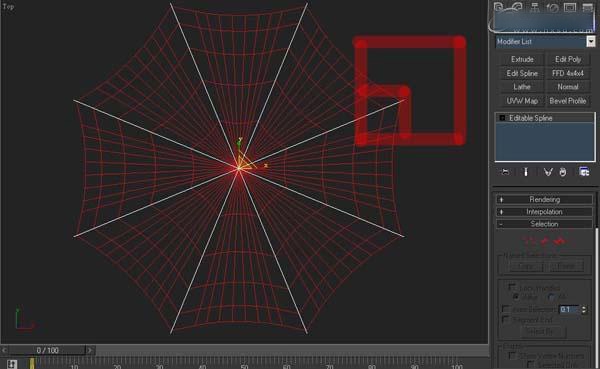 向下移动一点。给个材质。还要勾上可渲染属性。这一步稍难点。我尽量说清楚一点点。选到线段层级。在前视图(Front)中选中最上面的这些线段。
向下移动一点。给个材质。还要勾上可渲染属性。这一步稍难点。我尽量说清楚一点点。选到线段层级。在前视图(Front)中选中最上面的这些线段。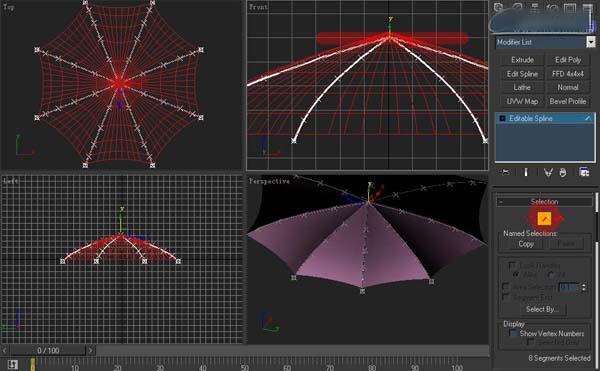 在线段级别下。依次选copy,Detach。这样我们提出了一个图形。起个名子。主要还是用Edit Poly功能进行建。
在线段级别下。依次选copy,Detach。这样我们提出了一个图形。起个名子。主要还是用Edit Poly功能进行建。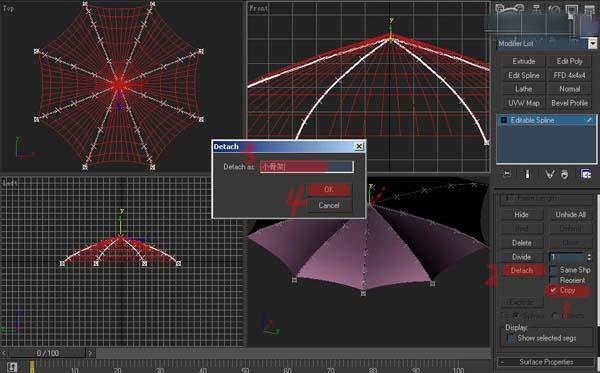 选中我们刚刚创建的小骨架。在前视图沿Y轴镜像一下。注重要选择No Clone。移动到合适的位置。转到Edit Spline。编辑样条线。删掉一些线段。如图所示。
选中我们刚刚创建的小骨架。在前视图沿Y轴镜像一下。注重要选择No Clone。移动到合适的位置。转到Edit Spline。编辑样条线。删掉一些线段。如图所示。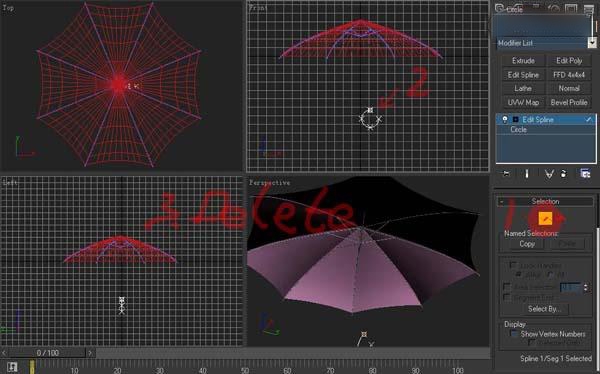 选择最上面的点。移动到如图的样子。右键转成Corner 拐角点。伞把的参数。如图所示。
选择最上面的点。移动到如图的样子。右键转成Corner 拐角点。伞把的参数。如图所示。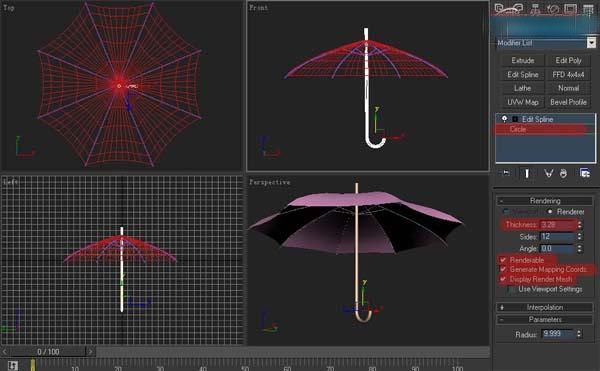 然后在加入两个点。选择中间显然缩小一些。其实还有更简单的方法制作。3d模型库大概的流程就是这样了。谢谢观看。
然后在加入两个点。选择中间显然缩小一些。其实还有更简单的方法制作。3d模型库大概的流程就是这样了。谢谢观看。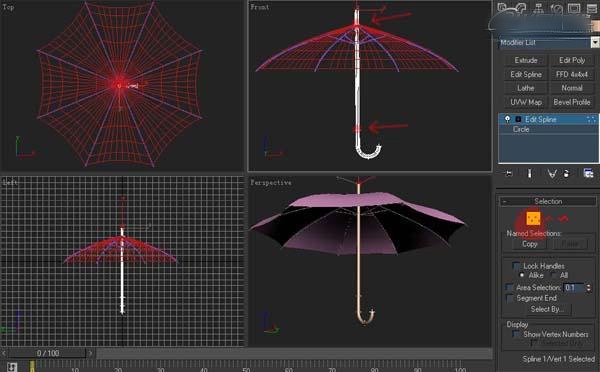
更多精选教程文章推荐
以上是由资深渲染大师 小渲 整理编辑的,如果觉得对你有帮助,可以收藏或分享给身边的人
本文地址:http://www.hszkedu.com/33730.html ,转载请注明来源:云渲染教程网
友情提示:本站内容均为网友发布,并不代表本站立场,如果本站的信息无意侵犯了您的版权,请联系我们及时处理,分享目的仅供大家学习与参考,不代表云渲染农场的立场!