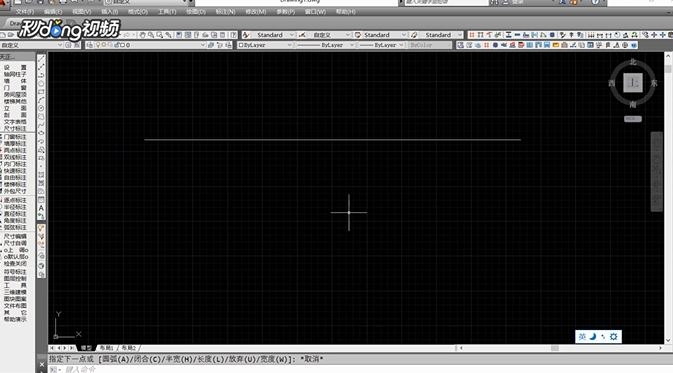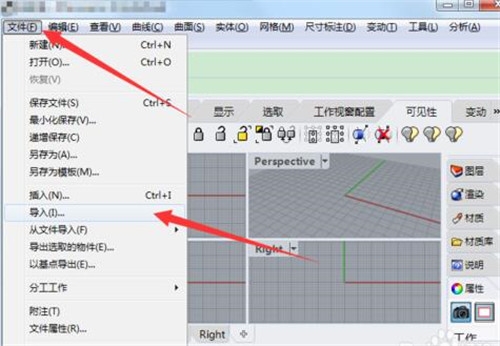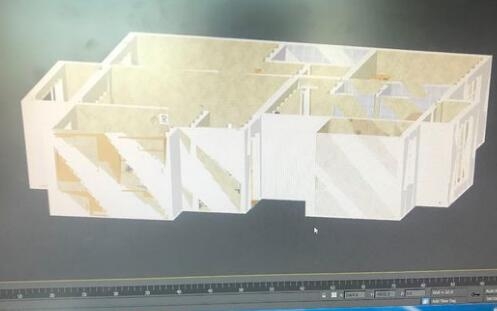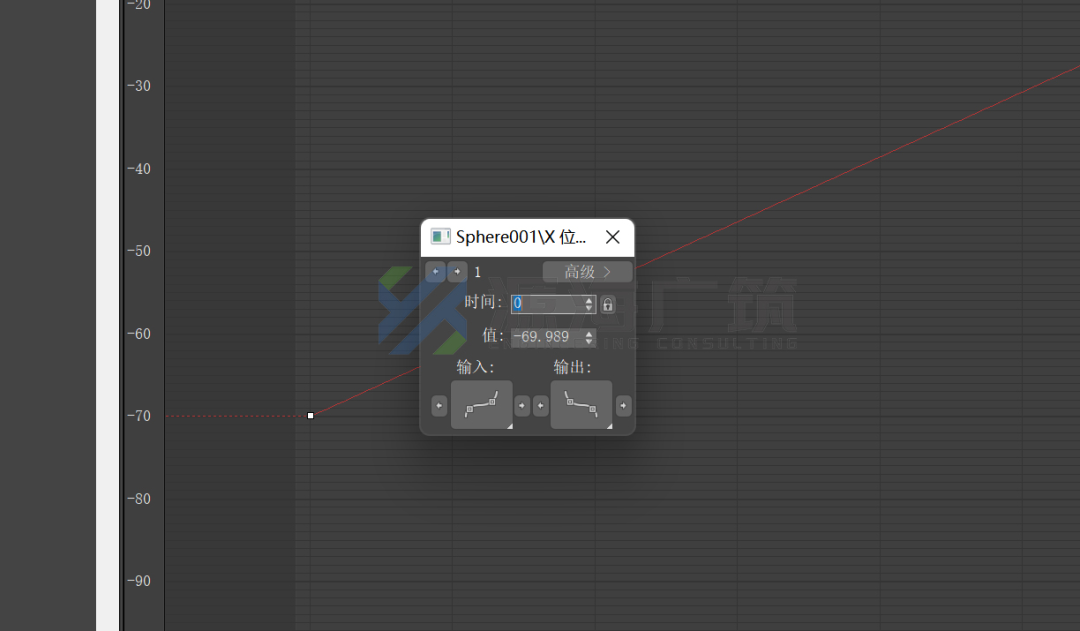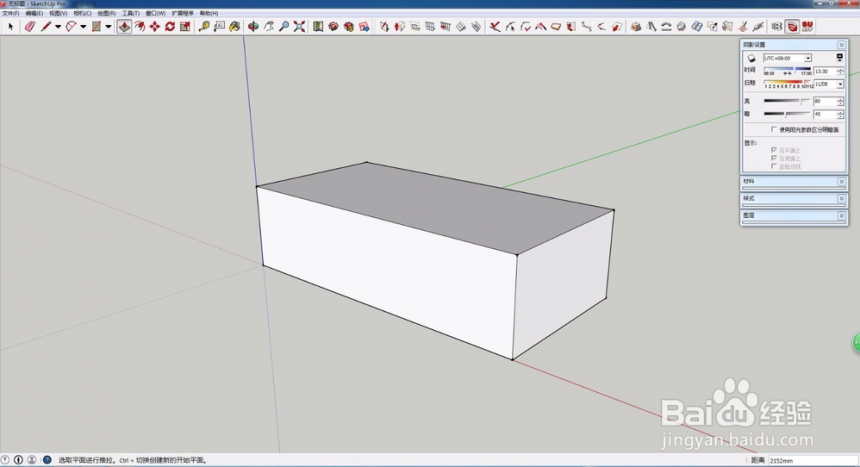3dmax用放样命令制作木材质带边摇椅的建模教程优质
3dmax怎么放样建模做摇椅?舒适的摇椅不带可以让人放松还可以作为室内设计的装饰。下面就让我们一起来看看怎么用3dmax放样建模制作一张木材质带边摇椅吧。先看看用放样命令制作木材质带边摇椅的效果图吧。

3dmax用放样命令制作木材质带边摇椅的建模教程:
第一步:分析模型
让我们先来分析一下椅子模型。木制板子是沿木制骨架来排列的。那么在3ds Max中有什么工具能实现这种效果呢?复制还是阵列? 其实都不是。能够最快实现此效果的应该是间隔工具(spacing Tool)。使用间隔工具可以基于当前选择沿样条线或一对点定义的路径分布对象。此工具能实现的效果如下图所示。
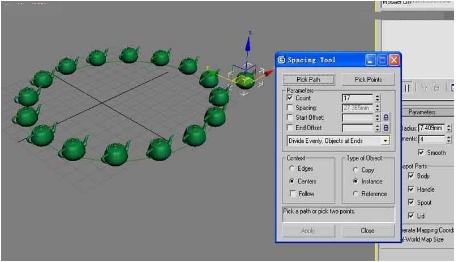
第二步:了解完工具后。让我们来完成摇椅制作。先在场景中用Line绘制出形状。再进入点级别下进行调整。完成后路径效果如下图。
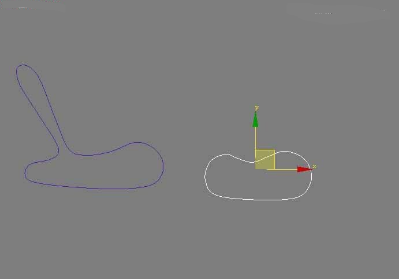
第三步:接着我们来创建木制板子。选择Chamferbox。创建后的倒角盒子效果如下图。
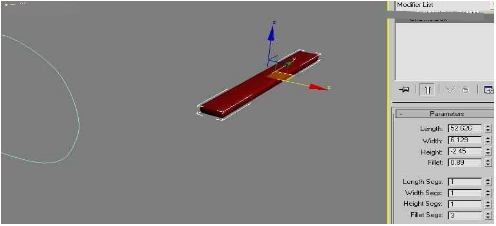
第四步:让我们来找到间隔工具的按钮。在Extras中找到Spacing Tool工具按钮。
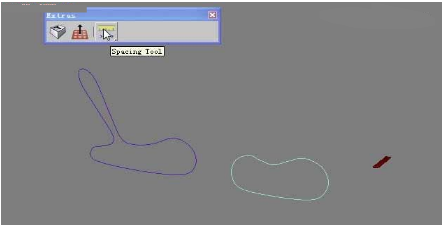
第五步:在间隔工具的面板中。点击Pick path按钮。拾取路径。并设置Count数量。勾选Follow。
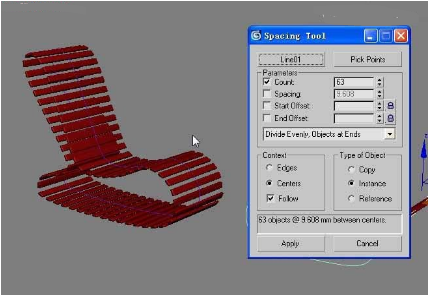
第六步:躺椅的底部是没有木制板子的。其实很容易解决。选中不需要的。删了。另外一个路径的模型创建方法是相同。在此就省略了。大家可以自己练习。接着做模型。把路径移到一边。在Spline级别下。扩边。
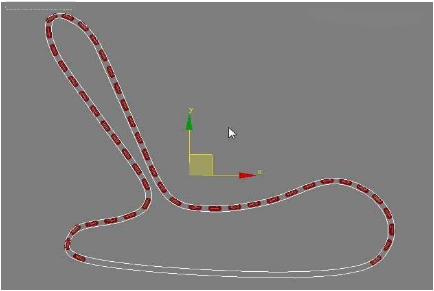
第七步:扩边如图。
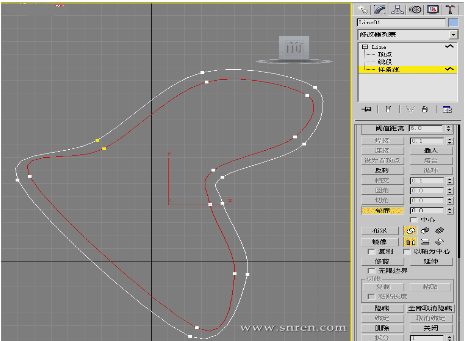
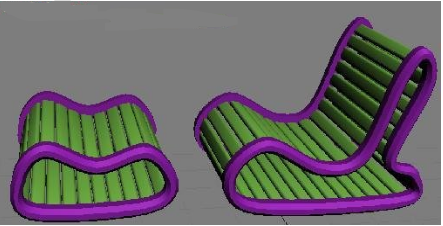
第八步:对处理好的路径进行Bevel倒角。设置数值及完成后效果如下图。
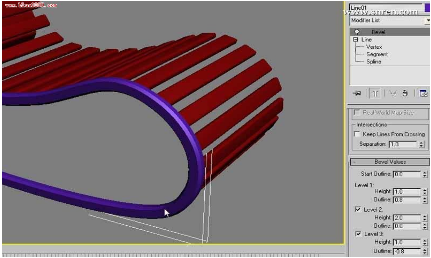
第九步:后面的操作大家应该都会。复制。放好位置。设置材质。完成后效果如下图所示。

好啦。3dmax用放样命令制作木材质带边摇椅的建模完成了。这个技能你get了嘛。
更多精选教程文章推荐
以上是由资深渲染大师 小渲 整理编辑的,如果觉得对你有帮助,可以收藏或分享给身边的人
本文标题:3dmax用放样命令制作木材质带边摇椅的建模教程
本文地址:http://www.hszkedu.com/30821.html ,转载请注明来源:云渲染教程网
友情提示:本站内容均为网友发布,并不代表本站立场,如果本站的信息无意侵犯了您的版权,请联系我们及时处理,分享目的仅供大家学习与参考,不代表云渲染农场的立场!
本文地址:http://www.hszkedu.com/30821.html ,转载请注明来源:云渲染教程网
友情提示:本站内容均为网友发布,并不代表本站立场,如果本站的信息无意侵犯了您的版权,请联系我们及时处理,分享目的仅供大家学习与参考,不代表云渲染农场的立场!