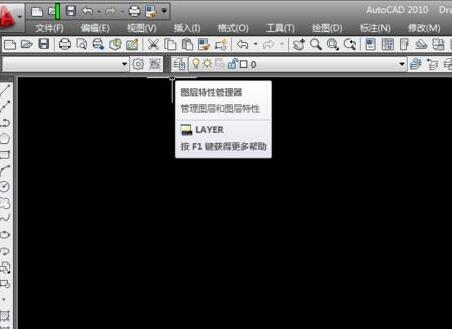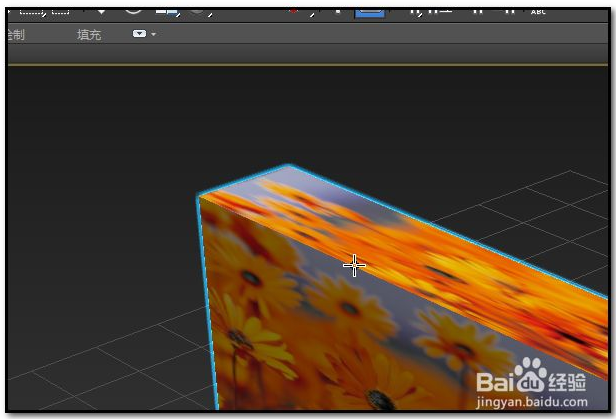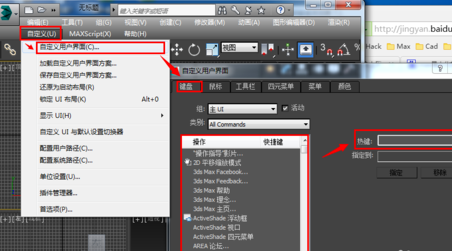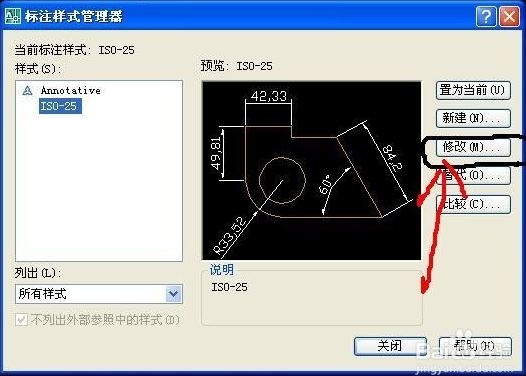3dmax用Slate材质编辑器给木材质模型贴图的具体步骤与教程优质
3dmax材质编辑器怎么贴图?给模型贴图是3dmax建模中不可缺少的一步。新手在对模型赋予有贴图的材质时。经常会因为模型是不规则的形状使贴图变形而造成烦恼。本文将以木质墙面房屋模型为例。教大家如何贴图。下面让我们一起来看看3dmax用Slate材质编辑器给木材质模型贴图的具体步骤与教程。
3dmax用Slate材质编辑器给木材质模型贴图的具体步骤如下:
步骤一:先从普通材质开始。打开默认材质的建筑。单一标准材质的节点。
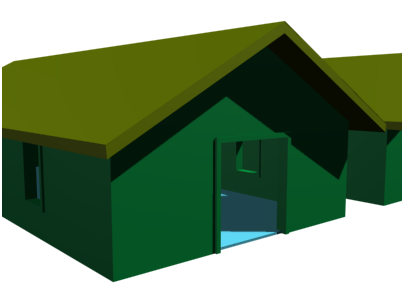
步骤二:对木材质的漫反射组件应用位图。

步骤三:为墙纹理铺设位图。
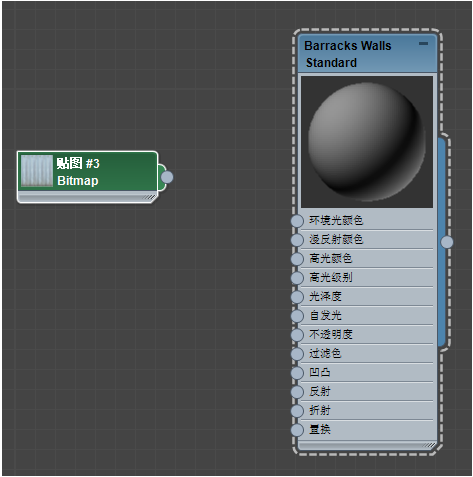
步骤四:添加到活动视图的位图节点。
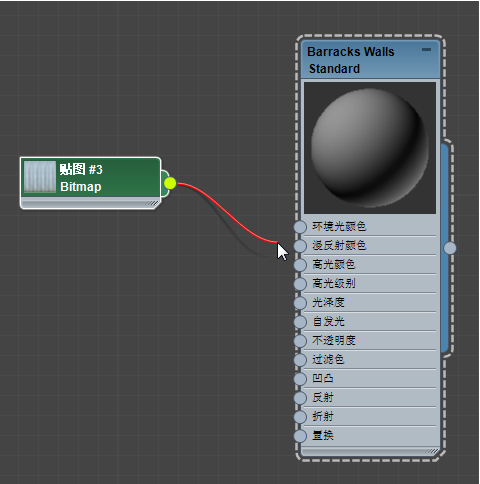
步骤五:从位图节点的输出孔拖动会创建一个线框。将线框放在“漫反射颜色”输入孔会将该贴图应用于材质的漫反射颜色组件。
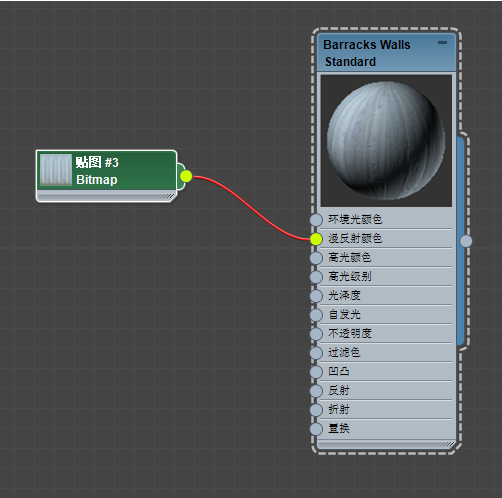
步骤六:选择建筑的墙。然后对这些墙应用木材质。材质贴上去之后发现并未正确对齐。

步骤七:如果木材质纹理需要调整对齐。可以使用“UVW贴图”修改器将贴图对齐。下图是已经对齐的效果。

步骤八:对材质的凹凸组件(凹凸贴图)应用贴图。下图是用于向普通材质添加凹凸效果的贴图。

步骤九:添加至材质树的凹凸贴图。
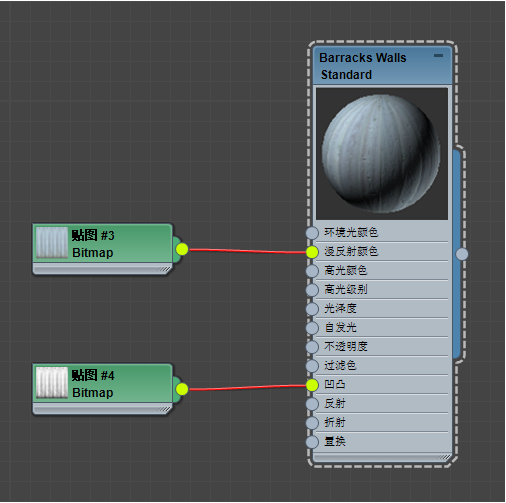
步骤十:对墙同时应用了纹理贴图和凹凸贴图的建筑。

步骤十一:增加凹凸贴图量以增强凹凸贴图效果。使用窗口右侧的参数编辑器可以增加凹凸量。使墙看起来更加饱经风霜。

本文关于3dmax用Slate材质编辑器给木材质模型贴图的具体步骤与教程到这里就结束了。真实世界中的物体都有自身的表面特征。例如:透明的玻璃。不同的金属具有不同的光泽度。石材和木材有不同的颜色和纹理等。使用材质编辑器可以准确。逼真的表现物体不同的颜色。光泽和质感特性。多实践操作几次就能掌握好贴图的方法了。希望本文能给大家带来帮助。
更多精选教程文章推荐
以上是由资深渲染大师 小渲 整理编辑的,如果觉得对你有帮助,可以收藏或分享给身边的人
本文标题:3dmax用Slate材质编辑器给木材质模型贴图的具体步骤与教程
本文地址:http://www.hszkedu.com/29654.html ,转载请注明来源:云渲染教程网
友情提示:本站内容均为网友发布,并不代表本站立场,如果本站的信息无意侵犯了您的版权,请联系我们及时处理,分享目的仅供大家学习与参考,不代表云渲染农场的立场!
本文地址:http://www.hszkedu.com/29654.html ,转载请注明来源:云渲染教程网
友情提示:本站内容均为网友发布,并不代表本站立场,如果本站的信息无意侵犯了您的版权,请联系我们及时处理,分享目的仅供大家学习与参考,不代表云渲染农场的立场!