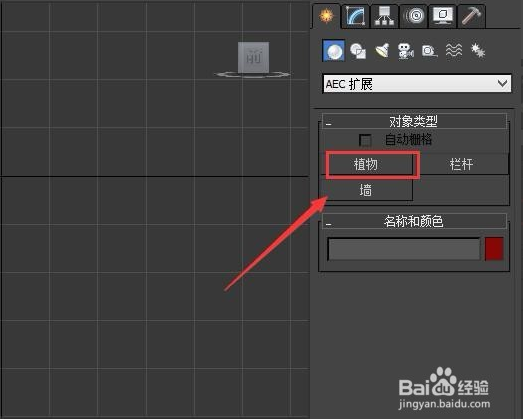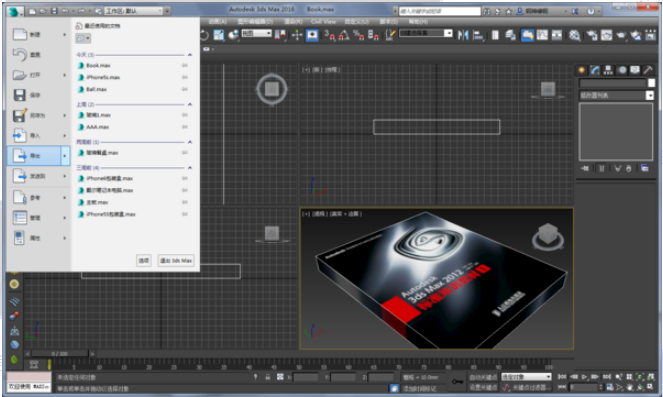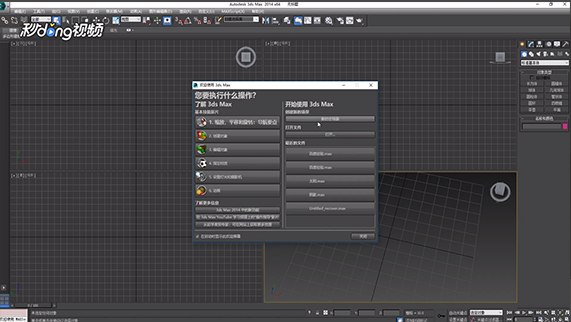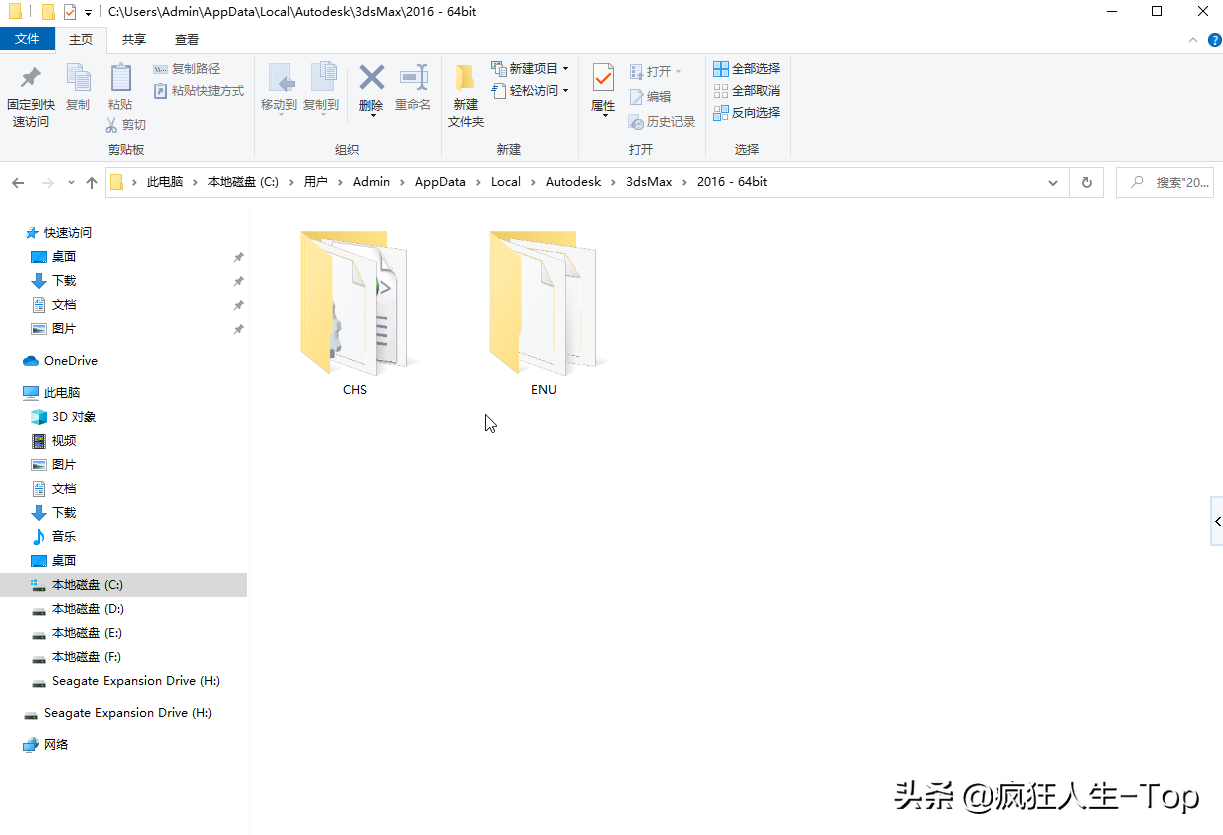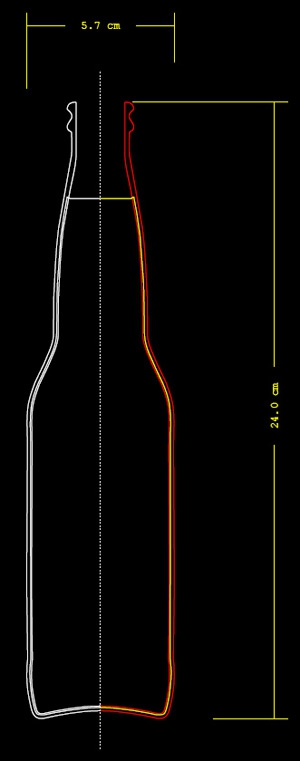详解3dmax设置栅格对栅格大小进行修改的步骤与教程(3dmax怎么调整栅格大小)优质
3dmax如何进行栅格设置? 在3dsMax中。栅格有着可视化空间。比例和间距的辅助工具对象。本文小编将为大家详解3dmax设置栅格对栅格大小。栅格线颜色进行修改的步骤与教程。

3dmax设置栅格的步骤与教程如下:
步骤一。打开3d max软件。可看到四个视图窗口。在窗口的顶边的菜单工具栏下。鼠标左键。单击【工具】下的【栅格和捕捉】|【显示栅格】。这样就可以在窗口上显示栅格了。如下图所示。
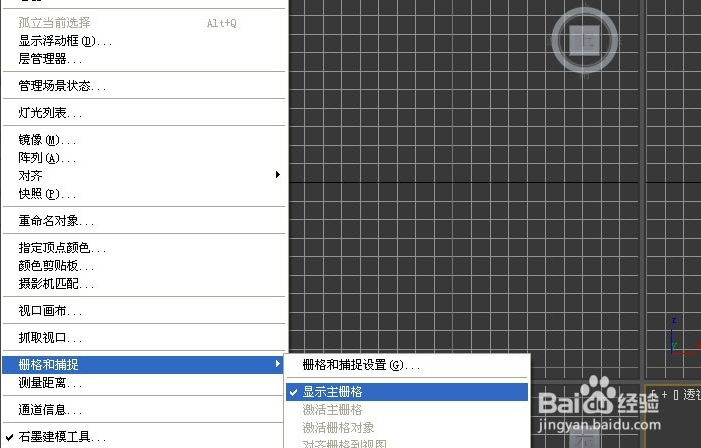
步骤二。鼠标左键。单击3dmax软件【工具】下的【栅格和捕捉】。可以弹出【栅格和捕捉】窗口的选项设置。可以根据需求选择不同的捕捉栅格选项。如下图所示。
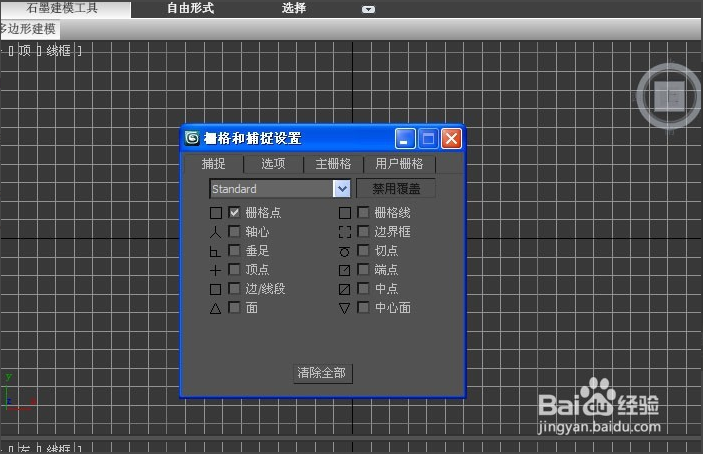
步骤三。在3dmax【栅格和捕捉】的窗口上。鼠标左键单击主栅格标签选项。可看到当前主栅格设置的参数。可看到默认的参数。可修改栅格线主线的宽度。这里把数字增加到15。可看到栅格线的变化。如下图所示。

步骤四。在3dmax软件【栅格和捕捉】的窗口上。选择选项的标签。可以修改栅格线的颜色。如下图所示。

步骤五。在四个视图上。可以对不同的视图来显示3dmax栅格。比如把前视图不显示栅格。顶视图显示栅格。可根据建模的情况来设置。如下图所示。
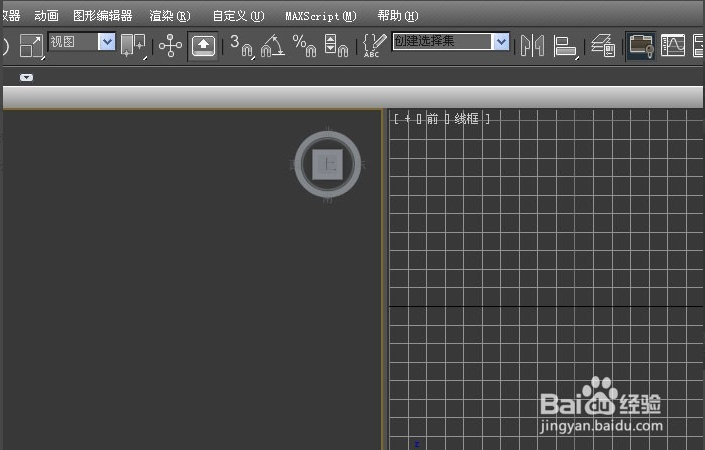
以上五个步骤就是3dmax设置栅格对栅格大小进行修改的步骤与教程。栅格用作捕捉的参照系统。在场景设计中创建和对齐对象的构造平面图。选取有用的主栅格设置可以简单化构造操作过程。希望本文的分享可以为大家带来帮助。
更多精选教程文章推荐
以上是由资深渲染大师 小渲 整理编辑的,如果觉得对你有帮助,可以收藏或分享给身边的人
本文标题:详解3dmax设置栅格对栅格大小进行修改的步骤与教程(3dmax怎么调整栅格大小)
本文地址:http://www.hszkedu.com/28924.html ,转载请注明来源:云渲染教程网
友情提示:本站内容均为网友发布,并不代表本站立场,如果本站的信息无意侵犯了您的版权,请联系我们及时处理,分享目的仅供大家学习与参考,不代表云渲染农场的立场!
本文地址:http://www.hszkedu.com/28924.html ,转载请注明来源:云渲染教程网
友情提示:本站内容均为网友发布,并不代表本站立场,如果本站的信息无意侵犯了您的版权,请联系我们及时处理,分享目的仅供大家学习与参考,不代表云渲染农场的立场!