ps制作多重幻影效果教程(ps制作多重幻影效果怎么做)优质
这篇文章给大家分享的是有关的内容。小编觉得挺实用的。因此分享给大家做个参考。一起跟随小编过来看看吧。
在Photoshop中打开一张图片后将人物主体用抠图工具抠出来。如图:
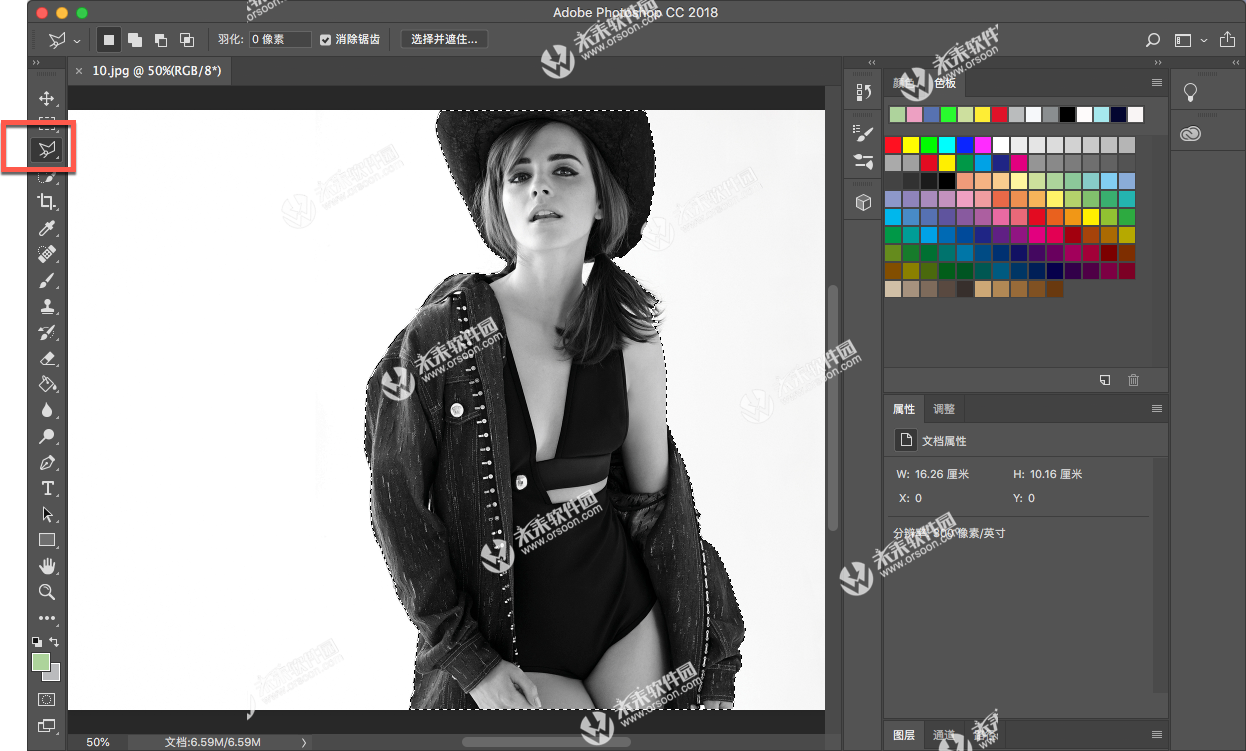
抠完之后点击【command+j】快捷键。将抠图部分单独复制到一个新图层。点击“背景”前的小眼睛就可以将抠图部分单独拎出来了。如图:
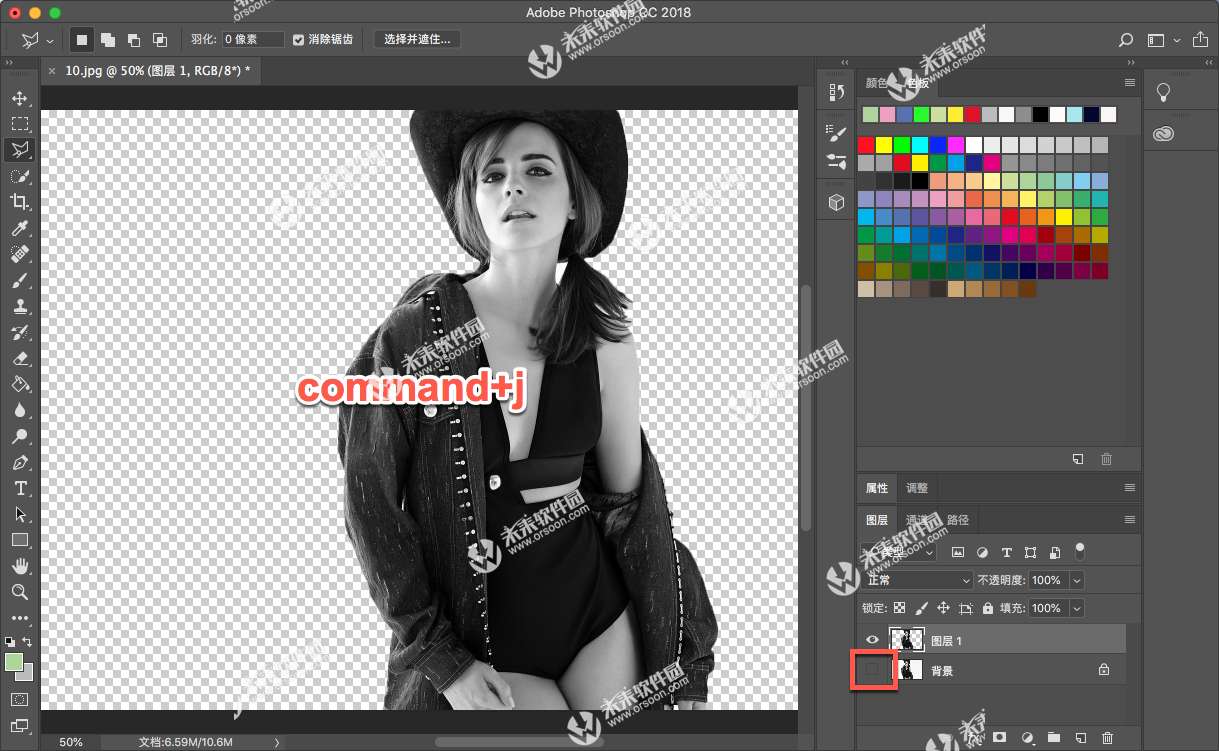
接下来是给图层添加颜色。如果不需要颜色的朋友就可以省略
打开【图层】【图层样式】【渐变叠加】。如图:
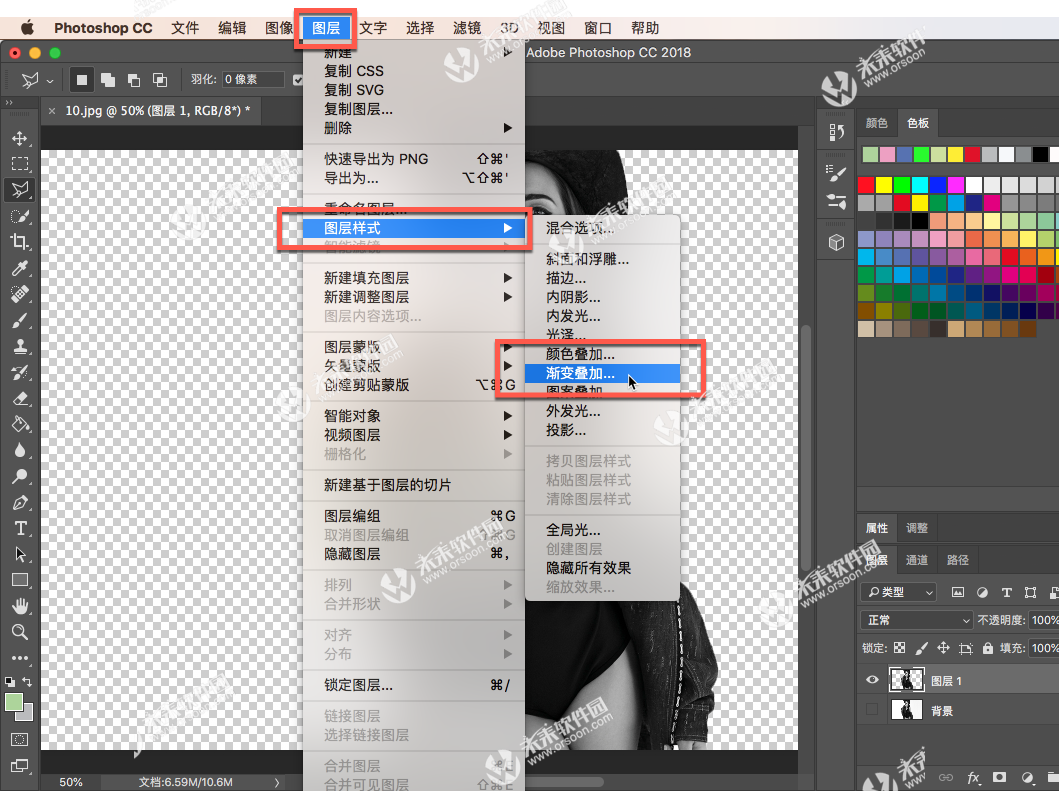
出现设置选框之后进行设置。设置指数都是不定的。根据你的需要进行选择。小编选了橙黄的渐变是为了使幻影部分明显一些。如图:
将人物图层进行幻影处理
选择【滤镜】【模糊】【动感模糊】。如图:
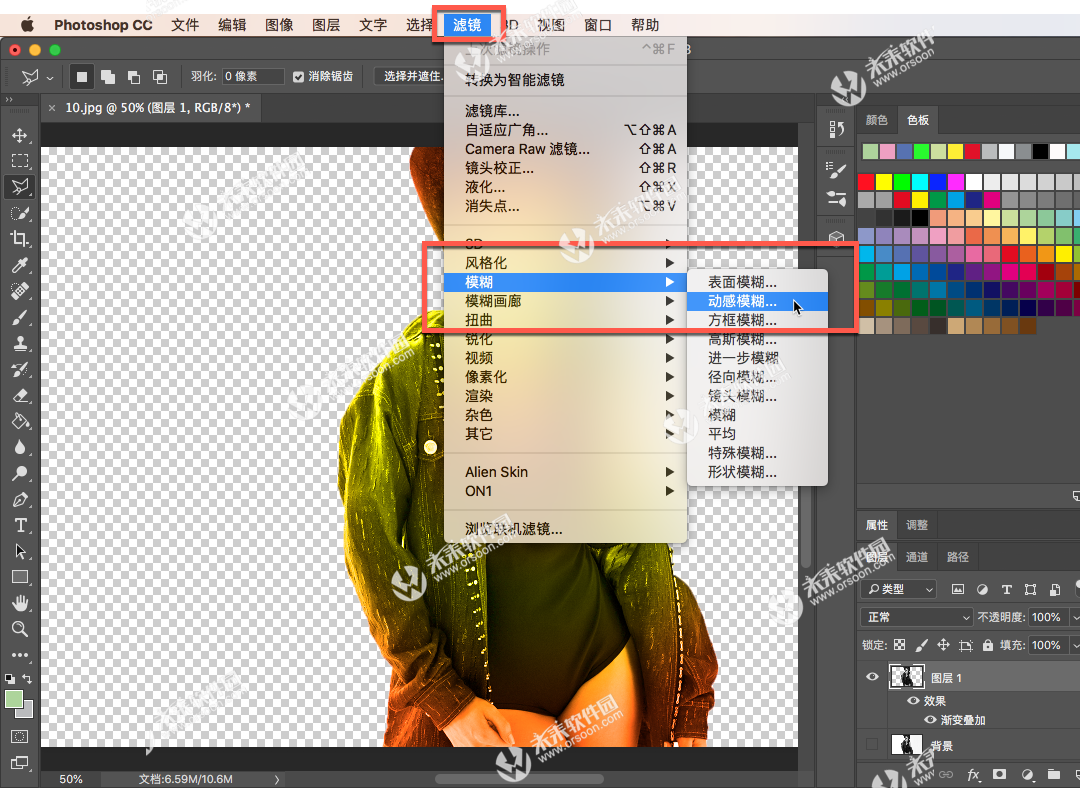
角度影响幻影的偏向。距离的数值越大。两个幻影距离越远
点击1右下角“背景”前的小眼睛。再点击2新建白背景蒙版。如图:
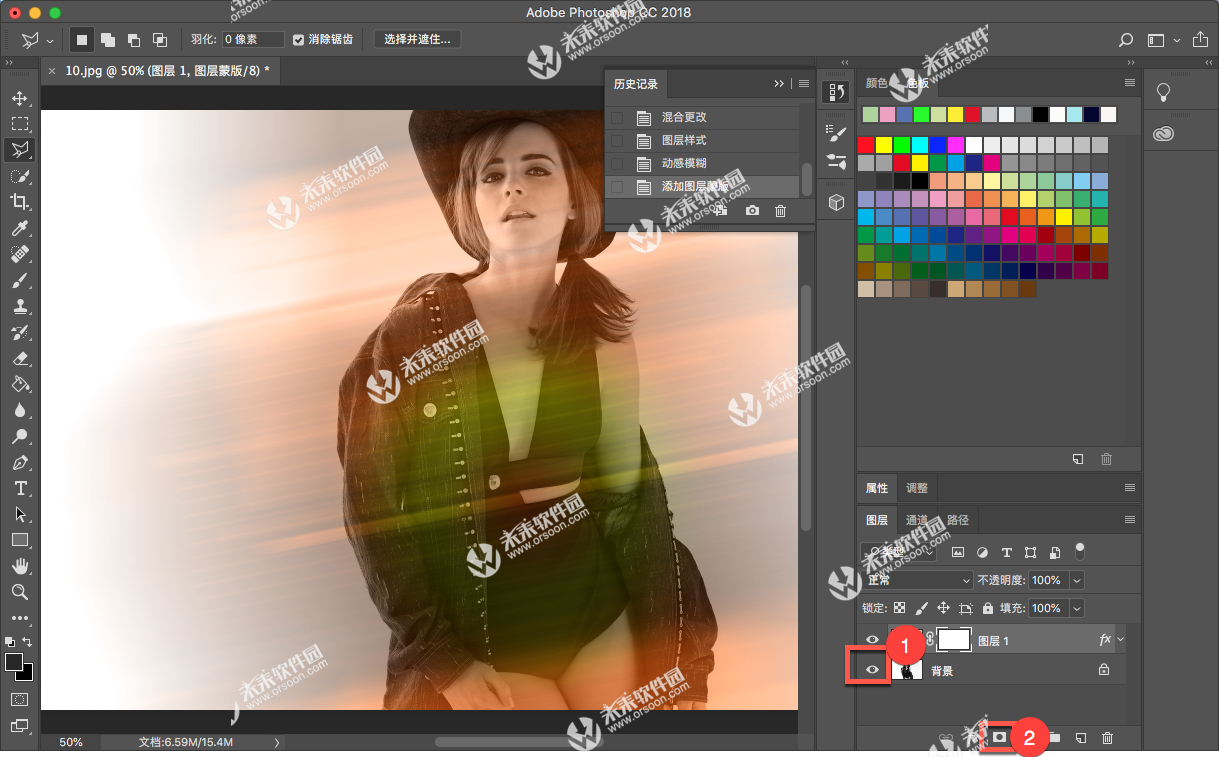
使用画笔。不透明度和流量开小。笔刷使用柔边圆。在脸部和衣服部分涂抹。略微擦除幻影。让脸部和衣服明显一些。如图:
再进行微调。比如根据图片情况进行对比度.颜色饱和度等调整。如图:

PS人物多重幻影效果制作完成!
感谢各位的阅读!关于“”这篇文章就分享到这里了。希望以上内容可以对大家有一定的帮助。让大家可以学到更多知识。如果觉得文章不错。可以把它分享出去让更多的人看到吧!
更多精选教程文章推荐
以上是由资深渲染大师 小渲 整理编辑的,如果觉得对你有帮助,可以收藏或分享给身边的人
本文标题:ps制作多重幻影效果教程(ps制作多重幻影效果怎么做)
本文地址:http://www.hszkedu.com/5475.html ,转载请注明来源:云渲染教程网
友情提示:本站内容均为网友发布,并不代表本站立场,如果本站的信息无意侵犯了您的版权,请联系我们及时处理,分享目的仅供大家学习与参考,不代表云渲染农场的立场!
本文地址:http://www.hszkedu.com/5475.html ,转载请注明来源:云渲染教程网
友情提示:本站内容均为网友发布,并不代表本站立场,如果本站的信息无意侵犯了您的版权,请联系我们及时处理,分享目的仅供大家学习与参考,不代表云渲染农场的立场!



