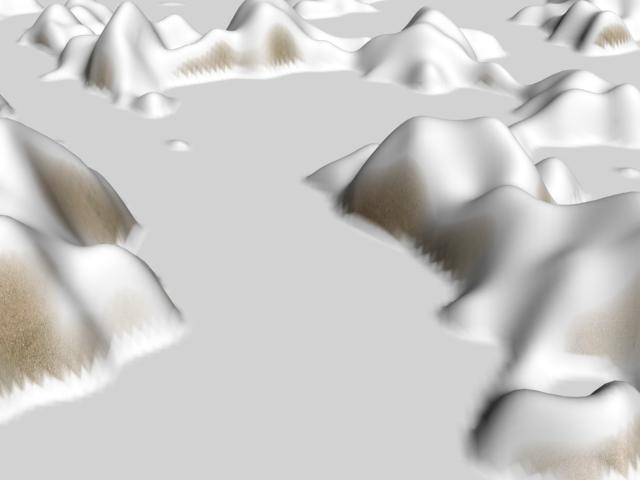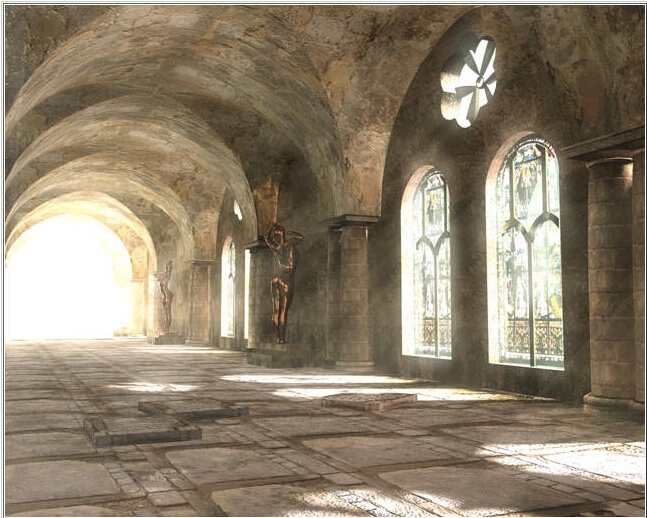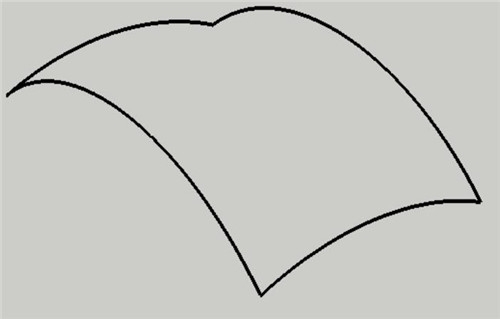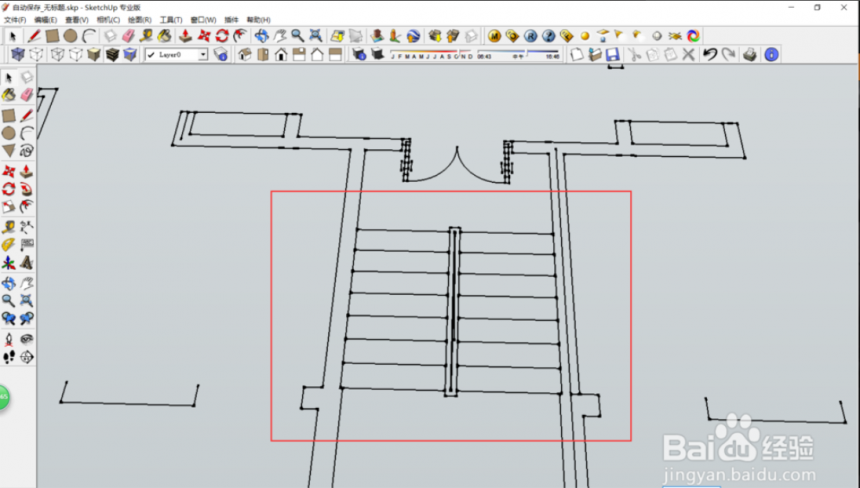3dmax渲染彩色通道图和影子通道图的详细步骤与教程优质
3dmax怎么渲染彩色通道图?效果图渲染完成后。要想修改局部的明暗及色彩使用钢笔工具进行更改是很麻烦的。用彩色通道图和影子通道图可以节省大量的修改时间。本文小编将要和大家分享3dmax渲染彩色通道图和影子通道图的详细步骤与教程。
3dmax渲染彩色通道图的方法如下:
步骤一。成图渲染好之后。最重要的一步操作就是一定要在成图渲染好后进文件进行保存。因为后面进行的彩色通道和影子通道都一定不要保存。不然原模型文件会被替换。渲好成图后。点击菜单栏Maxscript——Run Script。出弹出2对话框。选择本强强插件。点击打开。

步骤二。会自动弹出如下图右边一个小对话框。按顺序依次“转换所有材质”打上勾。然后点击“转换为通道渲染场景”。然后会自动弹出材质编辑器。3dmax材质球全部转换成彩色自发光材质。

步骤三。然后关闭3dmax软件中的两个对话框。

步骤四。设置3dmax渲染面板(快捷键是F10)。找到如下图所示的命令。按红框所示操作。去掉on 前面的勾选。关闭GI(不然渲染出来的彩色通道会不纯)。然后点击面板右下角渲染命令。就可以进行3dmax通道图渲染了。

3dmax渲染影子通道图的方法如下:
步骤一。彩色通道完成后。下面我们就说下影子通道是如何渲染的。不要对文件有任何操作。更不要保存。然后ctrl+A全选所有场景模型。按M键。打开3dmax材质编辑器。随便选一个材质。按下图顺序依次操作(点开漫反射颜色。把滑动条拉到最下面白色。点击关闭)。
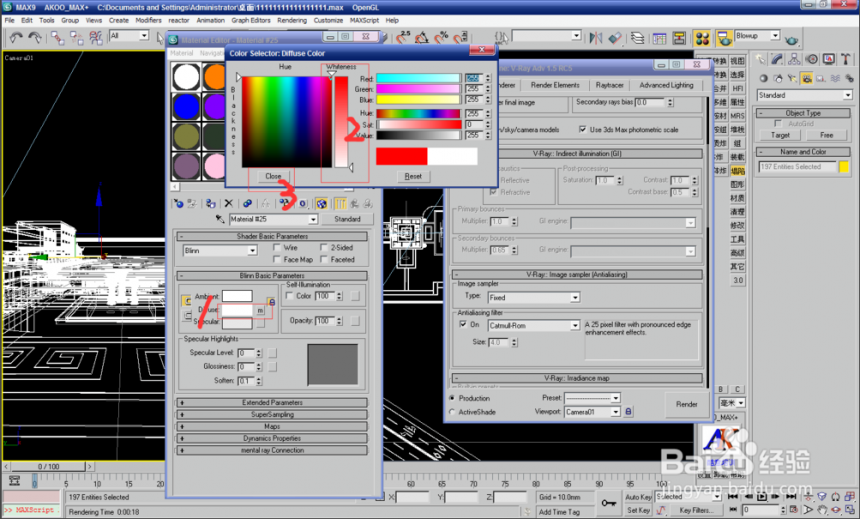
步骤二。设置3dmax自发光数值由100改为0。
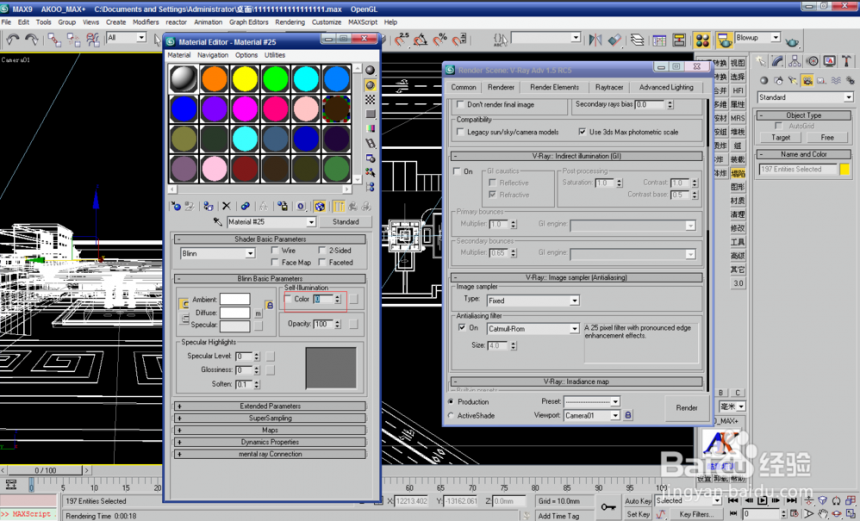
步骤三。在场景中选中灯光。如下图数字1所示。在右边修改栏里打开灯光。on 打上勾选(之前本强强渲染彩色通道时。本强强操作完场景灯光是自动关闭的。此时渲影子通道是需要强烈灯光照射的。所以需要打开。而且数值还要大)

步骤四。修改3dmax灯光数值。数值最好大一点。我这里是10。然后点击后面的颜色块。拉动滑动条把灯光颜色改为纯白。最后点击关闭。
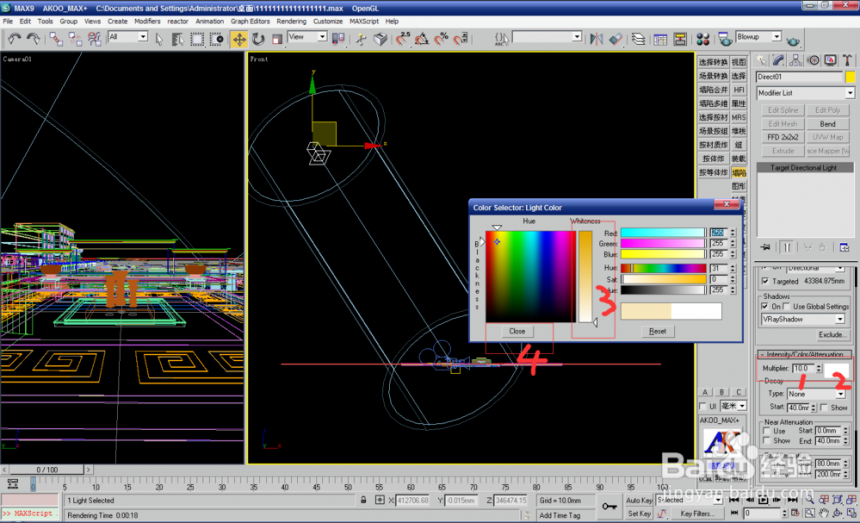
步骤五。修改3dmax影子通道图中影子的颜色。既然渲染的是影子通道图。那就选一个很扎眼的红色。向下拖动面板。找到如下图阴影修改区。影子颜色改为红色。数值改为5(相比原来数值大一点就可)。
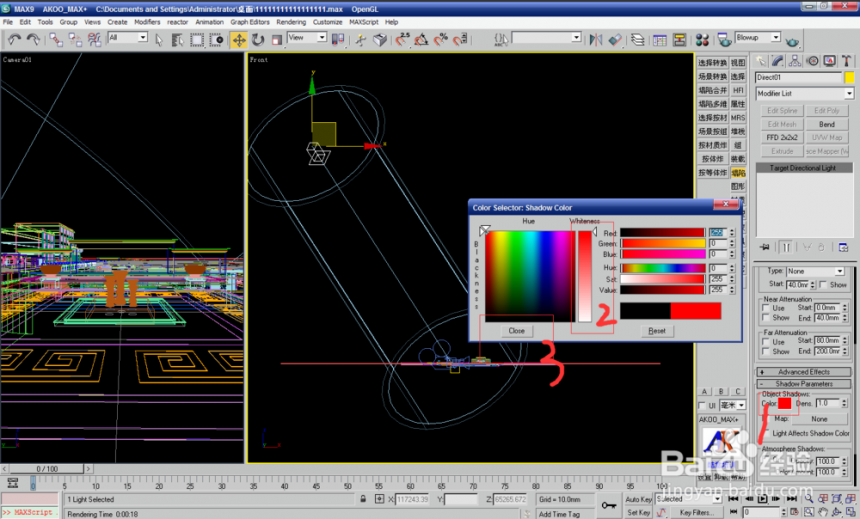
步骤六。下滑动面板。找到3dmax软件Vray阴影命令区。把方框内的勾去掉。一定要去掉勾选。此步较为重要。不然渲出来的影子会不纯。
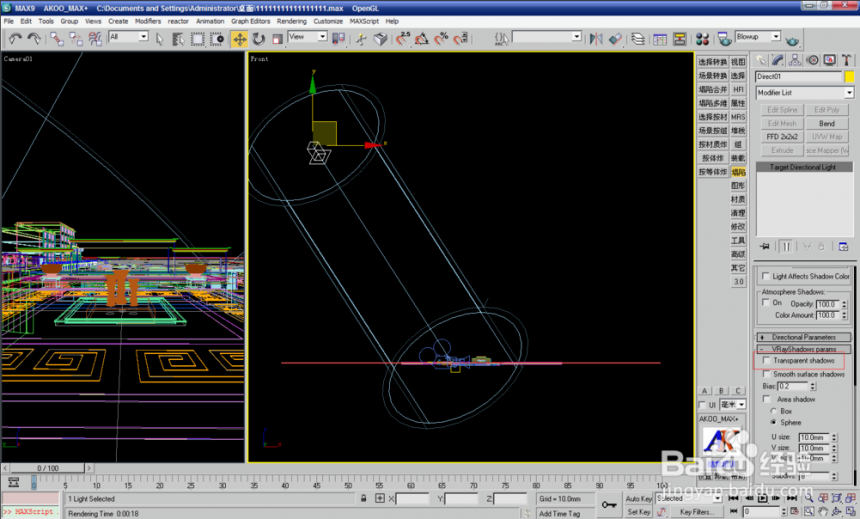
步骤七。按快捷键shift+Q最后渲染了。渲染结果如下。红色部分就是我们后期做图时需要的部分。
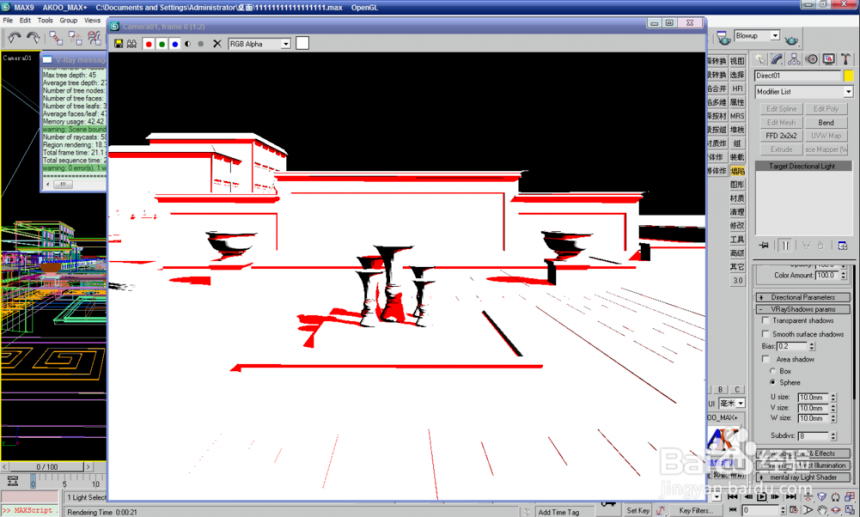
以上就是3dmax渲染彩色通道图和影子通道图的详细步骤与教程。内容篇幅稍长需要大家耐心阅读。希望能给大家带来帮助。
更多精选教程文章推荐
以上是由资深渲染大师 小渲 整理编辑的,如果觉得对你有帮助,可以收藏或分享给身边的人
本文地址:http://www.hszkedu.com/28700.html ,转载请注明来源:云渲染教程网
友情提示:本站内容均为网友发布,并不代表本站立场,如果本站的信息无意侵犯了您的版权,请联系我们及时处理,分享目的仅供大家学习与参考,不代表云渲染农场的立场!