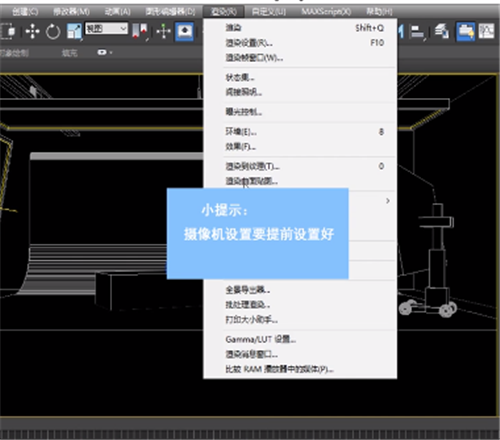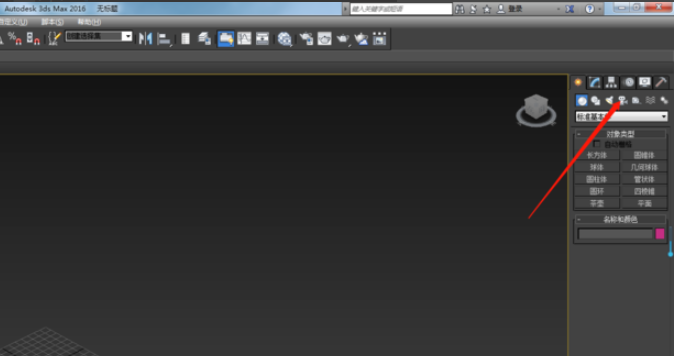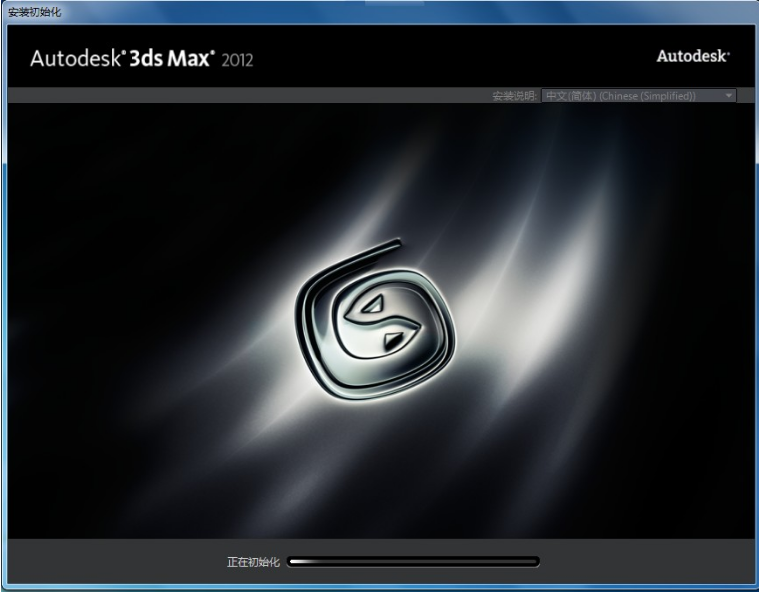3dmax软件利用Loft放样命令建模的步骤与实例优质
3DMax怎么使用Loft放样命令建模?上节小编和大家分享了3dmax英文版loft放样命令的使用方法。本文小编将教大家3dmax软件利用Loft放样命令建模的步骤与实例。下面我们先来看看3dmax软件利用Loft放样命令建模的最终效果:
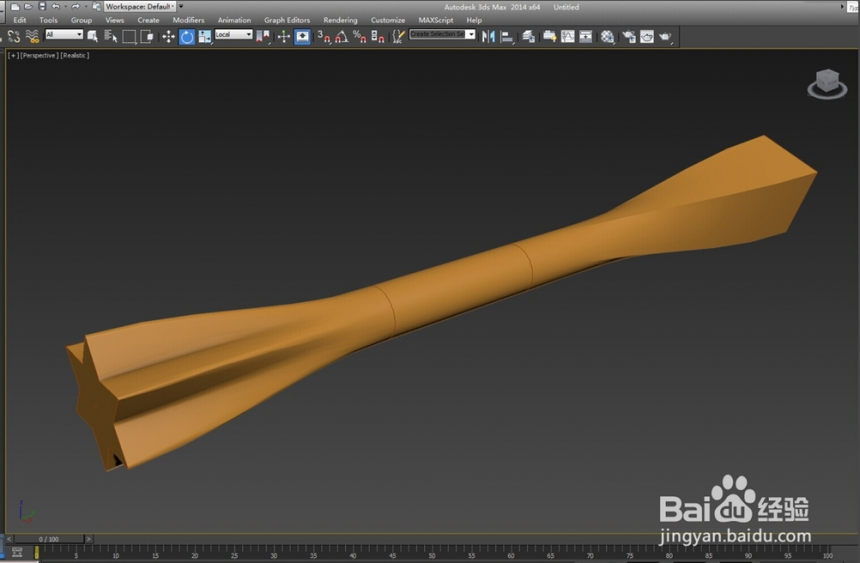
这个模型。顶部为“星”型。底部为“方”型。中间为“圆”型。如果用poly来建模的话会非常费劲。但用Loft放样命令来做的话这非常简单。
3dmax软件利用Loft放样命令建模的步骤如下:
步骤一。首先我们打开3dmax软件的前视图。在样条线菜单。分别建立如图三个图形如下图所示。
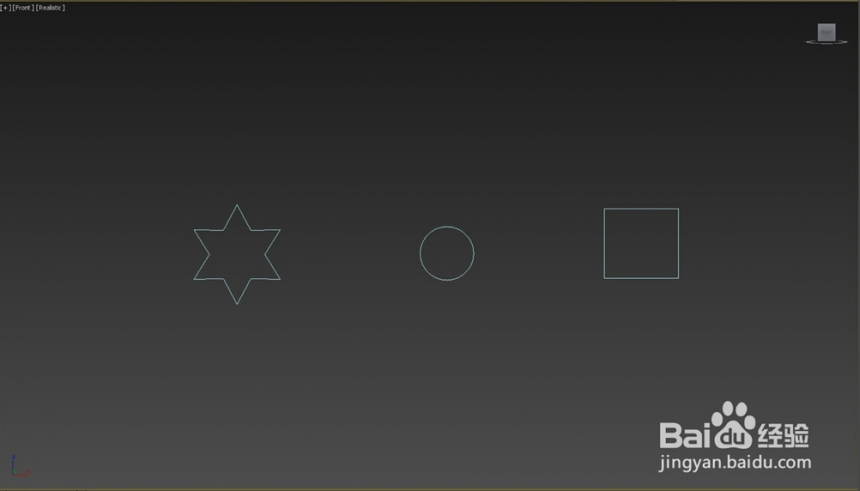
步骤二。在3dmax顶视图里。画一条直线作为Loft放样路径。
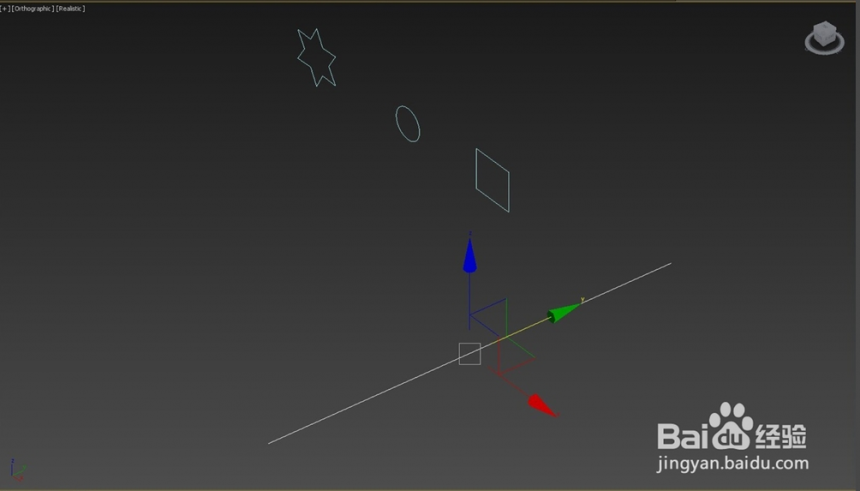
步骤三。打开“Compound Objects"菜单。选择3dmax软件中的loft放样命令。
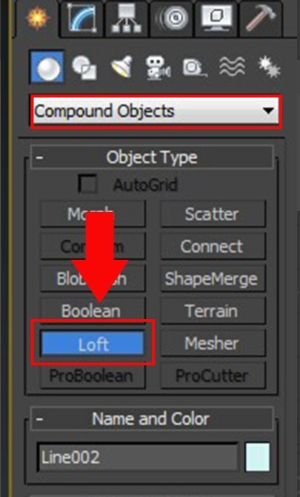
步骤四。然后点击3dmax软件中的Get shape后。拾取”星“型图形。看。利用Loft放样命令路径变成一个”星“型的柱子了。(Get shape的意思为”拾取图形“)
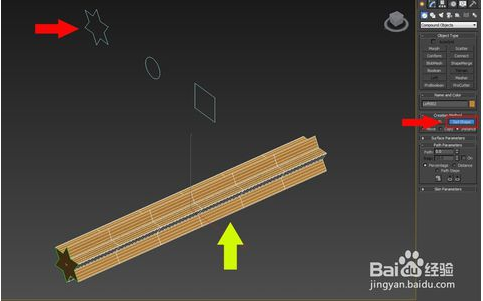
步骤五。在3dmax的path选项里。输入50后拾取中间的”圆“图形。如图柱子变成这个形状了。(path后面的数值表示Loft放样命令路径距离百分比。50的意思就是在路径的百分之50的位置处插入”圆“形)
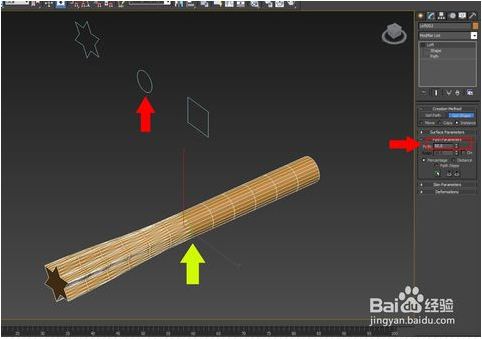
步骤六。在”path“选项里再输入100。拾取”方”形。意思是Loft放样命令路径的另外一端拾取方形。如图路径变成这个形状了。总的来说就是0=星形。50=圆形。100=方形。

步骤七。点击3dmax loft放样命令子层级下的“shape”后。就可以选中路径里面的图形。可以随意进行修改了。比如说移动。旋转和缩放。3dmax软件利用Loft放样命令建模完成。
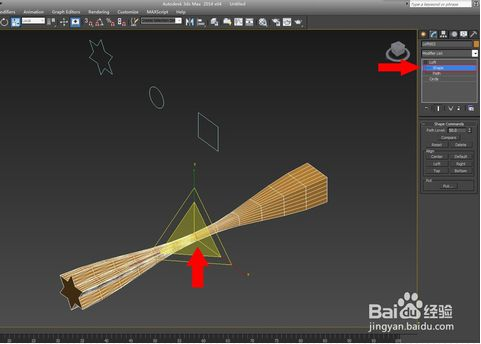
以上就是3dmax软件利用Loft放样命令建模的步骤与实例。希望本文的分享可以给大家作为一个参考。小伙伴们也可以举一反三多尝试制作不一样的创意模型。
更多精选教程文章推荐
以上是由资深渲染大师 小渲 整理编辑的,如果觉得对你有帮助,可以收藏或分享给身边的人
本文地址:http://www.hszkedu.com/27001.html ,转载请注明来源:云渲染教程网
友情提示:本站内容均为网友发布,并不代表本站立场,如果本站的信息无意侵犯了您的版权,请联系我们及时处理,分享目的仅供大家学习与参考,不代表云渲染农场的立场!