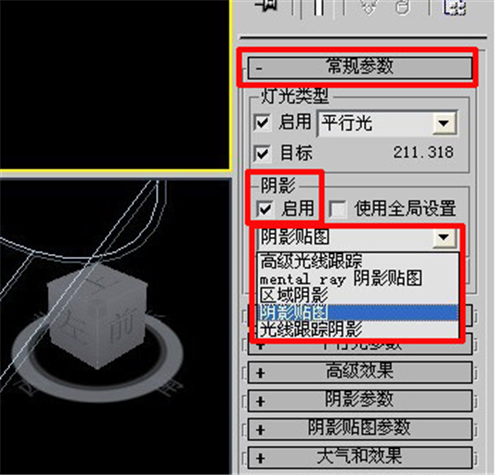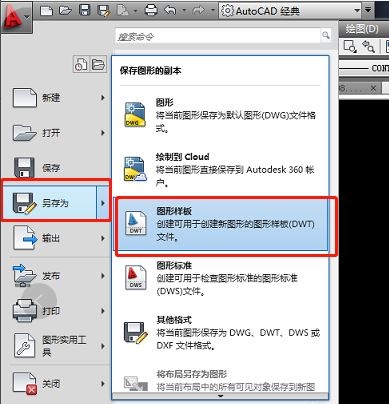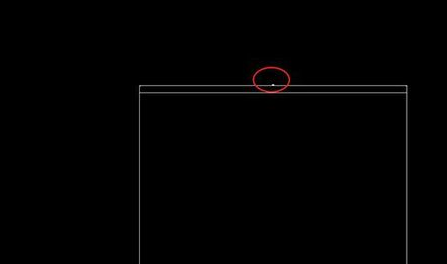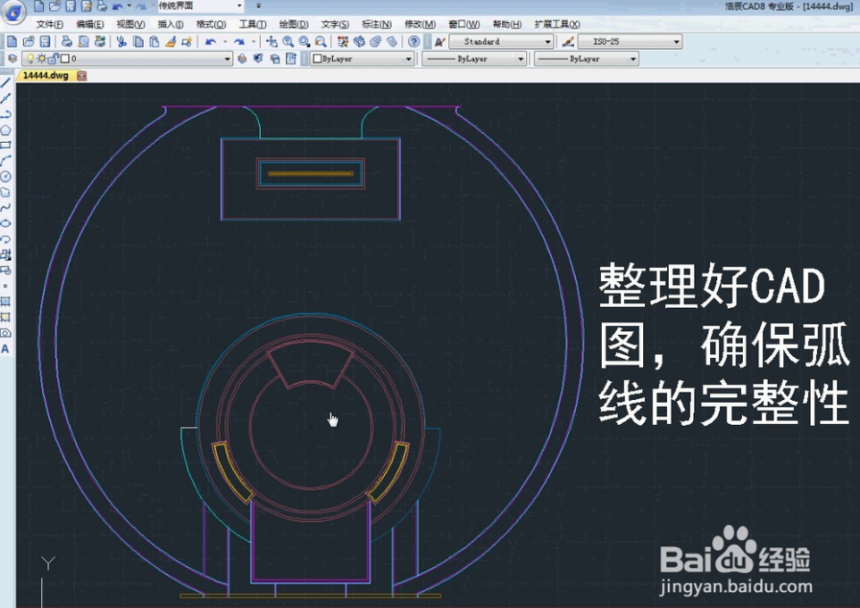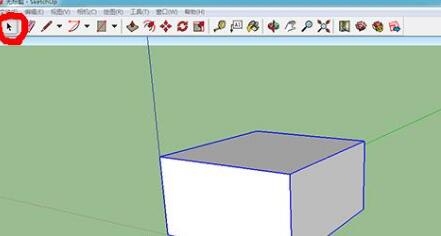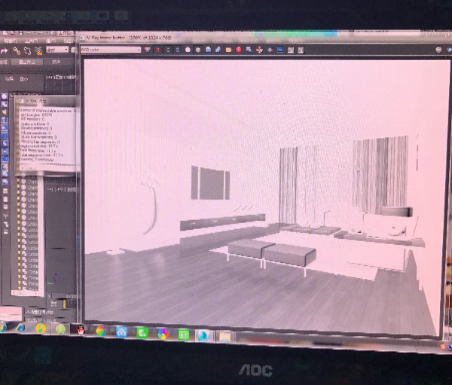3dmax导入jpg格式参考图的操作方法步骤(3dmax怎么导入jpg格式图片)优质
3dmax怎么导入jpg格式参考图?在上一期。云渲染农场为您整理分享了3dmax清理图纸外部参照物的方法。如果我们还想将jpg格式的图片放入3dmax中作为参考图的话。应该怎样操作呢?就来和云渲染农场一起看看3dmax导入jpg格式参考图的操作方法步骤吧!
3dmax怎么导入jpg格式参考图
步骤一。我们打开3dmax软件。在“视图”之中找到“视口背景”菜单。并选择“视口背景”。在这里我们可以设置修改3dmax的参考图。
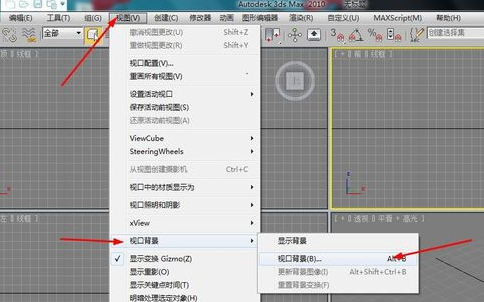
步骤二。在弹出的3dmax视口背景对话框之中。勾选“匹配位图”和“锁定平移/缩放”。这样我们才能导入jpg格式的参考图。
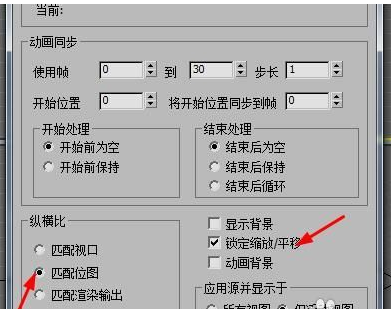
步骤三。点击文件按钮。选择一张jpg格式的图片。用作我们的3dmax建模参考图。
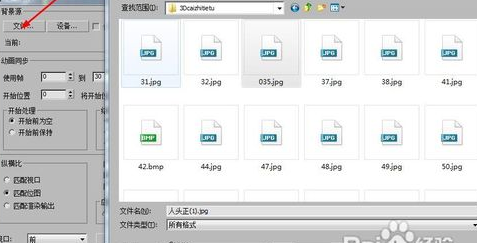
步骤四。点击确定后。我们就可以在右上角的视口里。看到我们刚刚导入的3dmax参考图了。

步骤五。完成3dmax导入jpg格式参考图的操作之后。我们可以利用同样的方法。在其他视图上导入参考图。
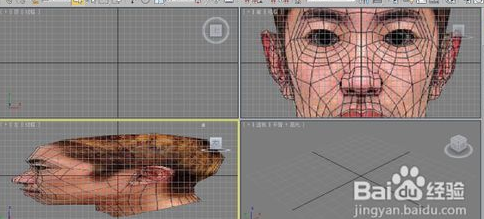
以上就是云渲染农场为您整理的3dmax导入jpg格式参考图的操作方法步骤了。大家学会了怎样把jpg格式图片导入到3dmax视口背景的参考图中了吗?如果想要删除这张参考图的话。可以点击往期链接>>删除3dmax视口背景图的三种实用方法
更多精选教程文章推荐
以上是由资深渲染大师 小渲 整理编辑的,如果觉得对你有帮助,可以收藏或分享给身边的人
本文标题:3dmax导入jpg格式参考图的操作方法步骤(3dmax怎么导入jpg格式图片)
本文地址:http://www.hszkedu.com/26591.html ,转载请注明来源:云渲染教程网
友情提示:本站内容均为网友发布,并不代表本站立场,如果本站的信息无意侵犯了您的版权,请联系我们及时处理,分享目的仅供大家学习与参考,不代表云渲染农场的立场!
本文地址:http://www.hszkedu.com/26591.html ,转载请注明来源:云渲染教程网
友情提示:本站内容均为网友发布,并不代表本站立场,如果本站的信息无意侵犯了您的版权,请联系我们及时处理,分享目的仅供大家学习与参考,不代表云渲染农场的立场!