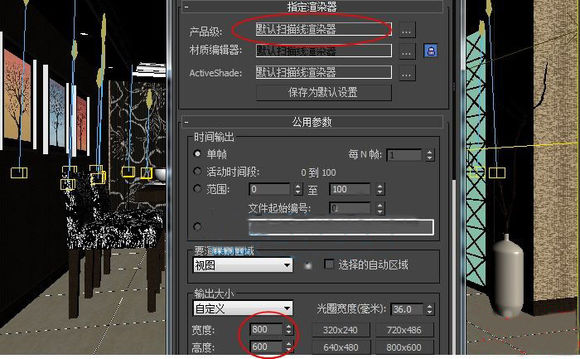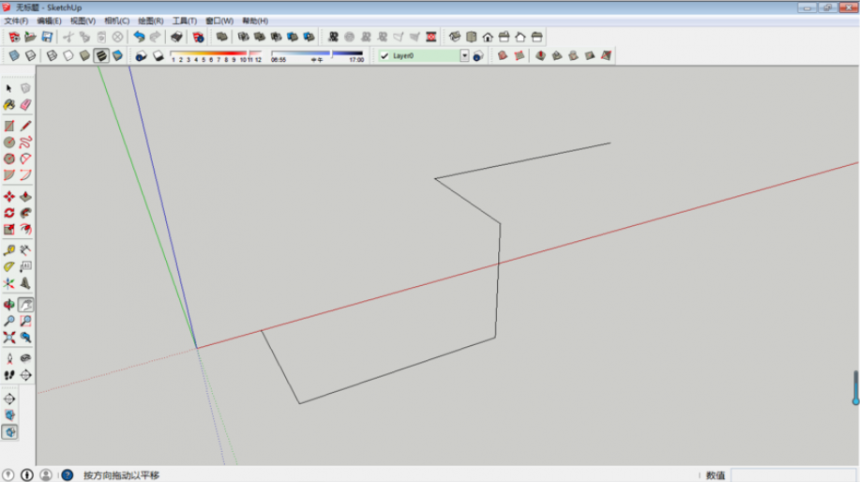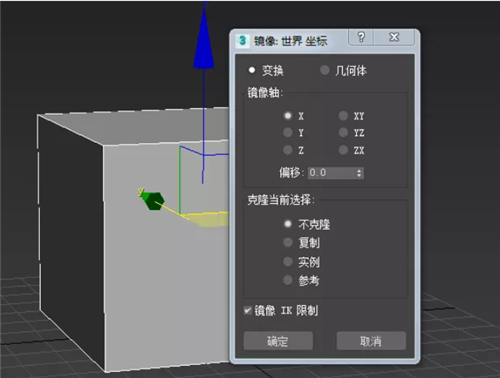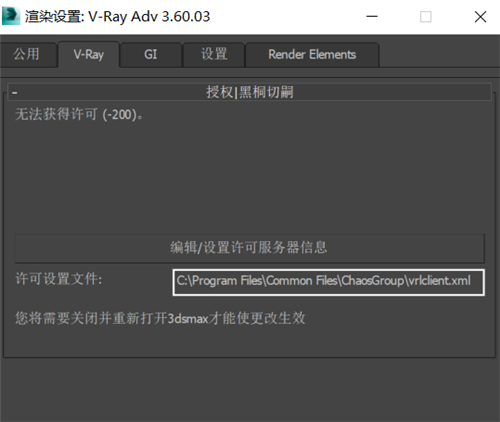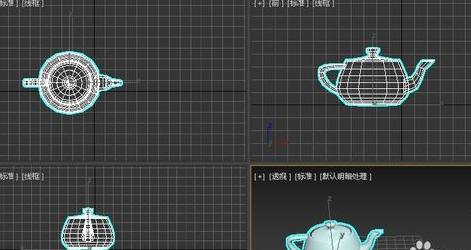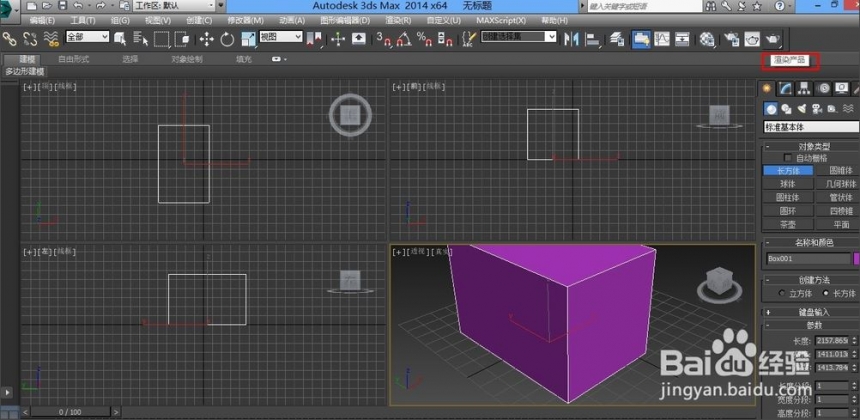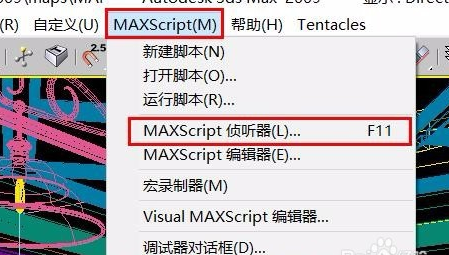使用3dmax软件微调器设置参数的方法优质
上节小编和大家分享了3dmax软件切换微调器捕捉的方法。本文小编将要详细和大家讲解使用3dmax软件微调器设置参数的方法。感兴趣的小伙伴们快跟小编一起来看看3dmax如何进行微调器的修改吧!
使用3dmax软件微调器设置参数的方法如下:
步骤一。打开3dmax软件绘制圆柱体。以圆柱体为例。下面我们将对圆柱体进行使用3dmax软件微调器设置参数。
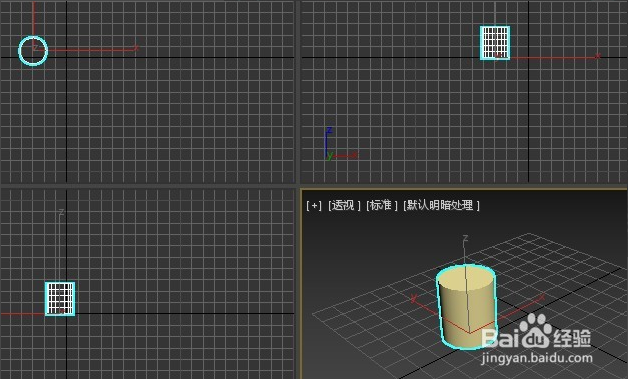
步骤二。找到3dmax微调器捕捉切换按钮。点击鼠标右键。弹出“首选项设置”对话框。

步骤三。在3dmax软件弹出的选项卡上面找到微调器。
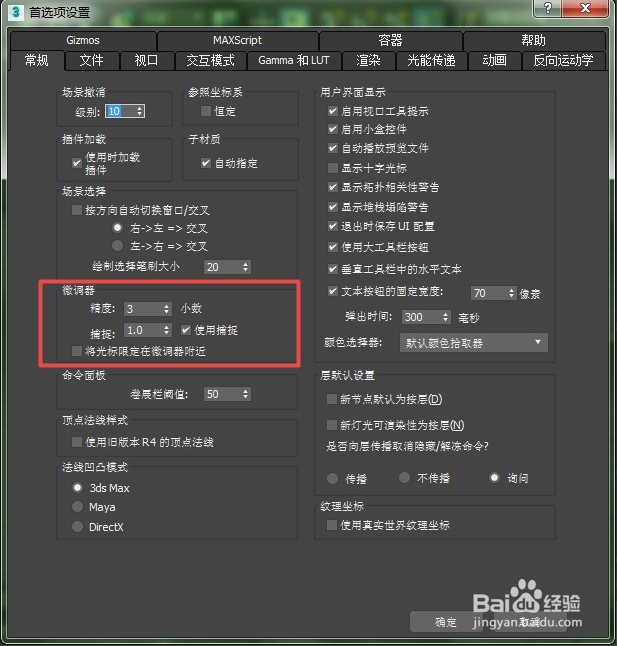
步骤四。在3dmax微调器中将递增递减设置参数默认值为1。并勾选使用捕捉。点击确定。
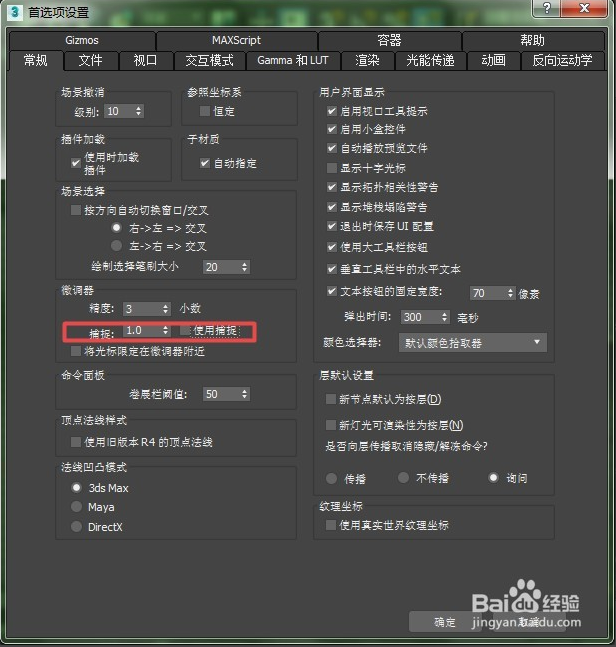
步骤五。想更改参数精度为一位小数点。可以在微调器上设置参数精度改为1。
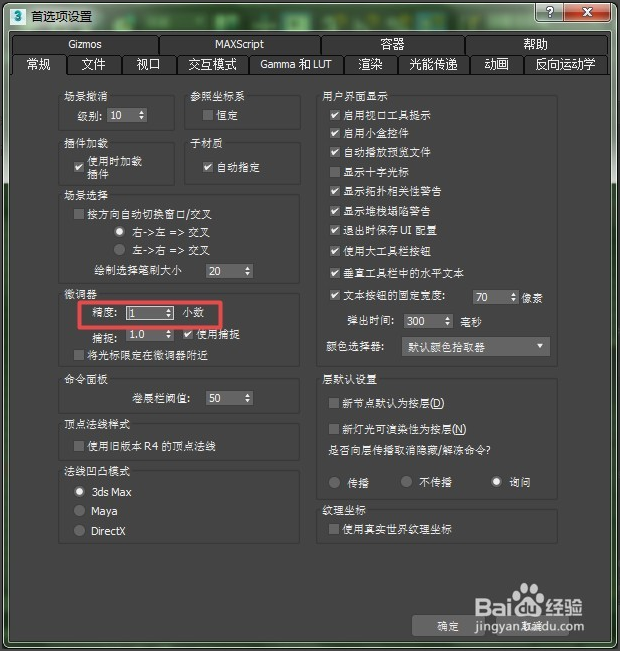
步骤六。3dmax软件微调器设置参数完成后。当重新画一个基本体后。会发现小数点果然变成了一位小数点。
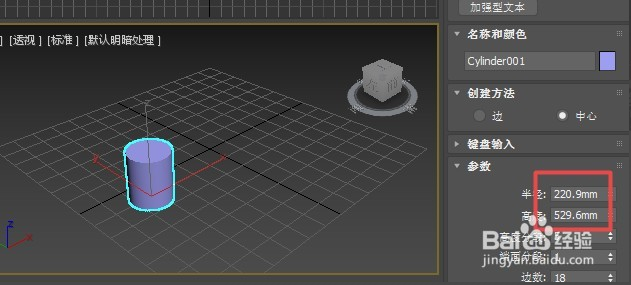
以上就是使用3dmax软件微调器设置参数的方法。希望本文分享可以给小伙伴们带来帮助。想学习更多关于3dmax软件的使用小教程关注云渲染农场。我们下期再见!
更多精选教程文章推荐
以上是由资深渲染大师 小渲 整理编辑的,如果觉得对你有帮助,可以收藏或分享给身边的人
本文标题:使用3dmax软件微调器设置参数的方法
本文地址:http://www.hszkedu.com/25799.html ,转载请注明来源:云渲染教程网
友情提示:本站内容均为网友发布,并不代表本站立场,如果本站的信息无意侵犯了您的版权,请联系我们及时处理,分享目的仅供大家学习与参考,不代表云渲染农场的立场!
本文地址:http://www.hszkedu.com/25799.html ,转载请注明来源:云渲染教程网
友情提示:本站内容均为网友发布,并不代表本站立场,如果本站的信息无意侵犯了您的版权,请联系我们及时处理,分享目的仅供大家学习与参考,不代表云渲染农场的立场!