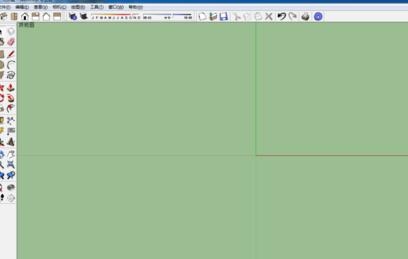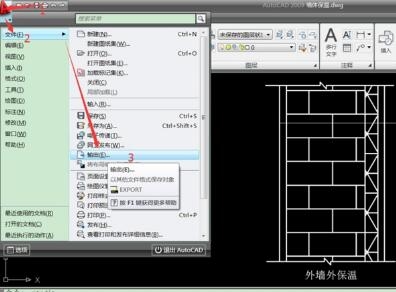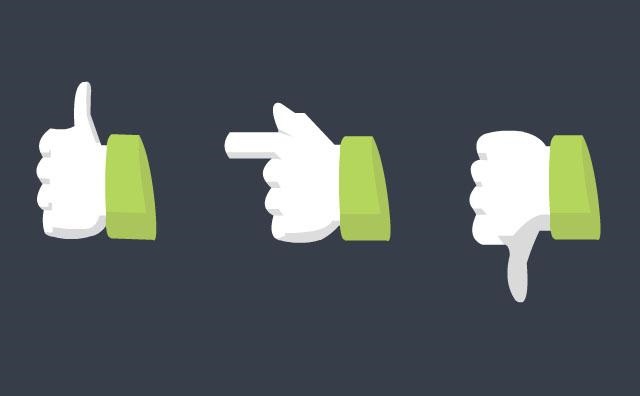3dmax软件使用编辑多边形顶点制作模型的方法(3dmax软件使用编辑多边形顶点制作模型的方法)优质
3dmax如何使用编辑多边形顶点?上节小编和大家分享了3dmax软件使用顶点绘制修改器的方法。本文小编将要和大家分享3dmax软件使用编辑多边形顶点制作模型的方法。想知道3dmax软件怎么用编辑多边形顶点的小伙伴们快和小编一起来看看吧!
3dmax软件使用编辑多边形顶点制作模型的方法如下:
步骤一。打开3dmax软件。点击【创建】-【几何体】-【标准基本体】-【球体】。在作图区域绘制一个球体模型。点击【修改】。将球体半径设置为:50。下面我们将对这个球体模型使用编辑多边形顶点。
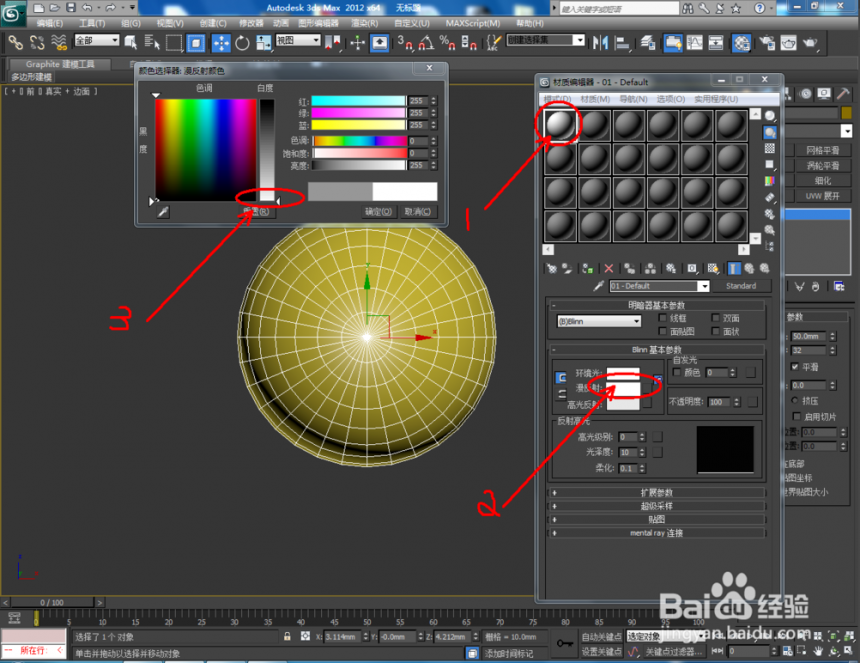
步骤二。点击3dmax材质编辑器。弹出材质编辑器设置栏。按图示设置一个白色材质球并附加给模型。选中模型。点击【对象颜色】将模型的对象颜色设置为黑色。完成后。将模型在垂直方向上进行压缩。

步骤三。选中模型。点击鼠标右键-【转换为】-【转换为3dmax可编辑多边形】。点击【顶点】。选中模型两端的顶点。并分别向外拉伸。

步骤四。选中模型。点击3dmax顶点选项。按图示框选模型中线上的点编辑多边形顶点后。点击鼠标右键-【挤出】。对选中的点进行向外挤出。并按图示设置好挤出的各个参数。

步骤五。在3dmax软件里选中模型。点击【顶点】。编辑多边形顶点按图示框选模型上局部的各点后。点击鼠标右键-【挤出】。对选中的点进行向内挤出。并按图示设置好挤出的各个参数。

步骤六。3dmax软件使用编辑多边形顶点制作模型完成后。点击3dmax材质编辑器。按图示设置一个银色材质球并附加给模型。完成后。点击【渲染】。将建好的模型渲染出图即可。

以上六个步骤就是3dmax软件使用编辑多边形顶点制作模型的方法。希望本文的方法分享可以给大家带来帮助。使用3dmax编辑多边形顶点建模效果是不是很好看。小伙伴们快打开3dmax软件试试吧!
更多精选教程文章推荐
以上是由资深渲染大师 小渲 整理编辑的,如果觉得对你有帮助,可以收藏或分享给身边的人
本文地址:http://www.hszkedu.com/25521.html ,转载请注明来源:云渲染教程网
友情提示:本站内容均为网友发布,并不代表本站立场,如果本站的信息无意侵犯了您的版权,请联系我们及时处理,分享目的仅供大家学习与参考,不代表云渲染农场的立场!