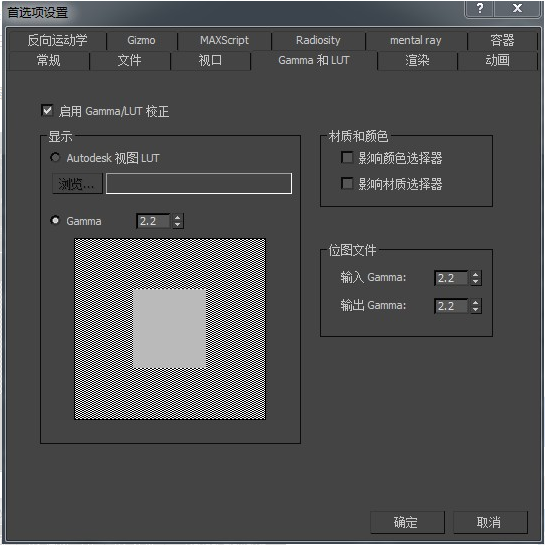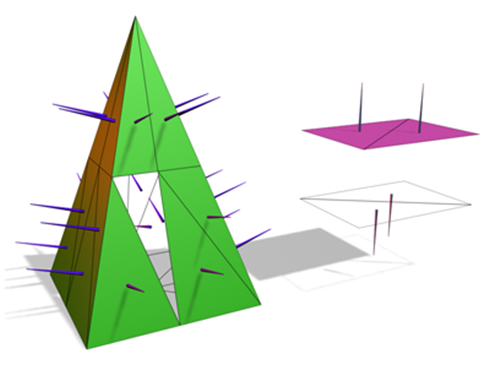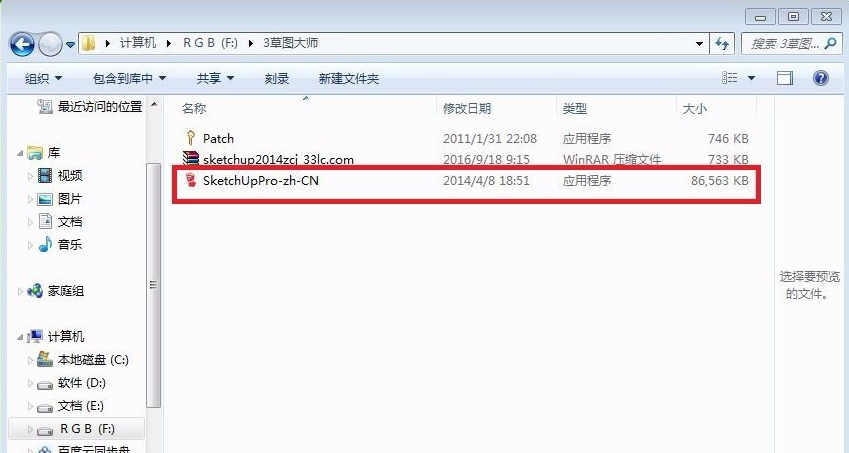3dmax软件主栅格设置的有效方法(3dmax主栅格怎么设置)优质
3dmax软件怎样设置主栅格?上节小编和大家分享了使用3dmax自动栅格的方法与步骤教程。本文小编将和大家分享3dmax软件主栅格设置的有效方法。有需要的小伙伴们快和小编一起来看一下3dmax如何设置主栅格吧!
3dmax软件主栅格设置的有效方法如下:
步骤一。双击3dsMAX软件。打开一个新文档。
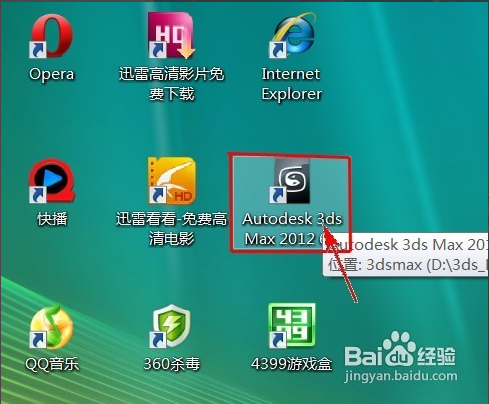
步骤二。单击3dmax中最左上角图标。选择“新建”—“新建全部”。
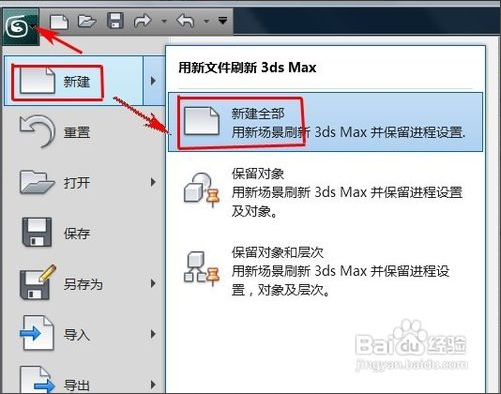
步骤三。在菜单栏里单击3dmax工具按钮。选择“栅格和捕捉”—“栅格和捕捉设置”进行3dmax软件主栅格设置。
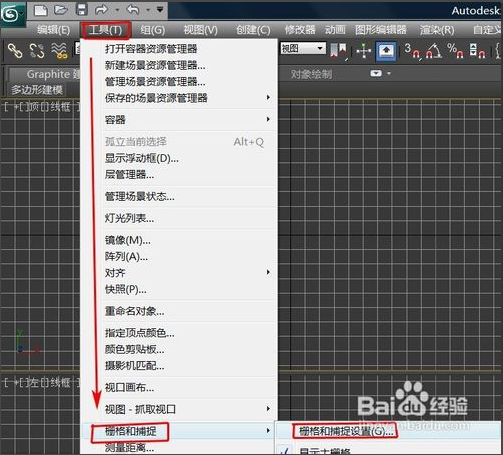
步骤四。打开3dmax软件中的栅格和捕捉设置窗口。单击3dmax主栅格选项卡。
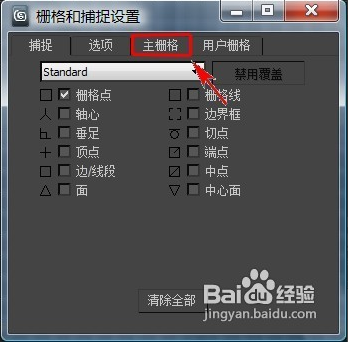
步骤五。在3dmax主栅格面板里设置“栅格间距”的值。以当前单位表示。调整“每 N 条栅格线有一条主线”值。该值是主线之间的方形栅格数。最小为 2。在“动态更新”下。选择“活动视口(默认设置)”或“所有视口”。
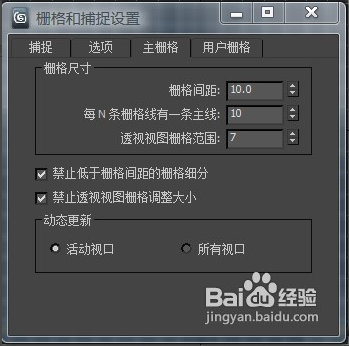
以上五个步骤就是3dmax软件主栅格设置的有效方法。希望本文的方法分享可以给大家带来帮助。
更多精选教程文章推荐
以上是由资深渲染大师 小渲 整理编辑的,如果觉得对你有帮助,可以收藏或分享给身边的人
本文标题:3dmax软件主栅格设置的有效方法(3dmax主栅格怎么设置)
本文地址:http://www.hszkedu.com/25422.html ,转载请注明来源:云渲染教程网
友情提示:本站内容均为网友发布,并不代表本站立场,如果本站的信息无意侵犯了您的版权,请联系我们及时处理,分享目的仅供大家学习与参考,不代表云渲染农场的立场!
本文地址:http://www.hszkedu.com/25422.html ,转载请注明来源:云渲染教程网
友情提示:本站内容均为网友发布,并不代表本站立场,如果本站的信息无意侵犯了您的版权,请联系我们及时处理,分享目的仅供大家学习与参考,不代表云渲染农场的立场!