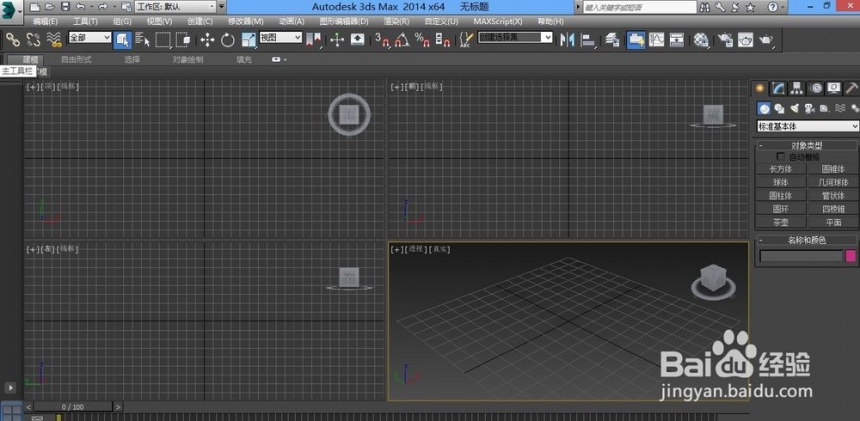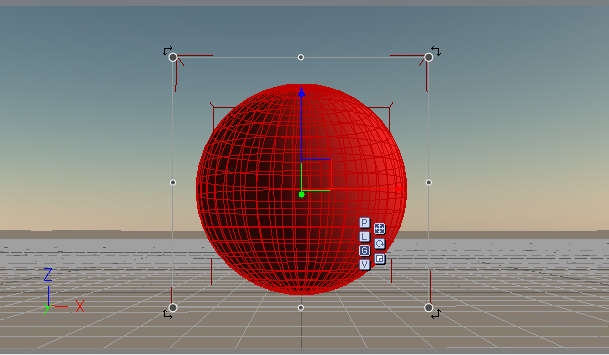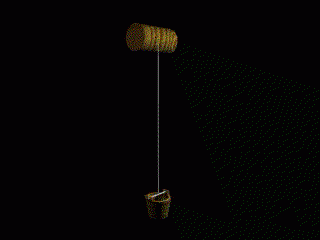CAD软件绘制墙体平面图纸的所有步骤(CAD平面图绘制墙体)优质
CAD软件怎么绘制墙体平面图纸?墙体是室内平面图纸最重要的一部分。你知道怎么在CAD画墙体图纸吗?本期。就来和云渲染农场一起看看CAD软件画墙体平面图纸的所有步骤吧!
CAD软件怎么绘制墙体平面图纸?
步骤一。打开CAD软件。为了准确绘制CAD平面图纸里的墙体。我们需要先使用轴线工具进行辅助。选择”轴网柱子——绘制轴线“。系统会自动弹出轴网设置页面。我们需要在窗口中设置好轴网的属性。
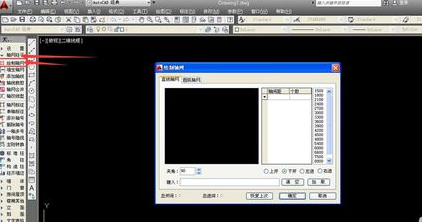
步骤二。根据图纸或者具体需要。用户可以随意设置CAD墙体图纸轴线之间的距离以及轴线的上进。下进。左开。右开。设置完成后。点击确定即可输出轴线。
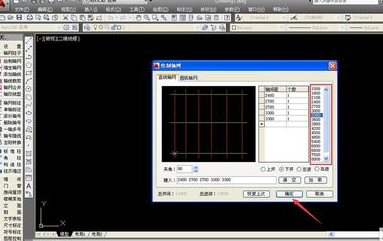
步骤三。完成设置后。轴网会跟随鼠标移动。移动鼠标确定轴网的位置。单击鼠标左键。即可进行位置的选定。轴线也就绘制完成。随后我们即可依据轴线绘制相应的CAD图纸墙体线条。
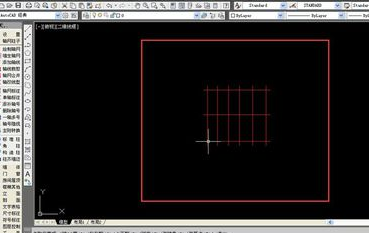
步骤四。在左侧工具栏中选择”墙体——绘制墙体“。即可进入CAD墙体平面图纸的绘制阶段。用户可以在弹出的墙体设置栏中。设置墙体的宽度等各种属性信息。一般内墙和外墙是不同的宽度。
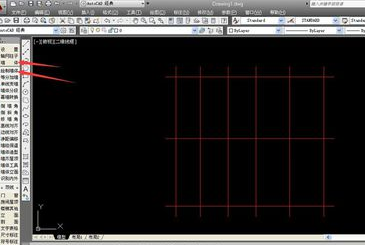
步骤五。选定”绘制墙体“工具并设置好墙体属性后。F3开启系统捕捉模式。移动光标接近轴线。系统会自动锁定最近的轴线或者交点。这样用户就能够以轴线为标准。快速准确的绘制CAD墙体图纸。
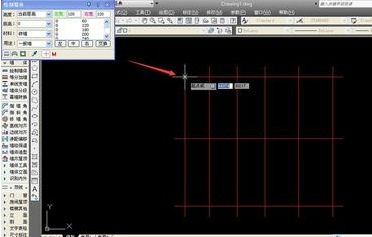
步骤六。CAD绘制墙体命令操作和绘制直线类似。第一次点击会确定墙体的起点。随后移动鼠标会出现墙体的提示线条。第二次点击会确定墙体的终点或者转折点。同时输出墙体线条。
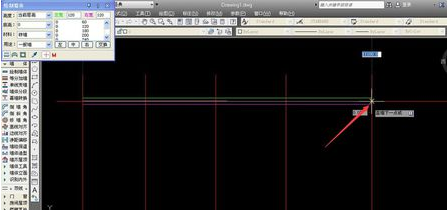
步骤七。画好的CAD墙体线条默认为白色双线。双线的距离表示宽度。是建筑平面图中比较重要的线条部分。因此很多时候墙体线条和其他线条会有颜色区分。
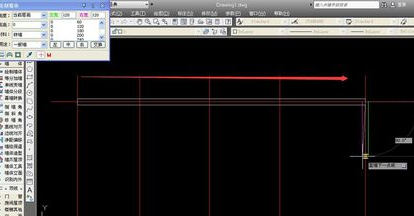
步骤八。我们可以根据我们绘制的轴线。直接利用绘制墙体命令在合适的位置描绘CAD墙体平面图纸。在绘制墙体时。按下键盘的F8键。能够进行垂直锁定。确保墙体线绝对的水平垂直。
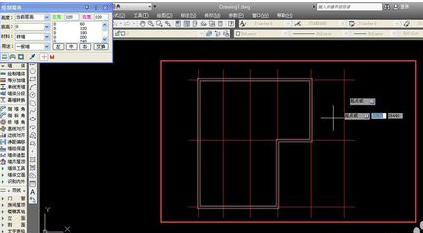
更多>>CAD画窗户的方法
以上就是云渲染农场为您整理的CAD画墙体图纸的所有步骤了。我们可以先设置好轴线之后。再使用CAD绘制墙体命令来完成CAD绘制墙体平面图纸的操作。大家快试试吧!
更多精选教程文章推荐
以上是由资深渲染大师 小渲 整理编辑的,如果觉得对你有帮助,可以收藏或分享给身边的人
本文地址:http://www.hszkedu.com/23963.html ,转载请注明来源:云渲染教程网
友情提示:本站内容均为网友发布,并不代表本站立场,如果本站的信息无意侵犯了您的版权,请联系我们及时处理,分享目的仅供大家学习与参考,不代表云渲染农场的立场!