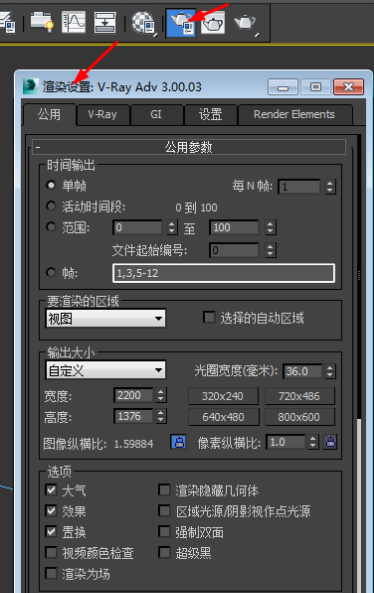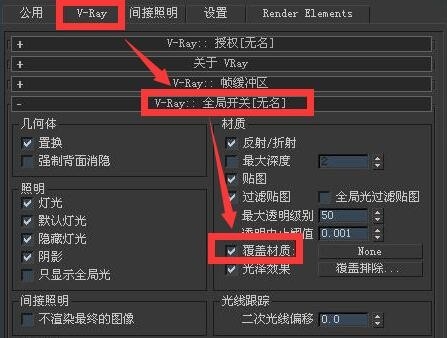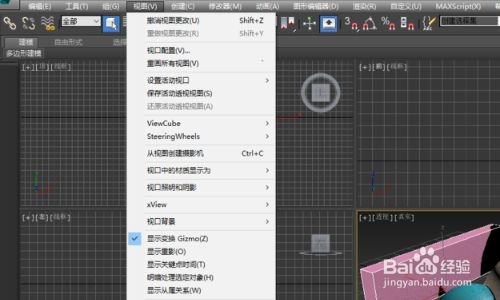如何用Photoshop合成一张黑暗风格的蝙蝠侠照片(如何用photoshop合成一张黑暗风格的蝙蝠侠照片)优质
在本教程中。作者将告诉你如何用Photoshop来创建一个蝙蝠侠风格的艺术作品。我们将使用空中和墙壁的图像在开始创建基地的场景。然后使用调整图层。刷子等将它们混合在一起。
最终效果
 1.创建基本场景第1步
1.创建基本场景第1步
在Photoshop中创建一个新的1700 x1500像素的文件。设置如下:
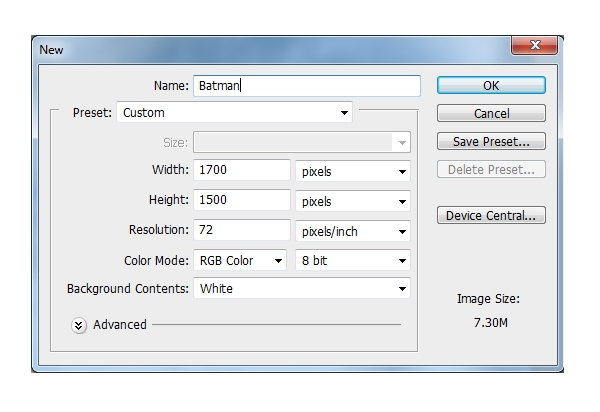
第2步
打开天空图像。使用Retangular选框工具(M)选择部分天空:

使用移动工具(V)拖动到白色帆布。使用自由变换工具(控制-T)伸展高度位。
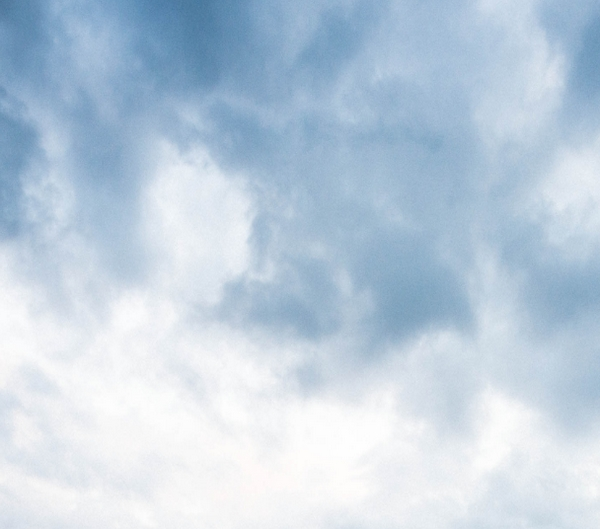
第3步
去滤镜>模糊>高斯模糊。设置半径为6像素:
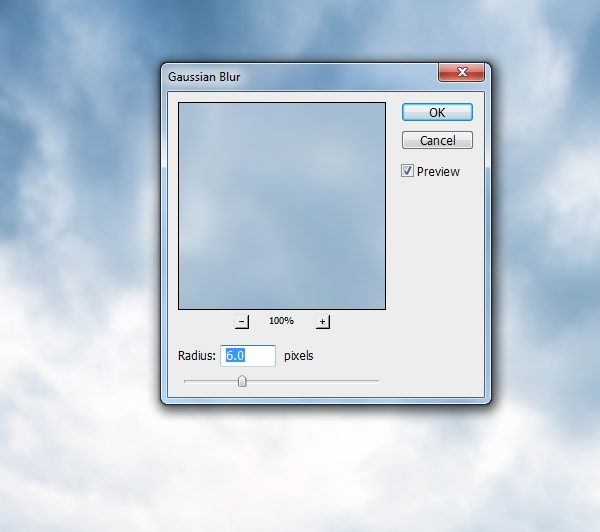
第4步
创建调整图层。并将其设置为剪贴蒙版去色的天空颜色。去图层>新建调整图层>色相/饱和度和饱和度值更改为-96。
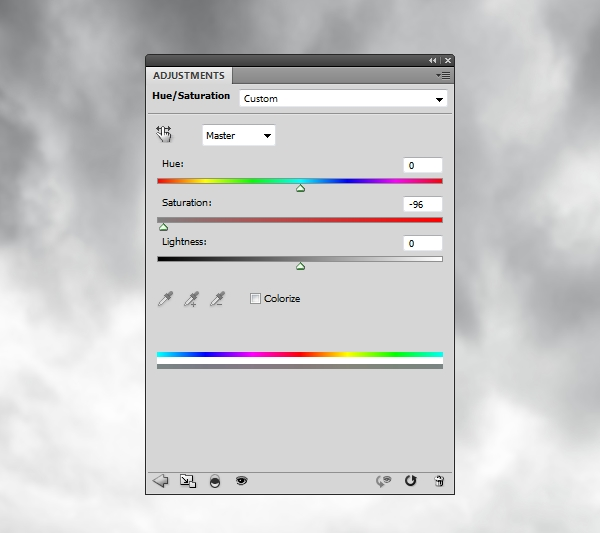
第5步
做一个曲线调整层。变暗的天空。
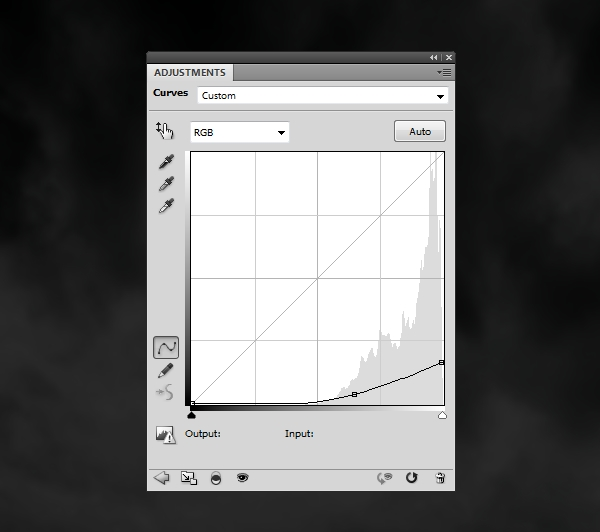
在此图层蒙版上。用黑色软刷工具。不透明度约20-25%。以减少对天空的顶部中间的影响。下面是图层蒙版。并在图片上的结果:
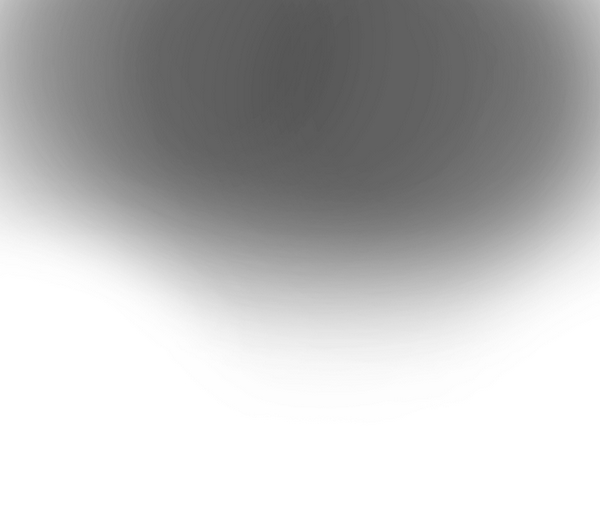

第6步
使用色阶调整层。使天空更暗。
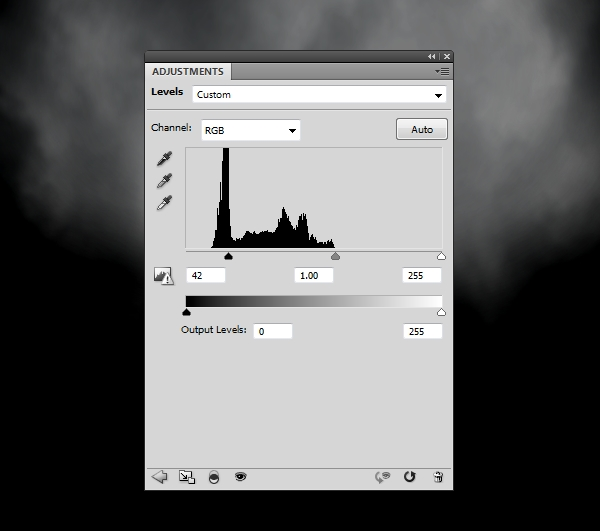
在此图层蒙版。用黑色软毛刷清除天空的两侧太过黑暗的地方。
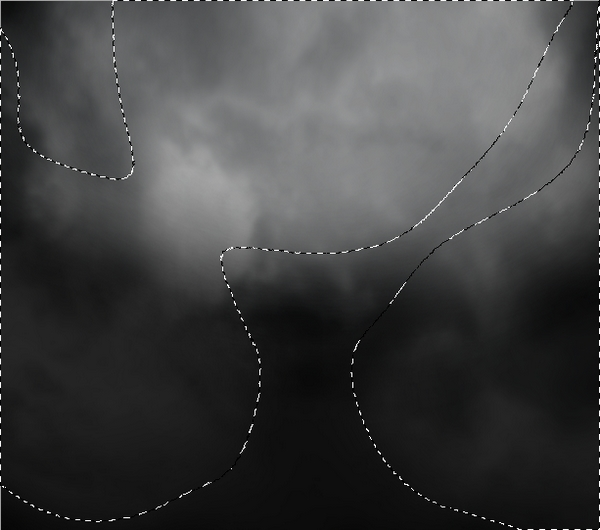
第7步
打开墙壁的图像。选择使用多边形套索工具(L)。

将其放置在工作文件的下部。使用控制-T稍稍旋转墙壁。
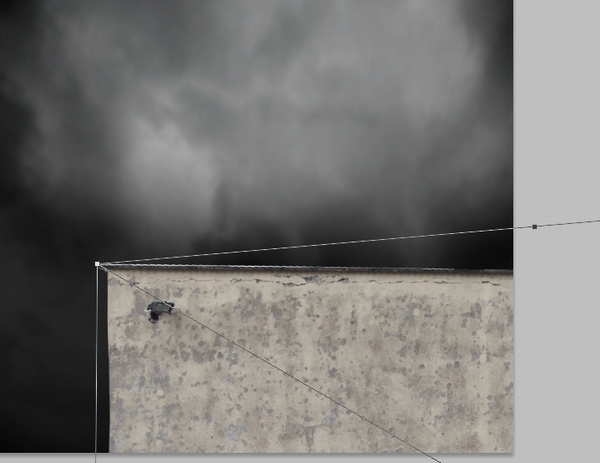 第8步
第8步
做一个色相/饱和度调整图层(设置为剪贴蒙版)。降低饱和度值-88。
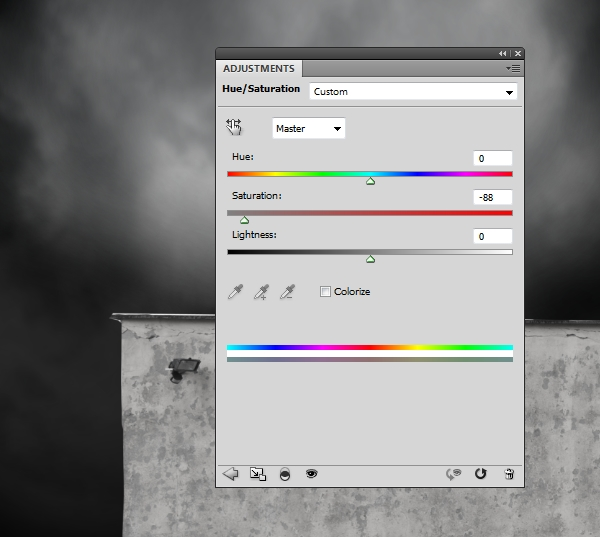
第9步
用曲线调整图层(设置为剪贴蒙版)。使墙壁变暗。
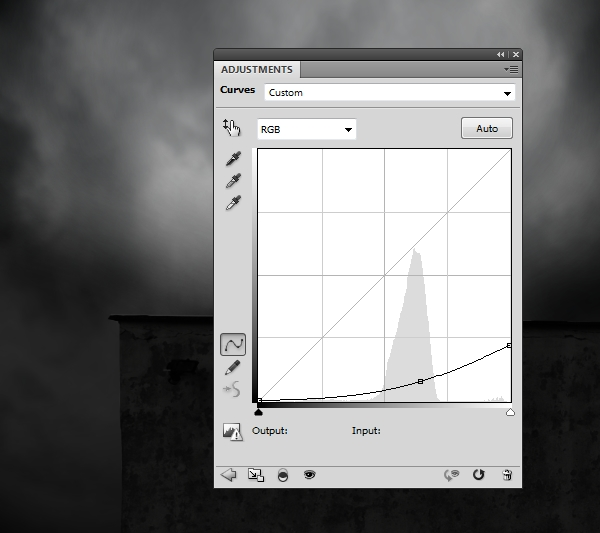
在此图层蒙版。用黑色软毛刷清除上墙顶部的水平轮廓保持亮度(我们的目标是使顶部中间有主光源)。

第10步
创建一个新层(设置为剪贴蒙版)。改变模式为叠加100%。填充50%灰色:
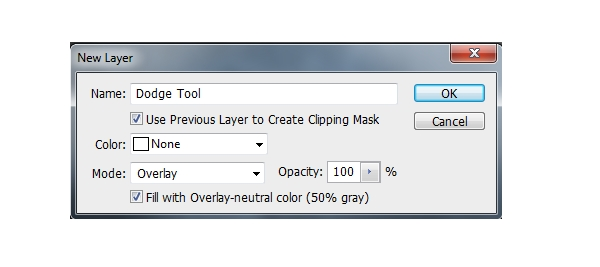
使用减淡工具(O)。调整中间的色调范围。曝光约30-40%。照亮墙壁的水平轮廓。你可以看到我是如何做到。并将结果与叠加模式:
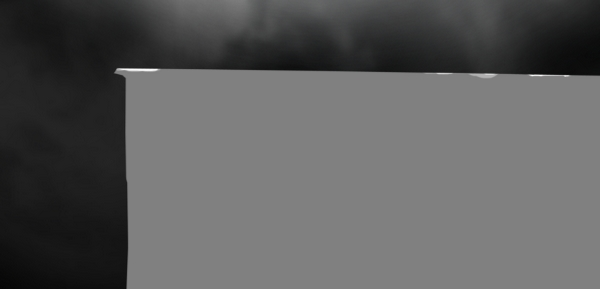

第11步
为了使在墙上的轮廓更强大。有更明显的亮点。我们可以创建一个新层和有源线工具(U)。更改前景色为#d9d9da和权重设置为2像素。拖出一条线沿着墙壁的这个水平轮廓。

2.添加月亮第1步打开月球图像。并使用椭圆选框工具(M)抠出月亮。

将月亮拖动到工作文件的顶部中间。用控制-T旋转。

第2步
去滤镜>模糊>高斯模糊。设置半径为6像素。

第3步
创建色相/饱和度调整图层(设置为剪贴蒙版)更改月亮的颜色。饱和度值更改为-94。

第4步
为了使月亮有一些光亮。双击月球层。并选择外发光和内发光。颜色为#fcfcfc。



第5步
月亮。尤其是它的中间部分。看起来还是有点暗。所以做一个新层。用软刷白色油漆在月球地区。模式为柔光100%。


3.添加模型第1步
打开模型图像。选择使用多边形套索工具。然后把他固定在墙上。

第2步
创建一个新图层。使用黑色软刷绘制模型在墙上的影子。不透明度40%左右。

第3步
用曲线调整图层(设置为剪贴蒙版)使模型变暗。在此图层蒙版。用黑色软刷擦除边缘。保持轻盈感。

第4步
做一个色相/饱和度调整层。把饱和度值下降到-75。

第5步创建一个新层。模式为叠加100%。填充50%灰色:

灵活地使用减淡和加深工具改进模型上的光影。曝光约20-30%。这样模型会更有质感。


4.添加的分支第1步
打开树枝形象。使用魔术棒工具(W)选择分支部分。然后将其放置在工作文件。并避免隐藏模型的任何细节。

添加图层蒙版该层并擦除模型两旁的树枝。

第2步
去滤镜>模糊>高斯模糊。改变半径为8像素。

第3步
创建曲线调整图层(设置为剪贴蒙版)。以提亮分支机构。

在此图层蒙版。用黑色软刷抹去的树枝下部的明暗搭配的背景光。


第4步
创建一个新层。改变模式为叠加。填充50%灰色。使用减淡工具。使树枝上的光增强。尤其是下部的。


5.添加烟雾第1步
再次打开天空图像。并将其放置在我们的主要文件的下部。我们将用它创造烟雾效果。

添加蒙版到这一层。并用柔软的黑色画笔擦除硬边。

第2步
做一个色相/饱和度调整图层。饱和度值降低到-100。

第3步
创建曲线调整图层使烟雾变暗。

在此图层蒙版。用黑色软刷减少烟雾两侧的效果。使这些地区多一点可见。不透明度约10%。

6.添加蝙蝠第1步
打开蝙蝠形象。使用魔术棒工具把它们剪下来做背景。

选择不同的蝙蝠。用控制-T使他们围绕在模特周围。

第2步
在蝙蝠图层应用高斯模糊。半径设置为4像素。

第3步
添加另一边蝙蝠的场景。然后应用高斯模糊。改变半径为8像素。

第4步
添加另一个蝙蝠到图像的底部。并使用Control-T的放大其大小。应用高斯模糊。半径增加到12像素。这个步骤是为了增加景深。

第5步
选择所有的蝙蝠图层。并按Ctrl-G合并他们。此组内创建色相/饱和度。并把饱和度值下降到-91。

第6步做一个曲线调整图层。照亮蝙蝠。

在此图层蒙版。用黑色软笔刷适当中和蝙蝠的亮度。

第7步
随着右侧蝙蝠颜色过暗。创建一个新的图层(设置为剪贴蒙版)。改变模式为叠加。填充50%灰色。使用加深工具加深这一区域。

7.添加粒子第1步
我们将添加颗粒以增加黑暗气息的场景。拖动颗粒质感到我们的主要文件。改变模式为正片100%。

第2步
使一个反相调整层(设定为剪贴蒙版)以除去深色背景和揭示颗粒和场景。

第3步
添加的掩模到颗粒层和擦除覆盖月亮和模型区域的颗粒。也减少了粒子的强度:


第4步
去滤镜>模糊>高斯模糊。设置半径为5像素。软化一下。

8.最终调整第1步
创建于所有层的顶部的色彩平衡调整图层。改变中间调设置。

第2步
做一个渐变映射调整层。挑颜色#ae7272和#c0dd97。改变这种图层模式为柔光100%。

第3步
添加一个曲线调整图层变暗现场。

在此图层蒙版。用黑色软毛刷清除月光区。模型和墙顶保持亮度存在。

第4步使用自然饱和调整层来增强最终效果。

恭喜你。你就大功告成了。
我希望你喜欢我的教程。并学到一些新技术。大家一起进步~

更多精选教程文章推荐
以上是由资深渲染大师 小渲 整理编辑的,如果觉得对你有帮助,可以收藏或分享给身边的人
本文地址:http://www.hszkedu.com/40962.html ,转载请注明来源:云渲染教程网
友情提示:本站内容均为网友发布,并不代表本站立场,如果本站的信息无意侵犯了您的版权,请联系我们及时处理,分享目的仅供大家学习与参考,不代表云渲染农场的立场!