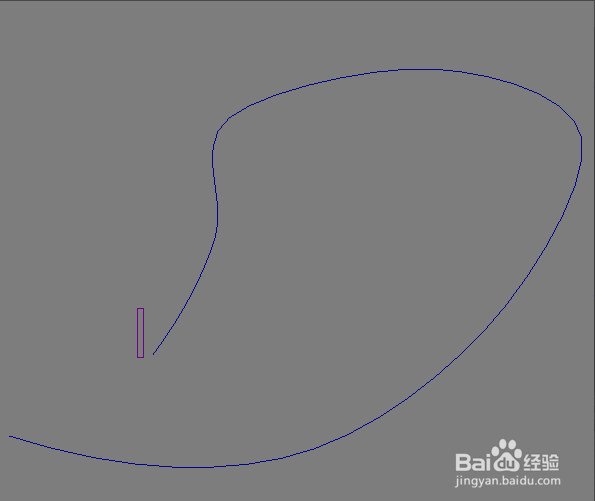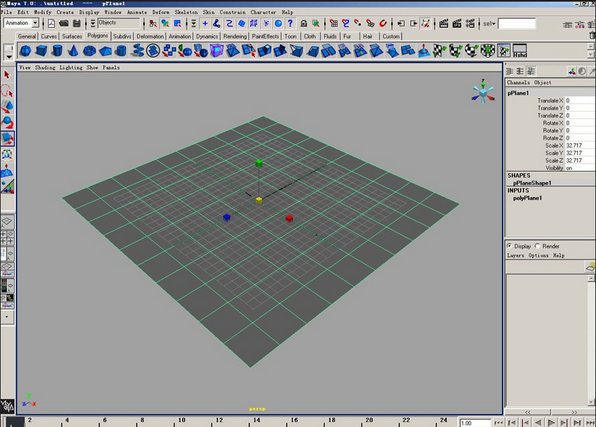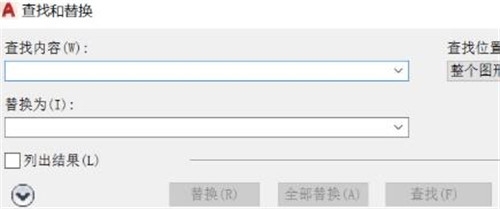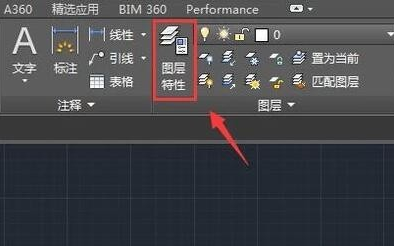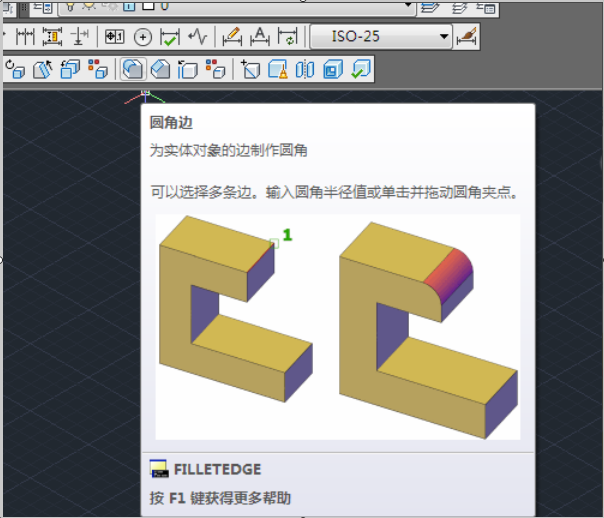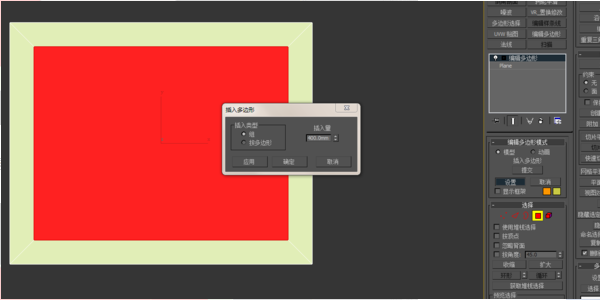CAD等分直线线段的两种方法与步骤(cad如何等分线段)优质
CAD软件怎么等分直线线段?在使用CAD软件绘图的过程之中。我们怎样才能够完成将直线线段等分成好几份的操作呢?本期。就来和云渲染农场一起看看两种CAD等分直线线段的步骤方法吧!
CAD软件怎么等分直线线段?
CAD等分直线线段的方法一:定距等分。
定距等分是一种常用的等分CAD直线线段的方法。这种等分方式能够让CAD直线线段以固定的距离进行分割。
操作步骤:
步骤一。我们在CAD软件中绘制一根长为300mm的直线线段来演示CAD定距等分的方法。

步骤二。先要设置CAD等分点的大小。选择“格式”——“点样式”。如下图。矩形框是我要选择的点。这里有必要解释一下选择点的目的。主要是为了便于观看已经定距等分好的CAD直线线段。等确定了点之后。在点附近做好图之后。再把点删掉就好了。
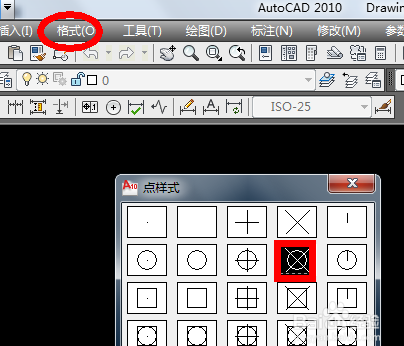
步骤三。输入快捷键me。按“enter”键。这时选择CAD直线线段。就会出现输入定距等分的距离。
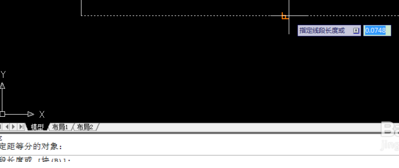
步骤四。输入自己要定距等分CAD直线线段的距离。假设是50mm .如下图。就会出现6个点了。这样CAD直线线段的定距等分就完成了。
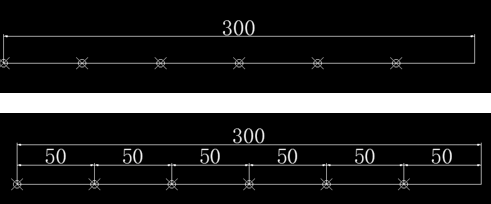
CAD等分直线线段的方法二:定数等分
定数等分可以将CAD直线线段等分成固定的段数。
操作步骤:
步骤一。我们还是以上面的CAD直线线段举例。把这条CAD直线定数等分为4段应该怎么做。

步骤二。输入CAD定数等分快捷键div。按“enter”键。选择直线。就会出现“输入线段数目”了。
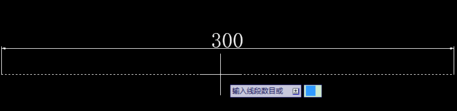
步骤三。输入CAD等分数字4。按“enter”键。这时。直线上就会出现三个点了。这个CAD直线线段就被等分成了四段。
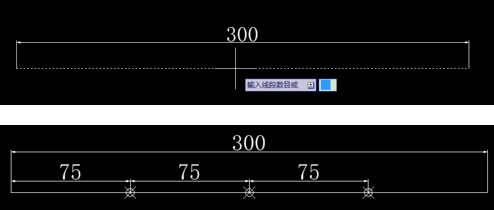
更多>>CAD等分圆形的步骤
以上就是云渲染农场为您整理的CAD软件等分直线线段的两种方法。我们可以选择定距等分或者定数等分来完成将CAD直线线段分成几等分的操作。大家快来试试吧!
更多精选教程文章推荐
以上是由资深渲染大师 小渲 整理编辑的,如果觉得对你有帮助,可以收藏或分享给身边的人
本文地址:http://www.hszkedu.com/23740.html ,转载请注明来源:云渲染教程网
友情提示:本站内容均为网友发布,并不代表本站立场,如果本站的信息无意侵犯了您的版权,请联系我们及时处理,分享目的仅供大家学习与参考,不代表云渲染农场的立场!