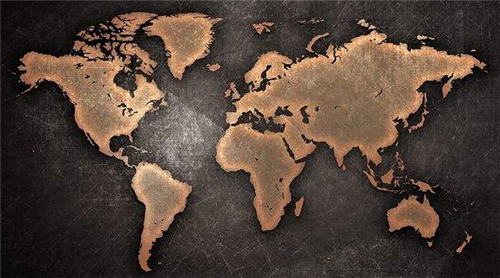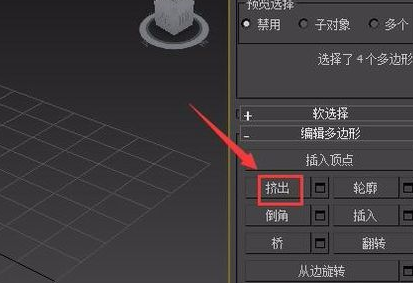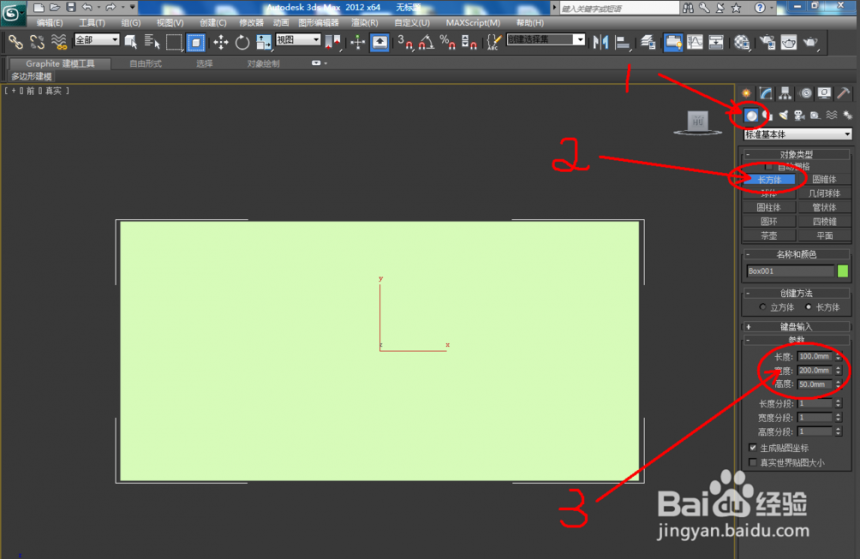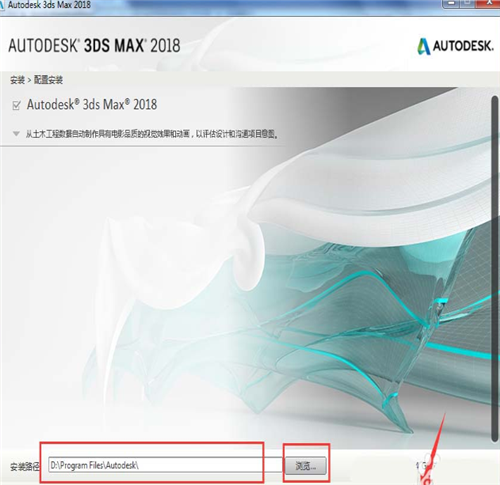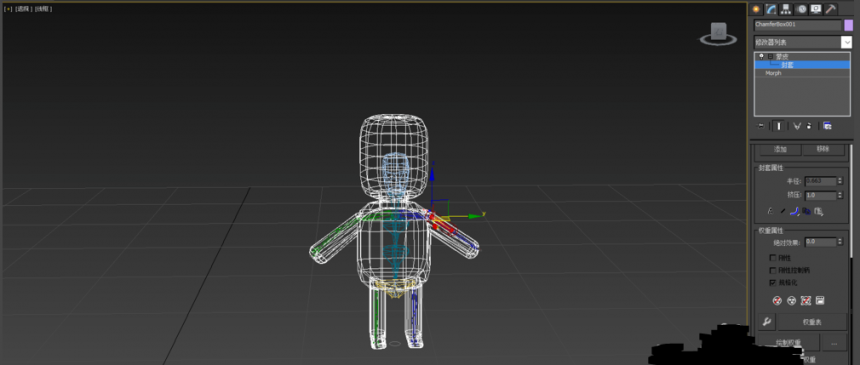3DMAX设置项目文件夹直接保存到指定文件夹的方法(3dmax设置项目文件夹直接保存到指定文件夹的方法是)优质
3DMAX软件如何设置项目文件夹?本文小编将和大家分享3DMAX设置项目文件夹直接保存到指定文件夹的方法。设置项目文件夹后。保存新建文件就不用选择保存路径直接跳转到制定的文件夹了。感兴趣的小伙伴们快和小编一起来看看吧。3DMAX设置项目文件夹直接保存到指定文件夹的方法:
步骤一。在3dmax软件中选择自定义→配置用户路径。下面开始设置项目文件夹。
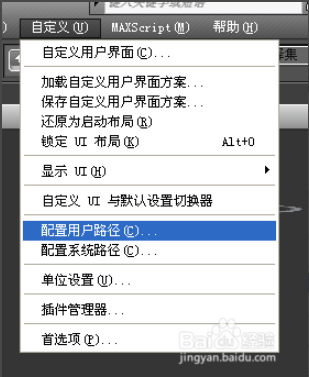
步骤二。在打开的3dmax对话框中输入项目文件夹的路径或者手动选择项目文件夹的位置。注意不能有中文名。否则有时会报错。
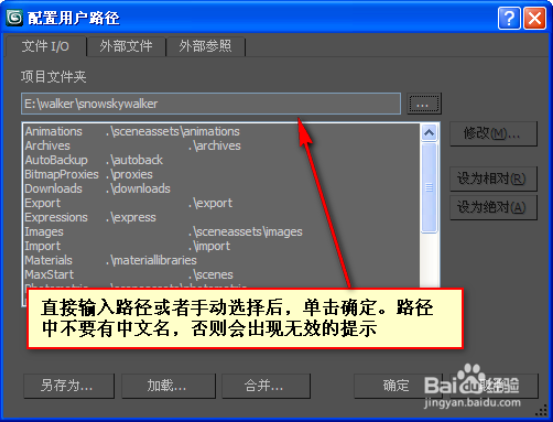
步骤三。通过我的电脑可以查看项目文件夹是否新建成功。如果成功。其下边会有如图所示的文件夹。
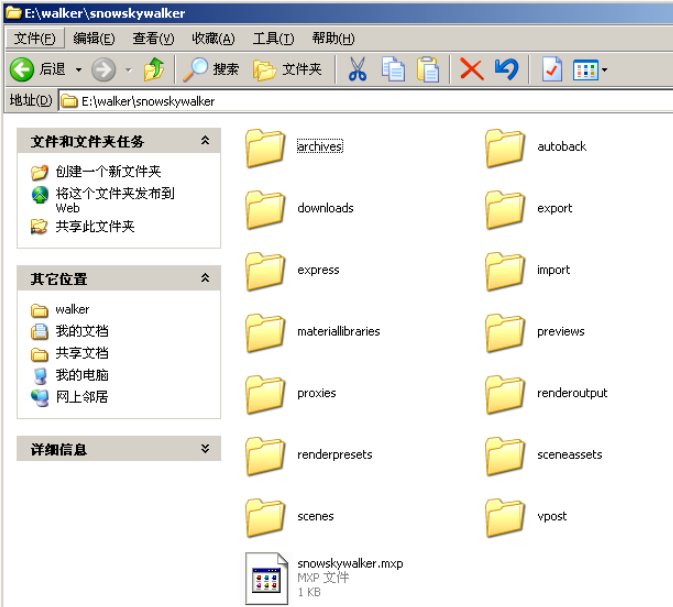
步骤四。我们新建一个文件。选择新建全部→确定。在3dmax软件中制作一个茶壶模型作为示范。点击保存按钮。

步骤五。发现弹出的文件另存为对话框自动会跳转到项目文件夹下的scenes文件夹。3DMAX设置项目文件夹直接保存到指定文件夹成功。
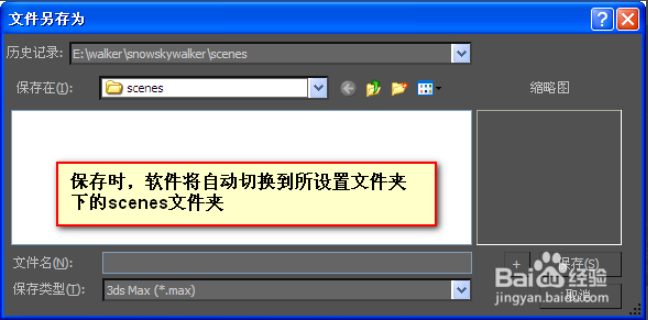
以上五个步骤就是3DMAX设置项目文件夹直接保存到指定文件夹的方法。每个版本都可以参考本文的方法进行设置。希望本文的方法分享可以给小伙伴们带来帮助。
更多精选教程文章推荐
以上是由资深渲染大师 小渲 整理编辑的,如果觉得对你有帮助,可以收藏或分享给身边的人
本文标题:3DMAX设置项目文件夹直接保存到指定文件夹的方法(3dmax设置项目文件夹直接保存到指定文件夹的方法是)
本文地址:http://www.hszkedu.com/23261.html ,转载请注明来源:云渲染教程网
友情提示:本站内容均为网友发布,并不代表本站立场,如果本站的信息无意侵犯了您的版权,请联系我们及时处理,分享目的仅供大家学习与参考,不代表云渲染农场的立场!
本文地址:http://www.hszkedu.com/23261.html ,转载请注明来源:云渲染教程网
友情提示:本站内容均为网友发布,并不代表本站立场,如果本站的信息无意侵犯了您的版权,请联系我们及时处理,分享目的仅供大家学习与参考,不代表云渲染农场的立场!